Återställ förlorade / raderade data från dator, hårddisk, flash-enhet, minneskort, digital kamera och mer.
Bästa metoderna för att återställa raderade filer med Mac Terminal
 Uppdaterad av Somei Liam / 07 dec 2022 09:00
Uppdaterad av Somei Liam / 07 dec 2022 09:00Har du upplevt att förlora data på Mac? Om du är en långvarig Mac-användare vet du säkert att det har flera sätt att återställa dina data. När du av misstag tar bort en fil, särskilt om det bara var nyligen, har du inget att oroa dig för. Mac ger dig en papperskorg där du kan hämta dina filer när som helst. Du kan också använda iCloud för att återställa dina data om du har säkerhetskopior. En annan är Time Machine, som vi kommer att diskutera vidare senare. Dessa Mac-funktioner är de vanligaste metoderna för att återställa filer på Mac. Men observera att det finns en till du behöver känna till, terminalen.
Mac Terminal är ett CLI eller Command Line Interface som körs på macOS. Dess gränssnitt och design liknar kommandotolken på Windows. Du kan göra många saker genom den, som att installera program, komma åt filer, samla information, ta bort och återställa filer och mer. Allt detta endast genom att använda kommandon. Huvudsyftet med terminalen är att låta dig styra ditt Mac-system och data genom att använda olika kommandon på ett ställe. Därför, om du vill ta bort flera filer samtidigt, finns det ett lämpligt kommando för det. Likaså finns det en för att återställa dem.
Den här artikeln hjälper dig att få kunskap om att återställa raderade filer med Mac Terminal. En steg-för-steg-process kommer att tillhandahållas för din bekvämlighet. Men att använda Terminal kan kräva lite avancerad kunskap, så vi förstår om du föredrar att prova andra enklare metoder. Därför inkluderade vi även 2 beprövade och enklare metoder för att ge dig fler alternativ. Läs vidare nedan och bestäm vilken väg som är bäst för dig.
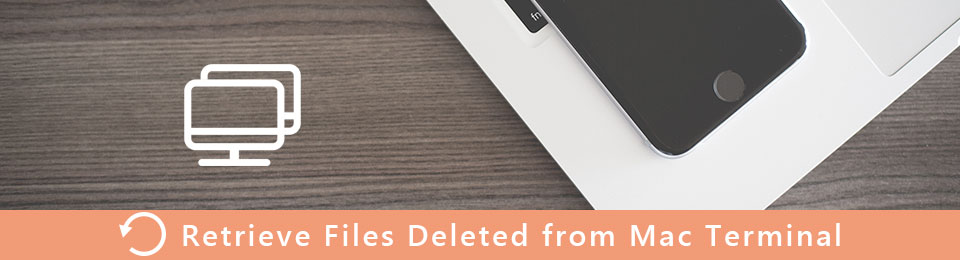

Guide Lista
Del 1. Återställ raderade filer på Mac med Terminal
Som nämnts ovan är det bättre om du har kunskap om att använda ett kommandoradsgränssnitt. I grund och botten är det ett textbaserat användargränssnitt där du skriver kommandona för att köra eller hantera nästan vad som helst på din Mac. Det är ett effektivt sätt att återställa data när du förstår hur du använder den. Det kan dock ta tid innan en nybörjare förstår alla aspekter. Om detta inte är den typ av metod du vill använda kan du gå vidare till följande del.
Följ följande instruktioner nedan för att återställa raderade filer på Mac med Terminal:
steg 1Gå till Applikationer mapp på din Mac-dator. Välj den Verktyget mappen och öppna sedan terminal för att köra programmet.
steg 2Skriv kommandot cd. Papperskorgen och tryck Retur på tangentbordet. Efter det, skriv mv [namn på den raderade filen] ../. Tryck sedan på Retur nyckeln igen.
steg 3När du är klar, gå in Avsluta att stänga terminal fönster. Du kan nu skriva namnet på den raderade filen på Finder för att se om den har återställts.
Del 2. Återställ raderade filer på Mac utan terminal
Om du bara är här för att återställa filer och inte har för avsikt att lära dig terminalens komplexa process, kanske du föredrar en snabbare och enklare metod. Här är två av de bästa sätten att återställa dina filer utan att använda terminalen.
Metod 1. FoneLab Mac Data Retriever
Den första är FoneLab Mac Data Retriever. Detta program har ett av de mest användarvänliga gränssnitten när det gäller återställningsverktyg. Det spelar ingen roll om det är första gången du använder den. Du kan köra programmet effektivt genom att helt enkelt titta på dess enkla funktioner. Och till skillnad från andra återställningsverktyg är detta program känt för sina ytterligare funktioner, inklusive Förhandsvisning, Filter och mer. I många fall behöver du återställa alla dina raderade data även om du inte behöver dem längre för att se dem. Men det här Mac data recovery låter dig förhandsgranska dina filer innan du återställer dem. På så sätt kan du spara mycket tid och lagring.
FoneLab Data Retriever - återställ data för borttagning / borttagning från dator, hårddisk, flash-enhet, minneskort, digitalkamera med mera.
- Återställ foton, videor, dokument och mer data med lätthet.
- Förhandsgranska data innan återställning.
Följ följande instruktioner nedan för att återställa raderade filer på Mac utan att använda Terminal FoneLab Mac Data Retriever:
steg 1Gå till FoneLab Mac Data Retrievers officiella webbplats. Ladda ner filen genom att klicka på Gratis nedladdning fliken med Apple-logotypen. När nedladdningen är klar, flytta den till Applikationer mapp på din Mac. Då kan du äntligen starta och köra den.
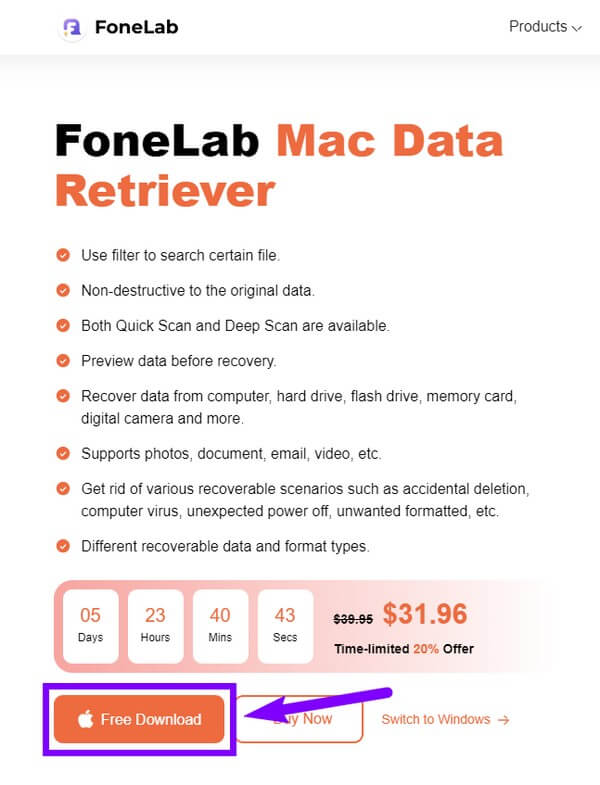
steg 2Klicka på Start knappen till vänster om huvudgränssnittet. Det är den nedanför Mac Data Recovery funktion för att återställa saknade eller raderade filer på din Mac. Varje funktion har sin egen knapp, och du kan använda den när du behöver den.
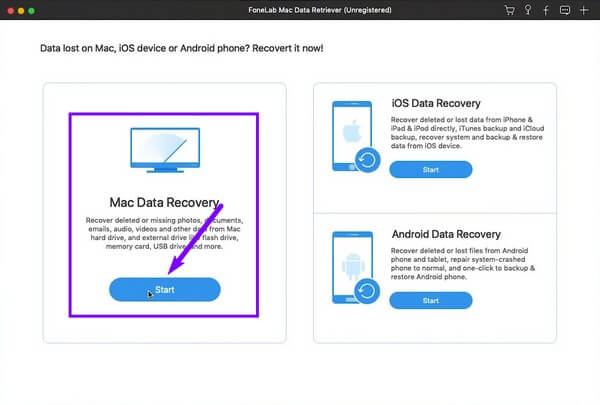
steg 3De tillgängliga datatyperna kommer att visas på följande gränssnitt. Markera de du vill återställa, till exempel bilder, dokument, ljud, e-postmeddelanden, videor och annat. Därefter väljer du platsen för dina saknade filer i avsnittet hårddiskar. Klicka sedan på scan fliken för att gå vidare.
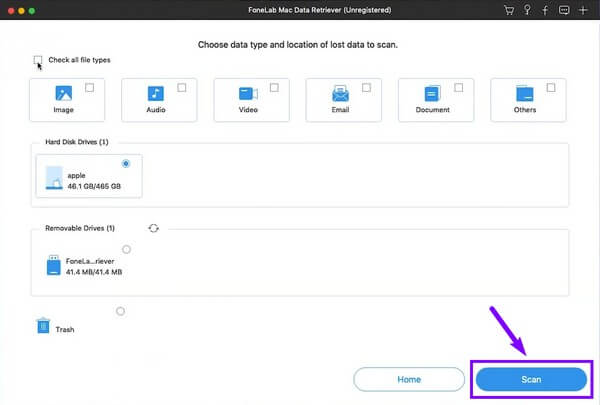
steg 4Öppna mapparna för datatyperna för att hitta de filer du behöver. Om du har för många filer blir det lättare att hitta dem med hjälp av programmets tilläggsfunktioner. Ett exempel är sökfältet. Det är fördelaktigt när du försöker hitta en specifik fil, eftersom du bara behöver skriva in dess namn för att hitta den.
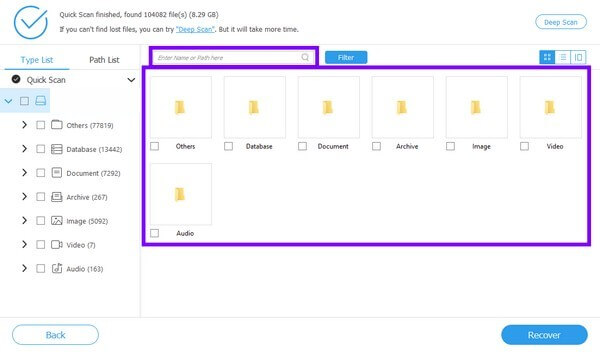
steg 5Slutligen, välj varje raderad eller förlorad fil som du vill återställa. Tryck sedan på återställa knappen efteråt för att hämta dina data.
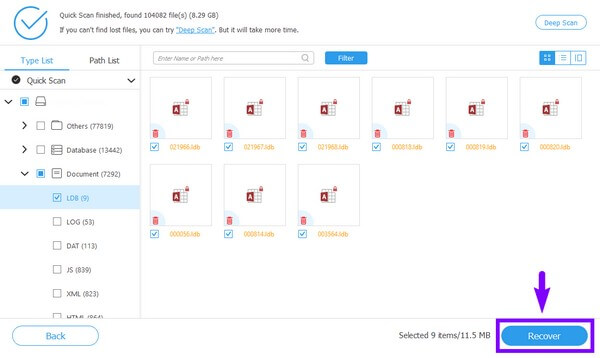
Metod 2. Tidsmaskin
Installation av ett tredjepartsverktyg kanske inte ingår i dina alternativ. Om så är fallet kan du prova att använda en av Macs inbyggda funktioner, Time Machine. Det låter dig återställa dina filer, inklusive foton, musik, anteckningar, appar, dokument och mer, från säkerhetskopian. Det är ett bra alternativ för återställning, eftersom det automatiskt säkerhetskopierar dina data. Risken att förlora dina säkerhetskopior försvinner dock aldrig, eftersom de lätt kan försvinna när ett problem inträffar i ditt Mac-system. Därför är tredjepartsverktyget som nämns ovan den rekommenderade metoden i denna situation.
Följ följande instruktioner nedan för att återställa raderade filer på Mac utan Terminal med Time Machine:
steg 1Starta Time Machine genom att klicka på dess ikon på menyraden på ditt Mac-skrivbord. Välj Bläddra i Time Machine-säkerhetskopior från alternativen.
steg 2Välj de objekt du vill återställa, såsom filer, mappar, diskar, etc. Klicka sedan på återställa för att få tillbaka filerna till din Mac.
FoneLab Data Retriever - återställ data för borttagning / borttagning från dator, hårddisk, flash-enhet, minneskort, digitalkamera med mera.
- Återställ foton, videor, dokument och mer data med lätthet.
- Förhandsgranska data innan återställning.
Del 3. Vanliga frågor om att återställa raderade filer på Mac med och utan terminal
1. Hur kan jag återställa filer från papperskorgen?
Öppna trash mapp från Dock. Du behöver bara välja de data du vill återställa, högerklicka och sedan välja Ställ tillbaka. De kommer automatiskt att gå tillbaka till sina ursprungliga mappar.
2. Är det säkert att använda Terminal på Mac?
Smakämnen terminal på själva Mac är ett säkert program. Men om du är oerfaren och försöker använda den, är det då det blir farligt. Se till att du först bekantar dig med kommandoraden innan du utforskar den. Annars kan ett fel drag orsaka skada på ditt Mac-system.
3. Kan FoneLab Mac Data Retriever fungera även utan säkerhetskopiering?
Ja, det kan det absolut. FoneLab Mac Data Retriever kräver ingen säkerhetskopia när du återställer dina filer. Oavsett om du kunde spara en säkerhetskopia eller inte, förlorar det här programmet aldrig sin förmåga att återställa data. Därför är det perfekt i alla återvinningsbara scenario.
FoneLab Data Retriever - återställ data för borttagning / borttagning från dator, hårddisk, flash-enhet, minneskort, digitalkamera med mera.
- Återställ foton, videor, dokument och mer data med lätthet.
- Förhandsgranska data innan återställning.
Att återställa filer är faktiskt enkelt om du väljer den metod som är perfekt för din situation. Men totalt sett FoneLab Mac Data Retriever är verktyget som passar i alla återvinningsbara scenarier. Installera det nu.
