Återställ förlorade / raderade data från dator, hårddisk, flash-enhet, minneskort, digital kamera och mer.
Komplett handledning om hur man gör om på Mac och återställer raderade filer
 Postat av Lisa Ou / 14 mars 2022 09:20
Postat av Lisa Ou / 14 mars 2022 09:20Många människor kommer definitivt att hålla med om att de kan ångra och göra om enkelt är det bästa med att ha en dator och arbeta med den. Tja, faktiskt, dessa två funktioner är fördelaktiga. Ångra låter dig ångra din senast utförda åtgärd. Samtidigt låter Gör om dig återställa den ångrade åtgärden som du har gjort. Anta nu att du av misstag ångrar ändringar du inte borde göra och vill återställa dem. Att göra om dem är det bästa alternativet för att få tillbaka de ångra ändringar du har gjort. Datorer som Mac aktiverar också dessa funktioner, så om du vill veta hur du gör det på Mac kommer det här inlägget att ge dig den snabbaste och enklaste proceduren. Fortsätt läsa tills du får rätt sätt att göra om en ogjort åtgärd, men innan dess får du veta vad göra om är på en djupare nivå.
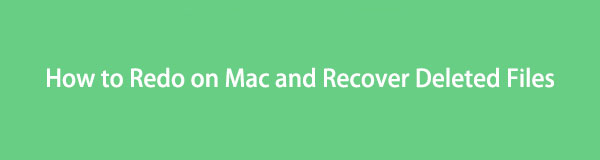
FoneLab Data Retriever - återställ data för borttagning / borttagning från dator, hårddisk, flash-enhet, minneskort, digitalkamera med mera.
- Återställ foton, videor, dokument och mer data med lätthet.
- Förhandsgranska data innan återställning.

Guide Lista
Del 1. Vad är Mac Redo Command?
Ångra-funktionen är verkligen användbar, speciellt när du oavsiktligt tar bort något du inte ville ta bort eller gör andra misstag. Ändå finns det tillfällen då vi ångrar för mycket eller så ångrar vi felaktigt. Och det som är bra är att det finns en funktion som heter "Gör om." Redo-funktionen på en dator som Mac är som en ångra ångra, där den återställer åtgärder som gjordes tidigare med hjälp av ångra-funktionen. Ett av de bästa exemplen på detta är när du skriver en mening eller ett stycke i ett Word-dokument, du vill ta bort ett eller flera ord som du inte ska lägga till, men plötsligt tog du bort fel. Med det är gör om det bästa sättet att ångra orden du har tagit bort.
Och så, den omvända funktionen av ångra gör om. Slutligen finns det två sätt att göra om på din Mac. Lär dig vad dessa är genom att gå igenom nästa del.
Del 2. Hur man gör om på Mac
Att göra om betyder att återställa den senast utförda åtgärden du ångrade på ditt system. Nästan alla applikationer tillåter användare att göra detta. Därför behöver du inte lära dig alla metoder för att göra detta. Både ångra och gör om kommandon kan nås via huvudmenyraden, och du kan också göra dem med kortkommandon.
Använda redigeringsmenyn för att göra om på en Mac:
steg 1Se först till att den för närvarande öppnade appen är där du av misstag har ångrat ändringar.
steg 2Klicka sedan på menyfliken Redigera knapp.
steg 3Klicka sedan på Gör om alternativet från rullgardinsmenyn.
steg 4Slutligen kommer den att återställa ångraåtgärden du har utfört. Det är allt!
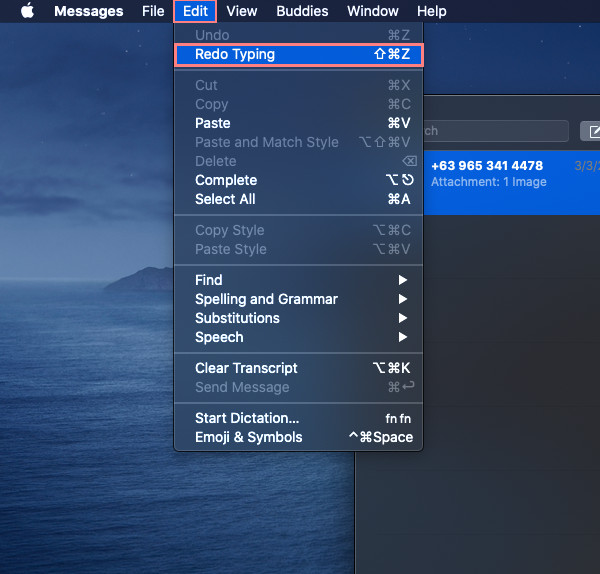
Om du vill rulla tillbaka mer ångra de åtgärder du har utfört, gör samma sak igen. Sedan kommer du att kunna ångra de ångra åtgärder som har gjorts. Därefter, istället för att klicka på detta, kan du bara trycka på kortkommandot för att göra om. Det är faktiskt det enklaste sättet att göra om ångrad åtgärd.
Göra om på Mac via kortkommando: Tryck bara och håll ned Skift + Kommando + Z nycklar samtidigt. Dessutom, om du måste ångra det ångrade flera gånger, kan du göra detta för en genväg i flera lager på Mac.
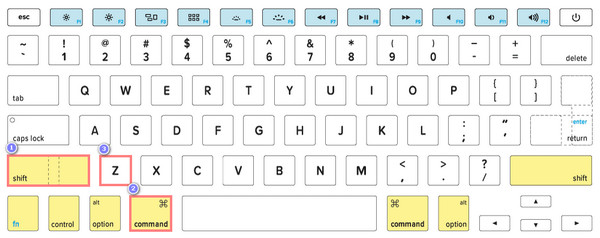
Ovannämnda metoder fungerar ibland inte, vad händer om du redan har tagit bort filen? Vad ska du göra? Oroa dig inte. Du kan prova FoneLab Data Retriever för att återställa det ångrade som gjorts på din Mac.
Del 3. Hur man återställer data på Mac med FoneLab Data Retriever
Mac FoneLab Data Retriever är det mest utmärkta och professionella sättet att återställa mer eller mindre raderade och förlorade datafiler som ljud, foton, videor, e-postmeddelanden, dokument och mycket mer från datorn, flashenheten, hårddisken etc. på både Windows och Mac. Ett filåterställningsprogram som är säkert och hjälper dig på så många sätt, så att du kan hämta data från olika orsaker, såsom datavirus, oväntade strömavbrott, oavsiktlig radering, plötslig förlust av filer, etc.
Det är därför vi verkligen rekommenderar denna programvara för att hjälpa dig att åtgärda ditt problem. Muntra upp! För det är ett lättanvänt och lättförståeligt verktyg som du kan använda även om du är nybörjare. Lär dig nu hur du återställer data på din Mac med den.
FoneLab Data Retriever - återställ data för borttagning / borttagning från dator, hårddisk, flash-enhet, minneskort, digitalkamera med mera.
- Återställ foton, videor, dokument och mer data med lätthet.
- Förhandsgranska data innan återställning.
Steg för hur man återställer data på Mac med Mac FoneLab Data Retriever:
steg 1Först och främst, ladda ner installationsprogrammet för FoneLab Data Retriever från dess huvudsida. Öppna sedan installationsprogrammet och dra verktygets ikon till mappen Applications.
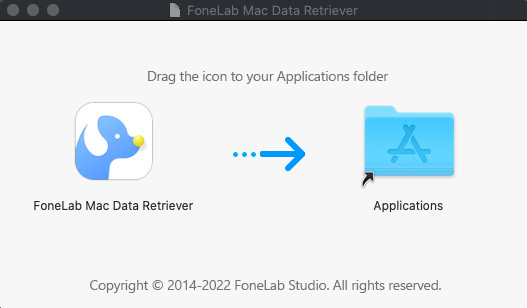
steg 2Efter det, starta programmet från Launchpad. Och klicka på Start knapp under Mac Data Recovery.
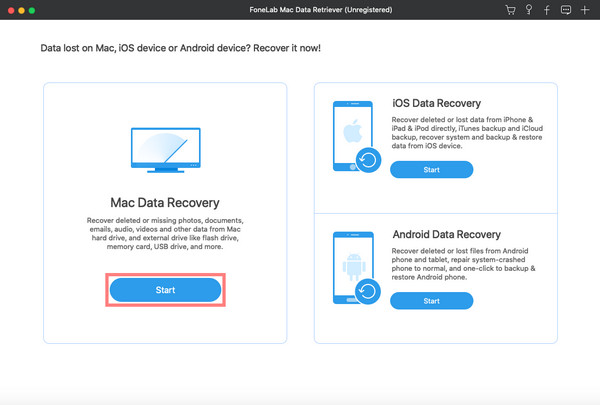
steg 3Välj sedan den datatyp du vill återställa. Eller så kan du återställa alla dina filer genom att helt enkelt markera rutan bredvid Kontrollera alla filtyper. Klicka sedan på scan knapp.
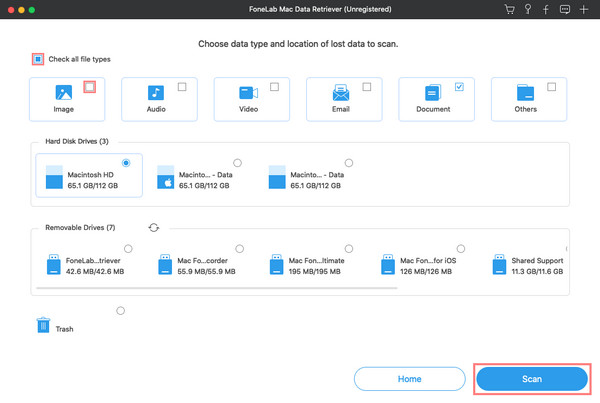
steg 4Välj sedan filen/filerna du vill hämta. När du har valt klickar du på Recover knappen för att starta processen. Vänta tills allt är klart. Och det är allt!
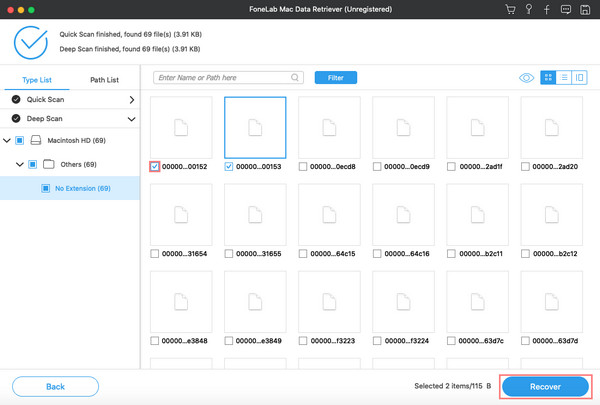
Du kan också kontrollera data först innan du återställer. Det är verkligen en kraftfull Mac data recovery som enkelt och snabbt kan hämta alla filer från din dator. Ännu viktigare, du kan lita på detta program.
Del 4. Vanliga frågor om Gör om Mac
1. Kan jag göra om på iPhone Notes? Hur gör du det?
Såklart ja! Tja, om du kan ångra anteckningar på den kan du också göra om den. För att göra om ångra ändringarna du har gjort, skaka din iPhone snabbt; tryck sedan på alternativet Gör om när meddelandet Gör om inmatning visas. Sedan kommer texten som ångrades av misstag att visas igen.
2. Kan jag ångra och göra om Mac Photos?
Lyckligtvis, ja! När du redigerar dina foton kommer du också att kunna ångra och göra om dem. Du kan ångra den senaste åtgärden, samt göra om den senaste åtgärden du har gjort. När du redigerar bilder kan du göra misstag idag även på din Mac.
FoneLab Data Retriever - återställ data för borttagning / borttagning från dator, hårddisk, flash-enhet, minneskort, digitalkamera med mera.
- Återställ foton, videor, dokument och mer data med lätthet.
- Förhandsgranska data innan återställning.
På det hela taget borde det inte vara så komplicerat att göra om ett ogjort misstag. Med hjälp av några funktioner som Mac har kan du göra om saker du av misstag har gjort. Du kan använda redo-åtgärden nu så länge du vill och som du har läst det här i det här inlägget. Och oavsett hur många oavsiktligt ångrade ändringar du har kan du helt enkelt göra om dem på de sätt som nämndes ovan. I själva verket är dessa åtgärder säkerligen enkla, men de är fortfarande viktiga för många eftersom vi inte kan förhindra att vi gör misstag när vi skriver, redigerar eller gör något på våra datorer.
Den goda nyheten är att du har alla lösningar här. Inte bara det, du har också den bästa metoden för att återställa de datafiler du har förlorat och raderat på din Mac, det vill säga genom Mac FoneLab Data Retriever. Om du har några kommentarer om kan du lämna dem nedan.
