Återställ förlorade / raderade data från dator, hårddisk, flash-enhet, minneskort, digital kamera och mer.
Pålitliga sätt att återställa data med Recuva och alternativ på Mac
 Uppdaterad av Lisa Ou / 06 dec 2022 10:00
Uppdaterad av Lisa Ou / 06 dec 2022 10:00Det finns massor av programvara för dataåterställning för Windows. Recuva är en av de ledande. Den har funktioner som kan återställa olika filtyper, som bilder, videor och mer. Du kan också använda detta dataåterställningsverktyg för säker radering. Det betyder att du kan ta bort filer permanent som inte kan återställas. Dessa funktioner är endast tillgängliga på Windows. Det betyder att det inte kommer att fungera på andra enheter, som Mac. Lyckligtvis finns det ett pålitligt verktyg som du kan använda som ett alternativ. Det är FoneLab Data Retriever. Det finns på både Mac och Windows. Nedan kommer du att lära dig mer om Recuva, hur det fungerar och dess alternativ.
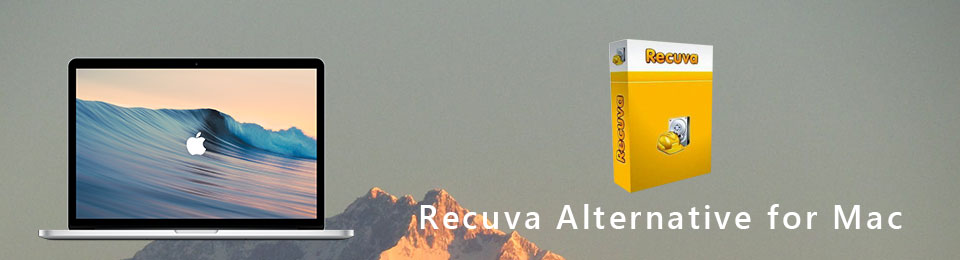

Guide Lista
FoneLab Data Retriever - återställ data för borttagning / borttagning från dator, hårddisk, flash-enhet, minneskort, digitalkamera med mera.
- Återställ foton, videor, dokument och mer data med lätthet.
- Förhandsgranska data innan återställning.
Del 1. Vad är Recuva
Recuva är ett av verktygen som du säkert kan använda för dina förlorade filer. Den har många funktioner för dig som du kommer att njuta av. Du kommer inte att ha svårt att använda den på grund av dess enkla och användarvänliga gränssnitt. Det är det bästa verktyget för att återställa filer från hårddiskar eller USB-minnen. Det är för att det stöder dessa enheter. En annan bra sak med detta, det fungerar på både NTFS- och FAT-filsystem. I den här frågan behöver du inte formatera dina hårddiskar för att göra dem kompatibla. Detta verktyg har också nackdelar, och de listas nedan.
- Denna programvara för dataåterställning stöder endast Windows-enheter. Det betyder att det inte är möjligt att använda Recuva för Mac. Du kan dock använda ett alternativt verktyg för dataåterställning för din Macs förlorade data.
- Det går långsamt vid djupsökning av förlorade filer. Även om det kan ge dig bättre resultat, kommer det att ta mycket tid.
- Det här verktyget kan skriva över data och filer på din enhet och ditt system.
- Det finns tillfällen då skanningsprocessen kan frysa.
Recuvas styrkor och svagheter nämns ovan. Du har nu en uppfattning om hur det fungerar. Det är dags att lära sig hur du använder det för att återställa dina filer på Windows. Scrolla ner.
FoneLab Data Retriever - återställ data för borttagning / borttagning från dator, hårddisk, flash-enhet, minneskort, digitalkamera med mera.
- Återställ foton, videor, dokument och mer data med lätthet.
- Förhandsgranska data innan återställning.
Del 2. Hur man använder Recuva för att återställa data på Windows
Eftersom Recuva på Mac inte är tillgängligt förbereder den här artikeln proceduren för Windows. Det här verktyget är inte svårt att använda på dessa enheter. Det beror på att funktionerna i Recuva endast är exklusiva för Windows. Det här verktyget måste vara knepigt om du inte är kunnig om det. Det beror på att det finns mycket information skriven på gränssnittet. Det är inte svårt att sätta sig in i det. I det här fallet måste du bara läsa noggrant för att undvika misstag i dina filer. Det är bättre att förhindra dessa misstag än att förlora dina filer permanent. Om du använder Windows är stegen nedan för dig.
steg 1För att använda Recuva Data Recovery, klicka på Download knappen på deras officiella sida. Nedladdningsprocessen tar några minuter. Konfigurera verktyget på din enhet och installera det i ytterligare en minut. Starta sedan verktyget på din dator och kör det så att du kan börja återställa dina filer.
steg 2Vid start kommer verktyget att ställa några frågor till dig. Det beror på dig om du vill hoppa över eller fortsätta den här processen. Klicka på Nästa knappen om du föredrar att fortsätta. Det kommer att fråga efter filtyp och plats.
steg 3På huvudgränssnittet kan du aktivera Deep Scan knapp. Klicka på Box bredvid den och Start för att starta sökningen.
Obs: Avbryt inte skanningsprocessen för detta verktyg. Det är bäst om du väntar tills operationen är klar. Det kommer att informera dig om framstegen och beräknad tid när det kommer att avsluta det.
steg 4Filerna kommer att visas i programvaran efter processen. Du kommer att se rutor bredvid filens namn på vänster sida. Markera rutorna om du vill återställa dessa filer. Längst ner i verktyget ser du antalet föremål som det hittade. Det kommer också att visa dig den tid det använde för att skanna dina förlorade filer.
steg 5Du kan klicka Avancerade alternativ i det övre högra hörnet av verktyget. I det här fallet kommer du att se skivorna på vänster sida av enhetsverktyget. Efter att ha valt den data du vill återställa kan du markera Recover knapp. Det kommer att ta mer tid. Det beror på att verktyget ibland går långsammare. När processen är klar kommer du att se de förlorade filerna på din Windows-enhet.
Vad händer om du använder Mac? Det nämns ovan att Recuva Data Recovery inte är tillgängligt på Mac. FoneLab Mac Data Retriever kommer att äga rum. Om du vill använda det bästa alternativet för Recuva, gå vidare.
Del 3. Recuva Alternatives på Mac - FoneLab Data Retriever
Det bästa alternativet till Recuva är FoneLab Mac Data Retriever. De har likheter i återställningsfunktionerna och verktygen, som djupskanning. Det här verktyget utför dock djupa skanningar snabbare än Recuva. Bara för några sekunder kan du få resultatet av processen. Det här verktyget är tillgängligt på både Mac och Windows. Du behöver ingen programvara för att göra den kompatibel med andra enheter.
FoneLab Data Retriever - återställ data för borttagning / borttagning från dator, hårddisk, flash-enhet, minneskort, digitalkamera med mera.
- Återställ foton, videor, dokument och mer data med lätthet.
- Förhandsgranska data innan återställning.
Av denna anledning behöver du inte ha mer lagringsutrymme. Om du inte är bekant med verktyg för dataåterställning är det här verktyget det bästa för dig. Den har funktioner som är hanterbara och lätta att använda. Följ stegen för att få ett bättre resultat.
steg 1För att ladda ner FoneLab Data Retriever, klicka på Gratis nedladdning knapp. Du kommer att märka det på vänster sida med Apple-ikonen. Enheten laddar ner verktyget i sekunder, väntar på det och ställer sedan in det på din Mac. Installationsprocessen kommer att äga rum efter det. När du är klar startar du verktyget och kör det på din enhet.
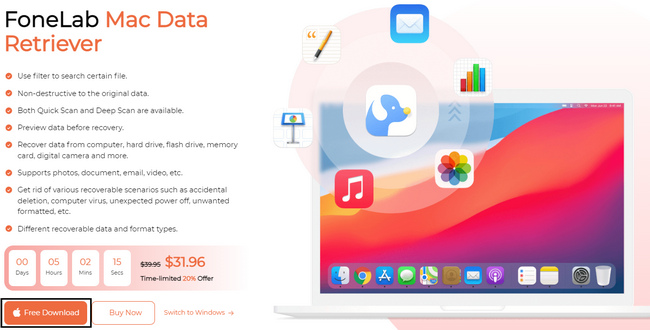
steg 2Verktyget kommer att be dig välja den funktion du vill använda. Eftersom du använder en Mac-enhet, välj Mac Data Recovery. För att använda den här funktionen, klicka på Start knappen under beskrivningen.
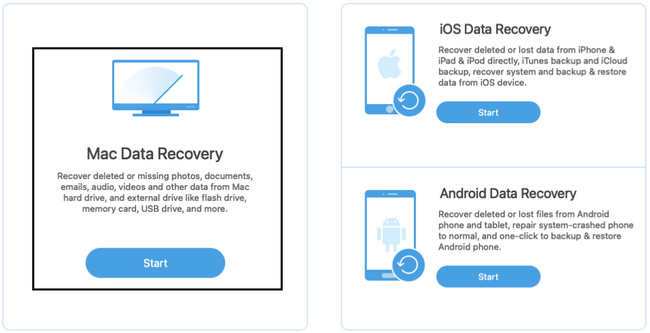
steg 3Inuti Mac Data Recover måste du välja den filtyp du vill återställa. De måste vara bilder, ljud, videor och mer. Du kan kontrollera Soptunna sektion. Det är när du tror att det finns förlorade filer i din papperskorg. Du kan också välja dina enheter, som t.ex hårddiskar or Flyttbara enheter.
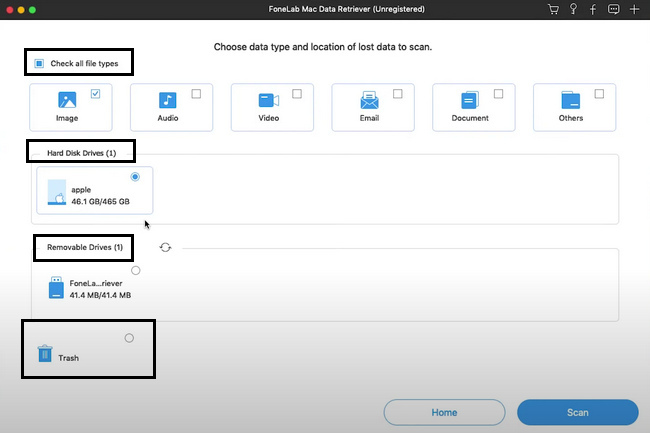
steg 4Klicka nu på scan knappen i det nedre hörnet av verktyget. Processen kommer bara att pågå i några sekunder. Genom att skanna dina filer kan du se dina förlorade data på din enhet.
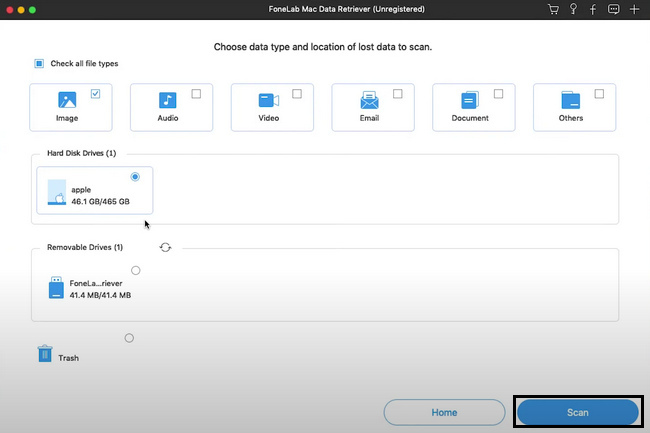
steg 5De förlorade eller raderade filerna visas på verktyget. Om data du vill hämta inte finns med i listan, klicka på Deep Scan knapp. Det kommer att kosta mer tid än skanningsprocessen, men inte för mycket. Du kommer att se varaktigheten av processen på den mittersta delen av huvudgränssnittet. Men du har också valet att Paus or Sluta den djupa skanningsprocessen. Klicka på knapparna för att utföra dem.
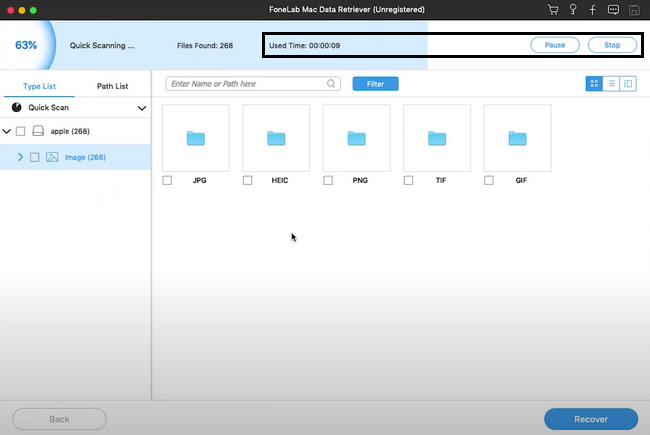
steg 6Om resultatet tillfredsställer dig, klicka på de mappar du föredrar på vänster sida. Varje mapp har data enligt sin typ. Välj dem därefter innan du börjar återhämta dig. För att välja dem, markera rutorna längst ner i data. Om de är redo att bearbeta, klicka på Recover för att starta proceduren. Efter att ha väntat på att bli klar kan du nu se och hitta de filer du vill återställa.
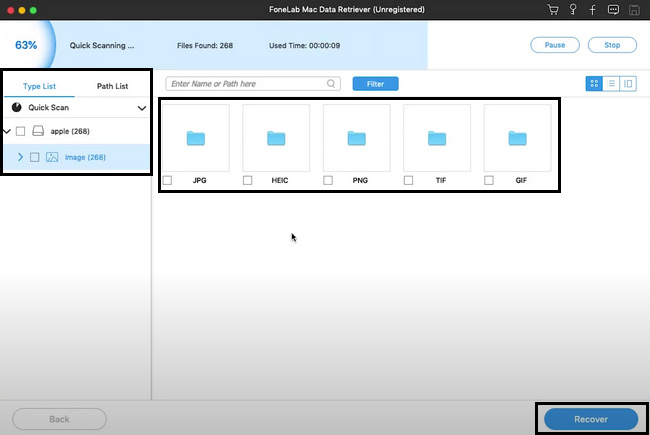
FoneLab Data Retriever - återställ data för borttagning / borttagning från dator, hårddisk, flash-enhet, minneskort, digitalkamera med mera.
- Återställ foton, videor, dokument och mer data med lätthet.
- Förhandsgranska data innan återställning.
Del 4. Vanliga frågor Hur man återställer data med Recuva
1. Är Recuva säker för min information?
Absolut ja! Recuva är välkänt för sin säkerhet på dina filer. Den har funktioner som säkert kommer att säkra dina filer. Av denna anledning behöver du inte oroa dig för dina uppgifter. Allt du behöver göra är att utföra stegen korrekt för att uppnå bästa resultat.
2. Är Recuva säker och legitim?
Vissa användare tvivlar på detta verktyg för dataåterställning. Det beror på att det erbjuder obegränsad återhämtning för sin kostnadsfria provperiod. Men ja, det är säkert och legitimt. Det finns inget att oroa sig för eftersom det fortfarande är ett av de pålitliga verktygen.
3. Kan Recuva återställa på ett USB-minne?
Ja, du kan återställa med Recuva på ett USB-minne. Bortsett från det kan den också återställa filer från en mp3-spelare, papperskorgen och mer. För att uppleva det här verktyget, ladda ner det nu och använd det!
Recuva är ett verktyg som du kan använda för att återställa data på Windows. Om du använder Mac är det omöjligt att använda det här verktyget. FoneLab Mac Data Retriever är det bästa alternativet. Den har funktionerna som Recuva innehåller. För att utforska dessa två pålitliga verktyg för dataåterställning, läs den här artikeln och ladda ner dem nu på dina enheter.
FoneLab Data Retriever - återställ data för borttagning / borttagning från dator, hårddisk, flash-enhet, minneskort, digitalkamera med mera.
- Återställ foton, videor, dokument och mer data med lätthet.
- Förhandsgranska data innan återställning.
