- Del 1. Hur man återställer raderade mappar på Mac med Mac FoneLab Data Retriever
- Del 2. Hur man återställer borttagna mappar på Mac från papperskorgen
- Del 3. Hur man återställer raderade mappar på Mac från Time Machine
- Del 4. Hur man återställer raderade mappar på Mac via terminal
- Del 5. Vanliga frågor Hur man återställer raderade filer
Återställ förlorade / raderade data från dator, hårddisk, flash-enhet, minneskort, digital kamera och mer.
Fascinerande sätt att återställa raderade mappar på Mac effektivt
 Uppdaterad av Somei Liam / 29 dec 2022 09:30
Uppdaterad av Somei Liam / 29 dec 2022 09:30Mina viktiga filer för arbetet lagras i mappar på Mac. Tyvärr raderar jag dem av misstag. Är det möjligt att hämta borttagna mappar på Mac?
Mapparna på din dator fungerar som behållare för dina data och filer. En annan anmärkningsvärd sak, du kan lagra fler mappar i en mapp. Du behöver inte stressa upp dig om du raderar några av dem. Du kan använda Mac-verktygen för att returnera dina filer. Lyckligtvis kan du också använda den ledande Mac data recovery programvara. Dess funktioner är de bästa verktygen som du kan använda för att hämta dina filer på ett ögonblick!
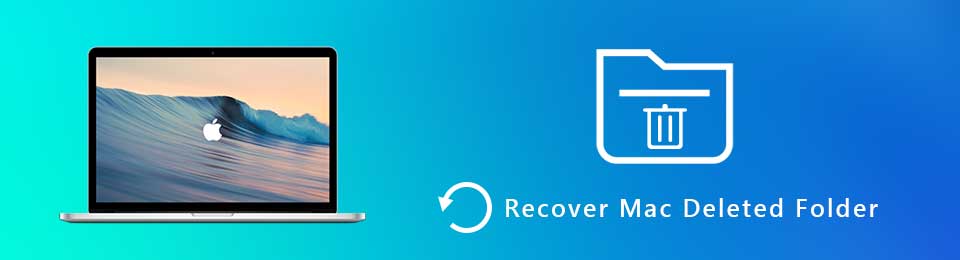

Guide Lista
- Del 1. Hur man återställer raderade mappar på Mac med Mac FoneLab Data Retriever
- Del 2. Hur man återställer borttagna mappar på Mac från papperskorgen
- Del 3. Hur man återställer raderade mappar på Mac från Time Machine
- Del 4. Hur man återställer raderade mappar på Mac via terminal
- Del 5. Vanliga frågor Hur man återställer raderade filer
Del 1. Hur man återställer raderade mappar på Mac med Mac FoneLab Data Retriever
I en raderad mapp finns det flera datatyper som den innehåller. Om du är osäker på vilka filer du kommer att återställa, Mac FoneLab Data Retriever är ett effektivt verktyg. I linje med detta stöder den många återställningsbara data som är tillgängliga på din Mac. Exempel inkluderar dokument, bilder, videor, e-postmeddelanden och mer! Den har en funktion som gör att du omedelbart lägger till alla datatyper med ett klick; det är inte denna programvaras unika funktion. Du kan också söka efter fler resultat genom djupskanning. Är du intresserad av att använda det här verktyget? Om ja, de enkla stegen är tillgängliga nedan.
FoneLab Data Retriever - återställ data för borttagning / borttagning från dator, hårddisk, flash-enhet, minneskort, digitalkamera med mera.
- Återställ foton, videor, dokument och mer data med lätthet.
- Förhandsgranska data innan återställning.
steg 1För det ledande verktyget för dataåterställning, klicka på Gratis nedladdning knappen som innehåller Apple-ikonen. Du måste vänta i några sekunder för att avsluta nedladdningsprocessen. Konfigurera programvaran, installera > Starta > Körning det på din Mac.
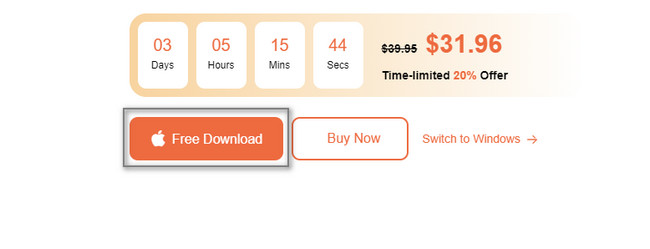
steg 2När du har kört appen kommer du att se verktygets funktioner. Eftersom du är på väg att använda en Mac måste du välja Mac Data Recovery. För att göra det, klicka på Start knapp. Vänta efteråt tills programvaran laddas.
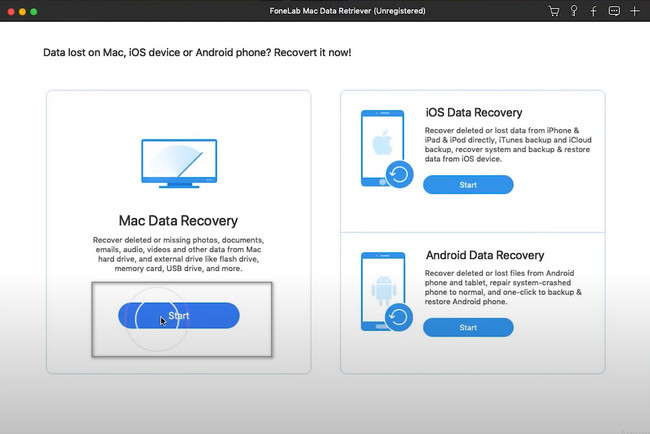
steg 3Klicka på Kontrollera alla filtyper på toppen av verktyget för att lägga till alla datatyper till skanningsprocessen. Lanter, klicka på scan för att starta proceduren. Skanningsprocessen pågår bara i några sekunder. Allt du behöver göra är att vänta.
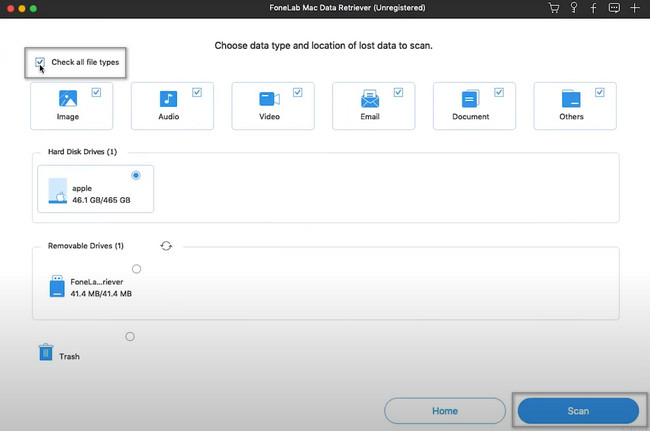
steg 4Den snabba skanningsprocessen kommer att meddela dig om filerna den hittar varje sekund. Om du senare tror att resultaten inte räcker, klicka på Deep Scan knapp. Det kommer att ge dig fler resultat för dina mappar. Du har valet om du vill avsluta processen. Du kan klicka på Paus or Sluta knappar.
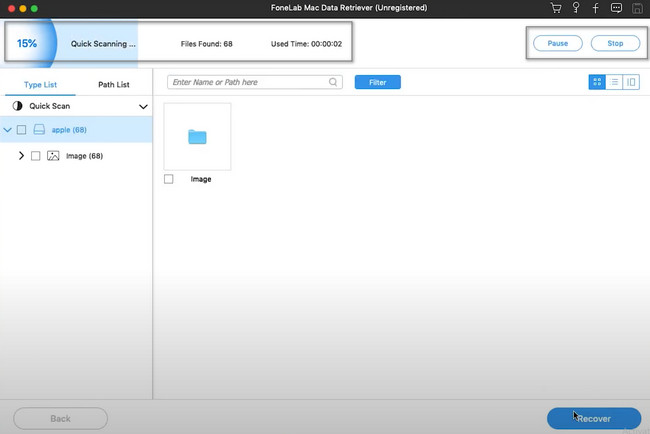
steg 5På vänster sida av verktyget klickar du på Typ och sökvägslista tillgängligt. Om du vill se dina mappar klickar du på datatyperna till vänster. Senare kommer det att visa dig innehållet på höger sida av verktyget. Efter det klickar du på Recover knappen längst ned till höger i programvaran. Vänta några sekunder tills återställningsprocessen är klar.
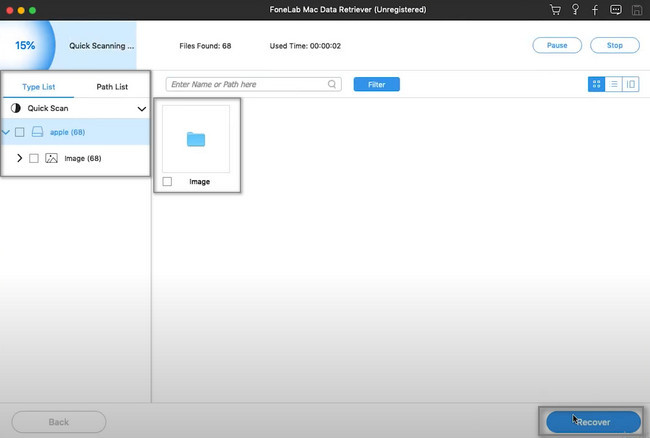
FoneLab Data Retriever - återställ data för borttagning / borttagning från dator, hårddisk, flash-enhet, minneskort, digitalkamera med mera.
- Återställ foton, videor, dokument och mer data med lätthet.
- Förhandsgranska data innan återställning.
Del 2. Hur man återställer borttagna mappar på Mac från papperskorgen
Papperskorgen på Mac är behållaren med de minst nödvändiga filerna. Du vill till exempel ta bort vissa mappar på din enhet eftersom du inte längre behöver dem. Du kan ta bort dem, men enheten lägger dem i papperskorgen. Det kommer att hålla filerna tills du tar bort dem permanent. Det beror på att det bara är tillgängligt på huvudskärmen på Mac. Det ser ut som en papperskorg full med skrynkliga papper. Om du ser den utan dokumenten är den tom, utan raderade filer och data. Du kan använda det här verktyget för att återställa dina filer. Om du vill veta hur du utför det, gå vidare.
steg 1Leta efter papperskorgen på din Mac. Starta den omedelbart och leta sedan efter de borttagna mapparna du vill återställa.
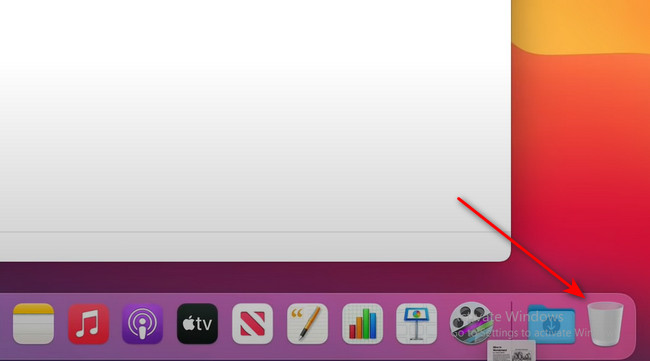
steg 2Om du hittade mapparna vill du hämta, klicka och dra mapparna på huvudskärmen. Efteråt kommer det omedelbart att ta tillbaka dem till sina ursprungliga mappar.
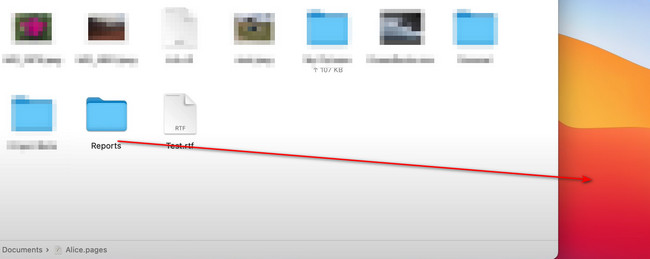
Del 3. Hur man återställer raderade mappar på Mac från Time Machine
Det finns tillfällen när du av misstag tar bort dina mappar. I det här fallet, var är den nyligen raderade mappen på en Mac? Det finns många sätt att se dem. En av funktionerna som kan låta dig se din nyligen raderade mapp är Time Machine. När du inte kan se verktyget på din Mac måste du aktivera det. Det är inte den enda funktionen för detta verktyg. Du kan ta tillbaka dina raderade mappar på några minuter. Oroa dig inte, stegen är hanterbara. Om du vill veta hur det återställer filer, scrolla ner.
steg 1Klicka på ikonen Medurs Counter högst upp på verktyget. Klicka på rullgardinsmenyn Ange Time Machine knapp. I det här fallet kommer enheten att starta enhetsverktyget direkt. Allt du behöver göra är att bekanta dig med dess gränssnitt.
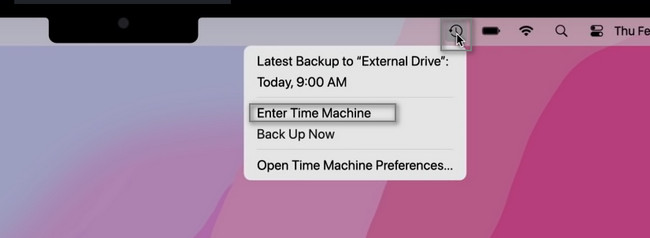
steg 2Du kommer att se återställa knappen på den nedre delen av verktyget. Allt du behöver göra är att välja mapparna på Time Machine. Klicka sedan på återställa knappen så att enhetsverktyget återställer dina mappar till sina ursprungliga platser.
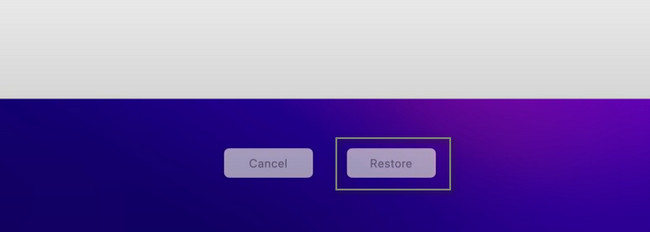
Del 4. Hur man återställer raderade mappar på Mac via terminal
Om du är kunnig om koderna på din Mac är detta det snabbaste sättet för dig. Du behöver bara hitta verktyget på din enhet. Å andra sidan är detta det mest kritiska sättet att återställa dina filer. Till exempel anger du de nödvändiga koderna för att återställa datafiler. Tyvärr glömde du att sätta mellanslag på codec. I den här frågan är det möjligt att du återställer filer och tar bort dem istället. Du måste vara försiktig med att koda koderna för att undvika fel.
steg 1För att använda verktyget måste du hitta det på din Mac. Starta terminalen på enheten och skriv in standardkoden: com.apple.Finder AppleShowAllFiles Sant, Tryck sedan på ange.
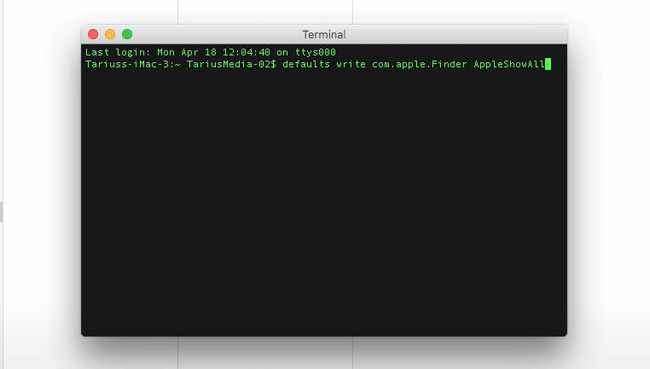
steg 2Skriv in killall Finder på enhetsverktyget. Efteråt, tryck ange tangenten på ditt tangentbord. Senare kommer enheten att radera mapparna.
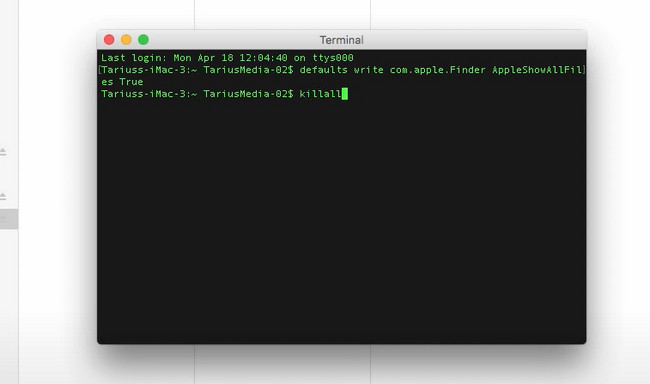
Del 5. Vanliga frågor Hur man återställer raderade filer
1. Hur återställer jag permanent raderade filer på Windows?
Det skulle vara bäst om du hittade kommandotolken på Start knappen och startade den omedelbart. Mata in koden chkdsk G:/f och tryck sedan på ange tangenten på ditt tangentbord. Skriv sedan in G: attrib -h -r -s /s /d *.*. Bokstaven D står för bokstaven på din enhet.
2. Hur återställer man raderade filer efter en fabriksåterställning på MacBook Air?
För att återställa raderade filer efter en fabriksåterställning, använd iCloud-säkerhetskopian. Gå till din enhets iCloud och logga sedan in med Apple-ID och lösenord. Gå till dess inställningar och klicka sedan på återställa filer > Markera allt > återställa knappar.
Det är enkelt att återställa raderade mappar på din Mac, särskilt med hjälp av Mac FoneLab Data Retriever. Dess funktioner är hanterbara för en nybörjare. Om du vill använda det här verktyget, ladda ner det nu!
FoneLab Data Retriever - återställ data för borttagning / borttagning från dator, hårddisk, flash-enhet, minneskort, digitalkamera med mera.
- Återställ foton, videor, dokument och mer data med lätthet.
- Förhandsgranska data innan återställning.
