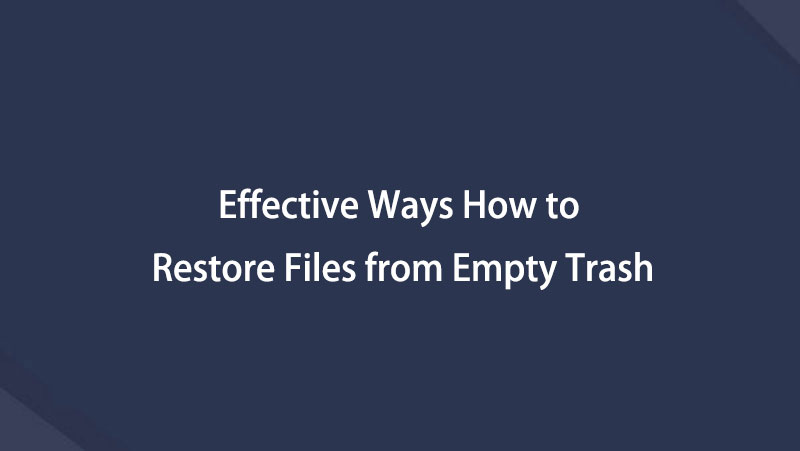Återställ förlorade / raderade data från dator, hårddisk, flash-enhet, minneskort, digital kamera och mer.
Hur man enkelt återställer tömda papperskorgen på Mac
 Uppdaterad av Lisa Ou / 21 juni 2023 09:00
Uppdaterad av Lisa Ou / 21 juni 2023 09:00Upplever du tomma papperskorgen på Mac? Det är ett av de vanligaste problemen som kan hända med papperskorgen på din Mac. Om detta händer kommer du att se papperskorgen utan skrynkliga papper i Mac Dock.
Vi vet alla att papperskorgen innehåller de raderade filerna på Mac, inklusive de senaste. Du kan använda den för att återställa raderade filer. Men om du ser det tomt är det alarmerande, speciellt om du av misstag raderat några filer. Om så är fallet, finns det något sätt att återställa tömda papperskorgen på Mac? Ja! Och vi har förberett 3 enkla sätt att hjälpa dig med ditt problem. Vänligen scrolla ner för att lära känna dem.
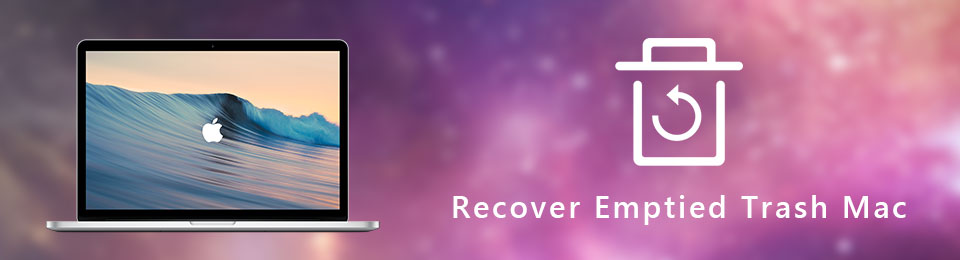

Guide Lista
Del 1. Återställ tömda papperskorgen på Mac med Time Machine
Om du upplevde en tömd papperskorg på Mac, använd det inbyggda säkerhetskopieringsverktyget i Mac för att återställa förlorade eller raderade filer, kallat Time Machine. Funktionen är designad som en backuplösning för Mac. Men du måste aktivera Time Machine innan den automatiskt kan säkerhetskopiera dina Mac-data. Om inte kommer den inte att säkerhetskopiera dina filer och kan inte återställa data från din Mac.
Är du nyfiken på hur du använder Time Machine? Bläddra helhjärtat i handledningen nedan för att upptäcka dess process. Gå vidare.
steg 1Starta Time Machine på din Mac. För att göra det, leta upp den i Application-mappen. Du kan också starta den genom att söka efter den på Mac Spotlight. Du behöver bara skriva Time Machine i sökfältet och klicka på Time Machine knappen för att öppna den.
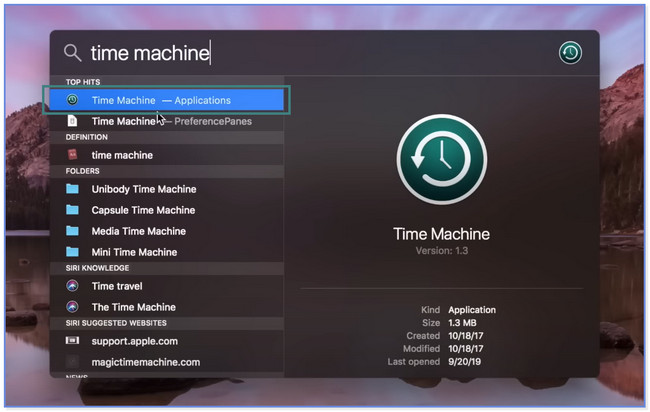
steg 2Du kommer att se huvudgränssnittet för Time Machine. Använd Up och Nedåtpil ikoner på höger sida av den inbyggda säkerhetskopieringsfunktionen för att hitta förlorade eller raderade filer. Du kan förhandsgranska filerna eller andra data genom att klicka på dem och trycka på Utrymme Bar-tangent på ditt tangentbord.
steg 3Välj den data du vill återställa. Se till att du väljer alla. Klicka på Recover knappen längst ner efteråt. Senare kommer du att se den förlorade informationen på sin ursprungliga plats innan de raderades eller försvann.
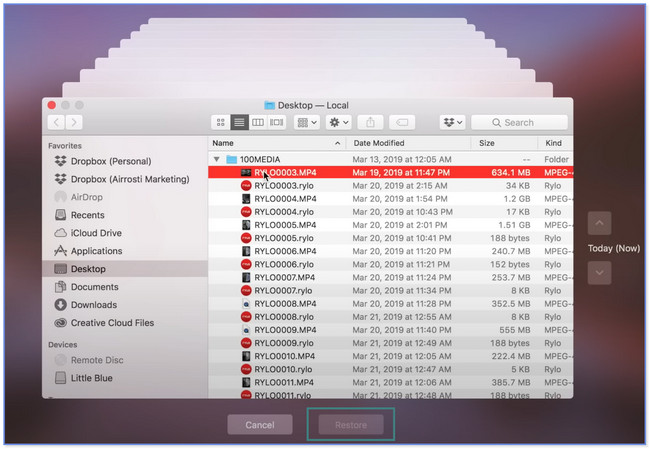
Glömde du att aktivera Time Machine innan du raderade eller tappade dina filer? Du kan använda ett tredjepartsverktyg för återställning av din Mac-tömma papperskorgen! Se den nedan.
Del 2. Återställ tömda papperskorgen på Mac med FoneLab Mac Data Retriever
Skaffa sig FoneLab Mac Data Retriever för den snabbaste processen för att återställa tomma papperskorgen på Mac. Dess filterfunktion kan hjälpa dig att omedelbart hitta dina förlorade eller raderade filer. Det kräver bara att du anger det exakta datumet då dina filer skapades. En av fördelarna med det här verktyget är att det inte kommer att förstöra eller ändra originaldata som du har förlorat eller raderat. Det låter dig också se förhandsgranskningen av dina filer innan du hämtar dem. Dessutom kan det hjälpa dig att återställa från olika enheter. Den innehåller en flash-enhet, dator, hårddisk och mer.
FoneLab Data Retriever - återställ data för borttagning / borttagning från dator, hårddisk, flash-enhet, minneskort, digitalkamera med mera.
- Återställ foton, videor, dokument och mer data med lätthet.
- Förhandsgranska data innan återställning.
Vill du ha en handledning om denna programvara? Se och imitera stegen nedan.
steg 1Ladda ner FoneLab Mac Data Retriever genom att klicka på Gratis nedladdning knapp. Dra och släpp den nedladdade återställningsfilen till Applikationsmapp för att ställa in verktyget. Starta den efteråt.
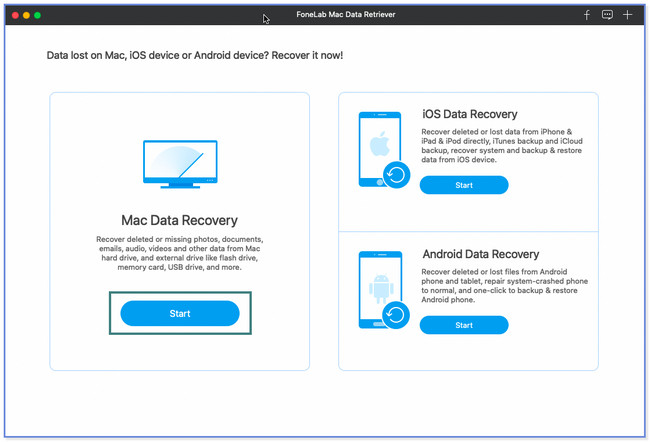
steg 2Klicka Start under Mac Data Recovery sektion. Välj den data du vill hämta längst upp. Efter det klickar du på Soptunna ikonen längst ned och klicka på knappen Skanna.
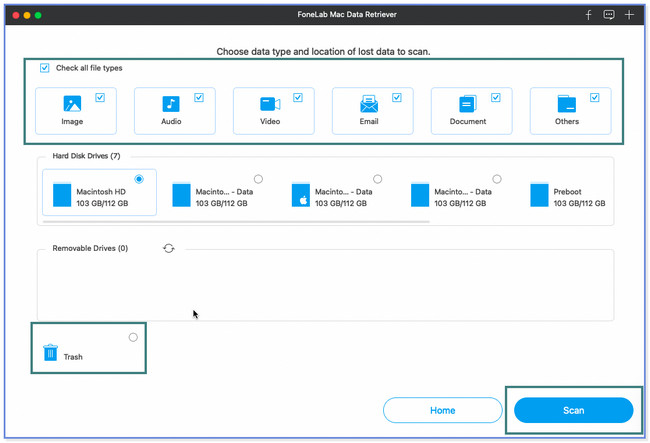
steg 3Resultaten kommer att visas på vänster sida. Välj den Filter knappen om du vet när dina förlorade eller raderade filer skapades. Klick Ansök knappen efteråt.
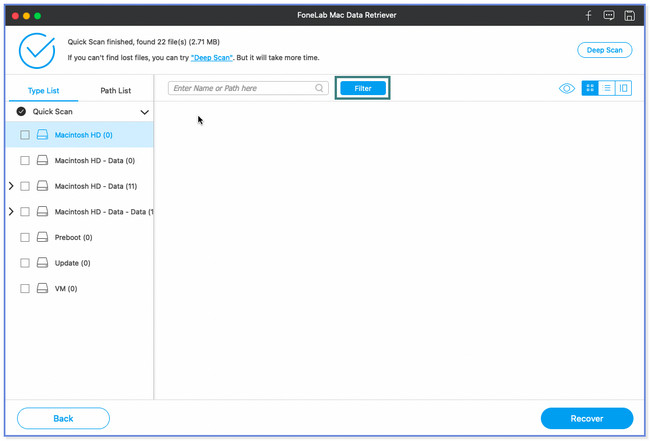
steg 4Välj filer att återställa. Klicka på Recover knappen efteråt.
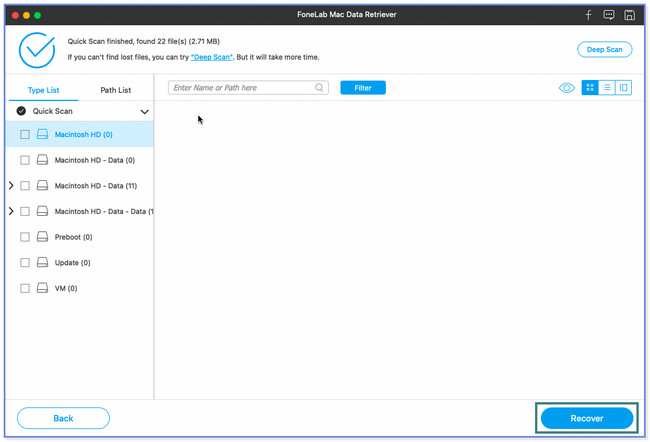
Förutom FoneLab Mac Data Retriever kan du också använda iCloud för att återställa tömda papperskorgar på din Mac. Men du kan inte använda det om du glömmer att säkerhetskopiera dina filer med det. Vill du lära dig processen? Scrolla ner.
FoneLab Data Retriever - återställ data för borttagning / borttagning från dator, hårddisk, flash-enhet, minneskort, digitalkamera med mera.
- Återställ foton, videor, dokument och mer data med lätthet.
- Förhandsgranska data innan återställning.
Del 3. Återställ tömda papperskorgen på Mac från iCloud Backup
Kan iCloud-säkerhetskopiering hjälpa dig att lära dig hur du återställer borttagna papperskorgar på Mac? Defenitivt Ja! iCloud har en nyligen raderad mapp som kan återställa dina raderade filer. Du behöver bara besöka dess officiella webbplats och logga in på kontot du använde för säkerhetskopieringsprocessen.
Se till att du använder denna molnlagring för att säkerhetskopiera dina filer. Om inte, finns det inget sätt att använda den för att hämta dina raderade filer. Vänligen agera eller imitera stegen nedan för att känna till processen.
steg 1Använd webbläsaren på din Mac och klicka på dess sökfält. Efter det, skriv in ordet icloud.com och tryck på Enter-tangenten eller ikonen på ditt tangentbord. Logga in på iCloud-kontot du använder för att säkerhetskopiera dina data. Ange e-postadress och lösenord. När du ser huvudgränssnittet för iCloud-webbplatsen klickar du på Drive sektion.
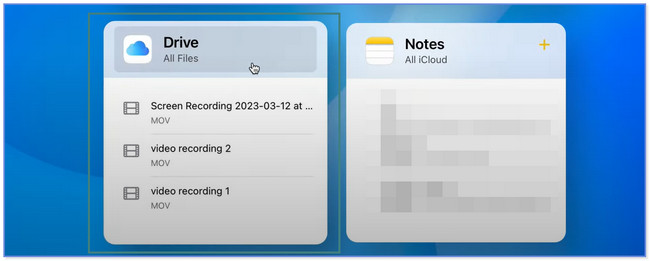
steg 2iCloud-webbplatsen leder dig till en annan skärm. Vänligen välj Nyligen raderad avsnitt på vänster sida. De senast raderade filerna visas på höger sida av webbplatsen. Vänligen leta upp all data du vill återställa.
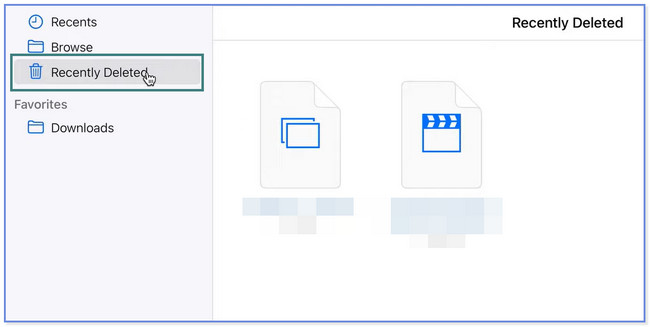
steg 3Om du vill återställa dem alla, välj Återställ alla knappen längst upp. Men om du bara kommer att filtrera data som du kommer att återställa, markera dem och klicka på Recover knappen efteråt. Du kommer att se filerna i deras ursprungliga sökvägsmapp senare.
Obs: Var försiktig när du klickar på knappar. Fel åtgärd kan leda till att dina filer raderas permanent.
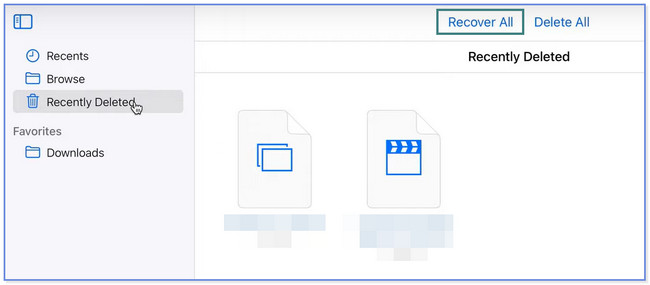
Del 4. Vanliga frågor om hur man återställer tömda papperskorgen på Mac
1. Hur tömmer man papperskorgen på Mac?
Det finns två sätt att tömma papperskorgen på Mac. Leta upp papperskorgen på ikonen Dock och dubbelklicka på den för att starta den på din dator. Efter det klickar du på Inställningar ikonen längst upp. Välj den Töm papperskorgen knapp. Alternativt kan du högerklicka på Soptunna på Dock. Klicka på Töm papperskorgen knapp.
2. Hur tvingar du tömma papperskorgen på Mac-terminalen?
Du behöver bara starta terminal på din Mac. Du kan använda Spotlight Sökverktyg och skriv in Bekvämligheter. Välj den terminal efteråt. Vänligen skriv in surm-ordet och tryck på Utrymme tangenten på ditt tangentbord. Öppna Soptunna. Dra och släpp filerna från den till terminal. tryck på Retur knapp. Datorn kommer att fråga efter ditt lösenord. Ange den för att bekräfta och tryck på Retur knappen igen. Tryck på knappen igen för att tvinga tömma papperskorgen.
Vi delade de tre metoderna för att hjälpa dig lära dig hur du återställer tömda papperskorgen på Mac. Bland dem alla, FoneLab Mac Data Retriever är den mest effektiva. Det kan återställa filer med eller utan säkerhetskopior. Dessutom har den en djupskanningsfunktion som kan ge dig fler resultat för dina raderade eller förlorade filer. Ladda ner programvaran för att utforska fler av dess funktioner.
FoneLab Data Retriever - återställ data för borttagning / borttagning från dator, hårddisk, flash-enhet, minneskort, digitalkamera med mera.
- Återställ foton, videor, dokument och mer data med lätthet.
- Förhandsgranska data innan återställning.
Nedan finns en videohandledning som referens.