- Del 1. Hur man återställer raderade anteckningar på Mac med FoneLab Mac Data Retriever
- Del 2. Hur man återställer raderade anteckningar på Mac från iCloud
- Del 3. Hur man återställer raderade anteckningar på Mac med Time Machine
- Del 4. Hur man återställer raderade anteckningar på Mac via nyligen raderade mapp
- Del 5. Vanliga frågor om raderade noterade återställning på Mac
Återställ förlorade / raderade data från dator, hårddisk, flash-enhet, minneskort, digital kamera och mer.
Otroliga metoder för att återställa raderade anteckningar på Mac med guide
 Uppdaterad av Lisa Ou / 02 dec 2022 09:00
Uppdaterad av Lisa Ou / 02 dec 2022 09:00Hur återställer man en raderad anteckning på Mac? Jag inkluderade av misstag en viktig anteckning när jag raderade de onödiga. Kan jag fortfarande få tillbaka dem?
Oavsiktlig radering är en vanlig orsak till att anteckningar, foton, ljud, videor, dokument och andra typer av data går förlorade. Ibland märker du inte ens att du redan håller på att ta bort en viktig anteckning. Då blir du först medveten när du behöver det direkt, men det är redan borta. En annan orsak till att anteckningar tappas beror på formateringen av enheten. Människor säkerhetskopierar ofta sina filer när de planerar ett format, men de glömmer annan data som anteckningar och sparar bara mediefiler. Är du en av dem?
Om du är det är det inte ett problem. Det finns flera sätt att få tillbaka dem på din Mac. Anteckningar kanske inte verkar viktiga, men de hjälper dig att organisera dina tankar, planer och livet. Du kan använda den för att skapa en checklista över vad du behöver göra för en dag, dina mål för veckan och mer. När det gäller arbete eller skola är det mycket lättare att ta anteckningar av det officiella meddelandet och detaljerna. Inte bara det, men du kan använda noter för att spara texterna till dina favoritlåtar också.
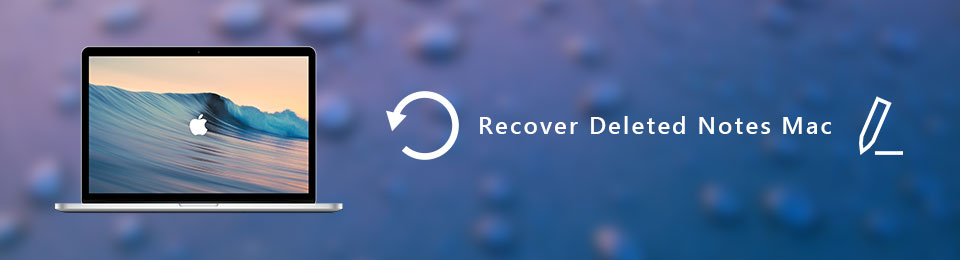
Anteckningar är användbara i många aspekter. Således kan de orsaka en enorm förlust när de tas bort av misstag, eftersom det är svårt att skriva om dem helt. Men var inte orolig, eftersom du enkelt kan återställa dem på flera sätt. I den här artikeln är de mest effektiva verktygen och metoderna för att återställa anteckningar på Mac. Fortsätt läsa för att ta reda på hur de fungerar nedan.

Guide Lista
- Del 1. Hur man återställer raderade anteckningar på Mac med FoneLab Mac Data Retriever
- Del 2. Hur man återställer raderade anteckningar på Mac från iCloud
- Del 3. Hur man återställer raderade anteckningar på Mac med Time Machine
- Del 4. Hur man återställer raderade anteckningar på Mac via nyligen raderade mapp
- Del 5. Vanliga frågor om raderade noterade återställning på Mac
Del 1. Hur man återställer raderade anteckningar på Mac med FoneLab Mac Data Retriever
Av alla tredjepartsverktyg vi provade, FoneLab Mac Data Retriever sätter ribban högt när det gäller dataåterställning. Det är inte din vanliga dataretriever, eftersom den fungerar effektivt och ger ett hyfsat resultat. Bortsett från det har FoneLab Mac Data Retriever många ytterligare funktioner som kan hjälpa dig att jämna ut återställningsprocessen. Ett exempel är Deep Scan, där du kan bläddra igenom data på din Mac mer omfattande.
Följ följande instruktioner nedan för att enkelt återställa raderade anteckningar på Mac med FoneLab Mac Data Retriever:
FoneLab Data Retriever - återställ data för borttagning / borttagning från dator, hårddisk, flash-enhet, minneskort, digitalkamera med mera.
- Återställ foton, videor, dokument och mer data med lätthet.
- Förhandsgranska data innan återställning.
steg 1Gå till FoneLab Mac Data Retriever-webbplatsen för att ladda ner installationsfilen gratis. Du kan göra det genom att klicka på Gratis nedladdning fliken i den nedre delen av skärmen. För att påbörja installationsprocessen, dra programfilen som har laddats ner till mappen Applications på Mac. Efter det öppnar du den för att starta FoneLab Mac Data Retriever.
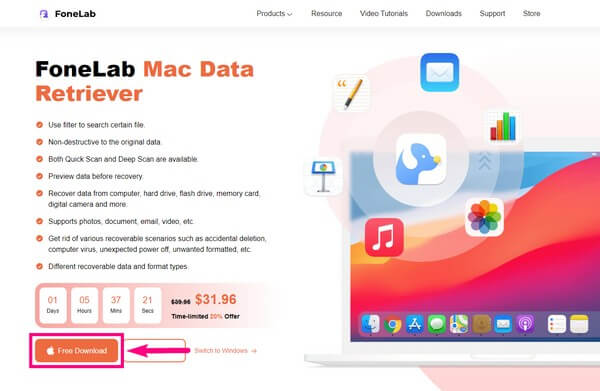
steg 2Programmet har sina huvudfunktioner som visas på det primära gränssnittet. Men under tiden klickar du på Mac Data Recovery för anteckningarna på din Mac.
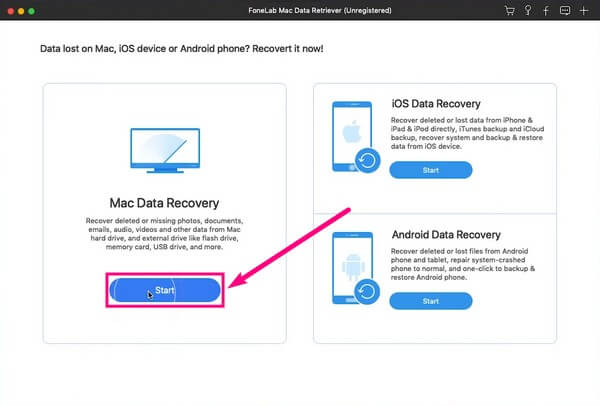
steg 3Nästa gränssnitt innehåller datatyperna som FoneLab Mac Data Retriever erbjuder. Markera kryssrutan för den typ du behöver. Därefter väljer du Macs hårddisk där dina filer finns. Klicka sedan scan att fortsätta.
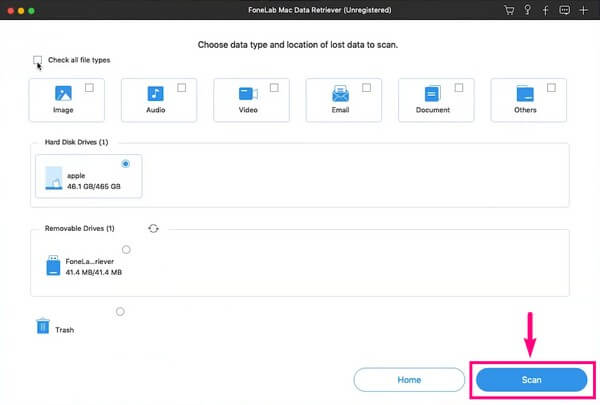
steg 4A Snabbsökning kommer att genomföras i bara några sekunder. Olika mappar kommer då att dyka upp så att du kan kontrollera var och en var dina anteckningar finns. Och dessutom Deep Scan, kan du också använda andra funktioner som sökfältet. Om du bara letar efter en fil, skriv in dess namn för att hitta den direkt. Det är mycket lättare att hitta en fil på detta sätt.
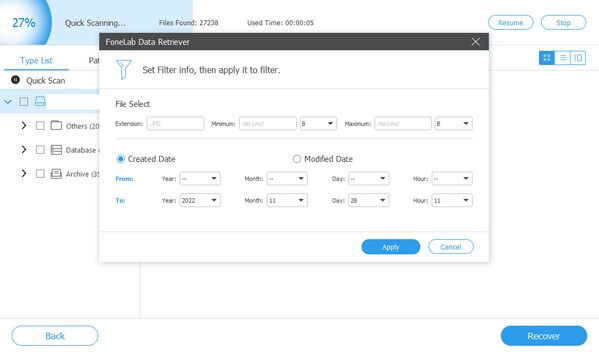
steg 5När du väl har valt de filer du vill återställa kan du äntligen trycka på Recover för att återställa dina raderade anteckningar.
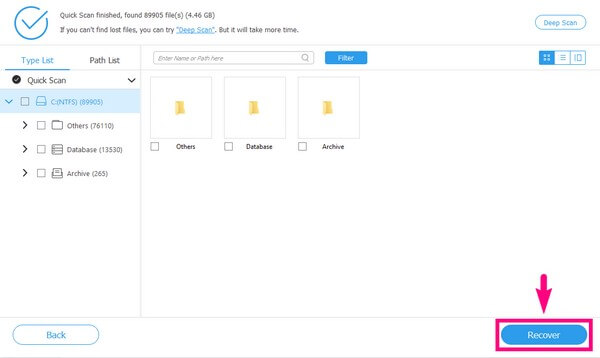
FoneLab Data Retriever - återställ data för borttagning / borttagning från dator, hårddisk, flash-enhet, minneskort, digitalkamera med mera.
- Återställ foton, videor, dokument och mer data med lätthet.
- Förhandsgranska data innan återställning.
Del 2. Hur man återställer raderade anteckningar på Mac från iCloud
iCloud är en lagringstjänst för iOS-, iPadOS- och macOS-enheter. Du kan komma åt dina data, såsom anteckningar, foton, videor, dokument, etc., genom att logga in på ditt Apple-konto. Om du raderade en anteckning på din Mac, kolla iCloud-webbplatsen för att se om du fortfarande kan komma åt den där. Ditt iCloud-konto måste dock vara samma Apple-ID som du använder på din Mac. Annars fungerar det inte.
Följ följande instruktioner nedan för att se hur du återställer nyligen raderade anteckningar från iCloud:
steg 1Gå till iCloud.com och gå till Anmärkningar sektion.
steg 2Öppna Nyligen raderad mapp i den vänstra rutan.
steg 3Hitta anteckningen du vill återställa. Välj den och tryck sedan på Recover fliken i Anmärkningar verktygsfältet. Det kommer sedan att gå tillbaka till sin ursprungliga mapp.
FoneLab Data Retriever - återställ data för borttagning / borttagning från dator, hårddisk, flash-enhet, minneskort, digitalkamera med mera.
- Återställ foton, videor, dokument och mer data med lätthet.
- Förhandsgranska data innan återställning.
Del 3. Hur man återställer raderade anteckningar på Mac med Time Machine
Time Machine är en inbyggd funktion på Mac som säkerhetskopierar dina data, inklusive anteckningar, foton, musik, appar, dokument och mer. Det låter dig återställa dessa filer om du har raderat inte kan komma åt dem. Men inte för att Time Machine-säkerhetskopior inte är lika säkra som de andra. Vem som helst kan enkelt komma åt eller visa dina filer.
Följ följande instruktioner nedan för att återställa raderade anteckningar på Mac med Time Machine:
steg 1Starta Finder efter att du har satt in Time Machine-säkerhetskopian i din dator. Öppna Gå till mapp, ange sedan ~/Library/Containers/com.apple.Notes/Data/Library/Notes/ i fältet.
steg 2Time Machine-ikonen kommer att dyka upp på Meny Bar. Klicka på den och välj sedan Ange Time Machine.
steg 3När du är inne väljer du Anmärkningar version där de anteckningar du vill ha finns. Klicka till sist återställa för att få tillbaka dina anteckningar.
Del 4. Hur man återställer raderade anteckningar på Mac via nyligen raderade mapp
En annan återställningsmetod du kan använda är mappen Nyligen borttagen. Det är en annan inbyggd funktion på Mac där dina nyligen raderade filer lagras en liten stund. Tänk bara på att de raderade filerna bara kan stanna i 30 dagar. Så om du raderade din anteckning för länge sedan, prova de andra metoderna i den här artikeln.
Följ följande instruktioner nedan för att se hur du återställer nyligen raderade anteckningar via mappen Nyligen borttagna:
steg 1Kör Notes-programmet på ditt Mac-skrivbord.
steg 2Gå till den vänstra kolumnen på skärmen Nyligen raderad mapp.
steg 3Välj den anteckning du vill återställa. Högerklicka på den och flytta den sedan till önskad mapp.
FoneLab Data Retriever - återställ data för borttagning / borttagning från dator, hårddisk, flash-enhet, minneskort, digitalkamera med mera.
- Återställ foton, videor, dokument och mer data med lätthet.
- Förhandsgranska data innan återställning.
Del 5. Vanliga frågor om raderade noterade återställning på Mac
1. Är det möjligt att återställa permanent raderade anteckningar på Mac?
Ja. Om du tar bort anteckningar permanent på alla inbyggda återställningsfunktioner på Mac kan du använda tredjepartsverktyg som FoneLab Mac Data Retriever.
2. Kan jag återställa raderade anteckningar med papperskorgen på Mac?
Jo det kan du. Det är också ett bra sätt att återhämta sig. Det kanske dock inte fungerar om du ofta rensar soporna för att spara utrymme.
3. Vilka Android-telefoner kan FoneLab Mac Data Retriever återställa?
Med FoneLab Mac Data Retriever, kan du återställa data från Android-telefoner, inklusive Samsung, HUAWEI, LG, Sony, HTC, Motorola och mer. Dessutom kan du också prova FoneLab Android Data Recovery på datorn för att skanna dina enheter.
Att förlora data är ett vanligt problem på datorer, Mac-datorer och enheter. Men med FoneLab Mac Data Retriever, du kan enkelt lösa alla problem angående det. Installera det nu.
FoneLab Data Retriever - återställ data för borttagning / borttagning från dator, hårddisk, flash-enhet, minneskort, digitalkamera med mera.
- Återställ foton, videor, dokument och mer data med lätthet.
- Förhandsgranska data innan återställning.
