Återställ förlorade / raderade data från dator, hårddisk, flash-enhet, minneskort, digital kamera och mer.
Återställ data efter installation av Mac OS på ny SSD med enkla metoder
 Uppdaterad av Lisa Ou / 07 dec 2022 09:30
Uppdaterad av Lisa Ou / 07 dec 2022 09:30Planerar du att installera macOS på en ny SSD? Oavsett om du uppdaterar den till den senaste eller äldre versionen kommer risken för dataförlust aldrig att försvinna. Och bara tanken på att förlora alla dina filer måste redan kännas nedslående. Förutom de viktiga dokumenten från jobbet eller studierna kan du också förlora dina värdefulla personuppgifter. Filerna du behåller som ingen i världen någonsin kan duplicera. Detta inkluderar videor, foton, anteckningar och röstinspelningar som du delar med de värdefulla människorna i ditt liv. Du måste undra varför du skulle tänka på det när du bara ska installera macOS, eller hur?
Tja, det finns olika anledningar till varför du kan drabbas av dataförlust. Ibland gör man det till och med med flit. Inte för att du vill utan för att du behöver en ren installation av macOS genom att ta bort nästan alla dina filer. Naturligtvis skulle du skapa en säkerhetskopia för att återställa när processen är klar. Men vissa förlitar sig för mycket på Macs inbyggda säkerhetskopieringsfunktion, Time Machine. Den säkerhetskopierar automatiskt filer, så de tror att det inte är några problem om de tar bort filer när som helst. Så är dock inte fallet. Du kommer omedelbart att förlora data om ett problem plötsligt uppstår.

Tack och lov har du fortfarande en chans att återställa dina filer efter det. Om du gör rätt installationsprocess behöver du inte möta något av dessa problem. Därför bestämde vi oss för att tillhandahålla en problemfri guide som hjälper dig att installera Mac OS på ny SSD. Och om något olyckligt skulle hända, inkluderade vi också 2 pålitliga sätt att hämta din data. Fortsätt läsa nedan för att börja.

Guide Lista
Del 1. Installera Mac OS på ny SSD korrekt
Alternativ 1. Installera Mac OS på ny SSD med återställningsläge
En av de säkra metoderna för att installera macOS på en ny SSD är genom återställningsläge. Du vill förmodligen byta till SSD (Solid State Drive) från HDD (Hårddisk) på grund av bättre prestanda. När det kommer till prissättning har hårddisken ett lägre pris, vilket gör den mer tillgänglig för många människor. Men med SDD kan du njuta av snabbare prestanda. Dessutom är den mer hållbar, lättare och absorberar mindre energi jämfört med den andra.
Handla i enlighet med instruktionerna nedan för att lära dig att installera Mac OS på ny SSD med hjälp av återställningsläge:
steg 1Det första du behöver göra är att installera den nya SSD:n i din Macs enhetsfack. Efter det är det dags att starta eller slå på din Mac-dator.
steg 2Tryck och håll ner Kommando + R tangenterna på tangentbordet när du hör startljudet. Släpp dem först efter Apples logotyp dyker upp.
steg 3Återställningsmenyn kommer snart att visas, med titeln macOS Utilities. Välj Diskverktyg från alternativen. Därifrån klickar du Fortsätta och gör följande instruktioner för att installera macOS efter initialisering av den nya SSD:n.
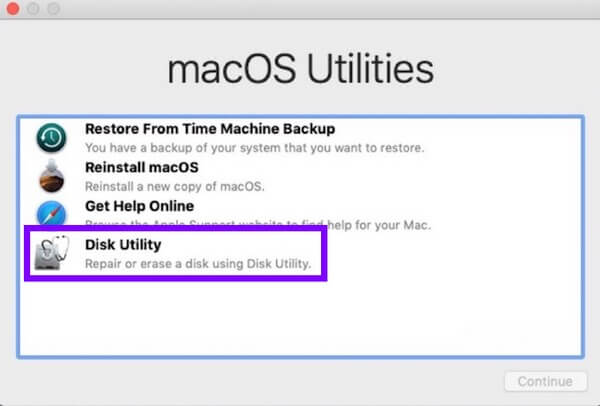
Alternativ 2. Installera Mac OS på ny SSD via Time Machine
Om du ska installera din äldre version av macOS är Time Machine den bästa metoden du kan lita på. Det vill säga om du råkar ha tur och något problem inte uppstod. Denna metod har samma process som den ovan för att gå in i återställningsläget. Men om du inte ser en säkerhetskopia på Time Machine, vänligen fortsätt till nästa metod.
Handla i enlighet med instruktionerna nedan för att lära dig hur du installerar Mac OS på ny SSD via Time Machine:
steg 1Gå in i återställningsläget genom att hålla ned Kommando + R knapparna när du hör startljudet. När du är klar med att initiera den nya SSD:n, fortsätt till Återställ från Time Machine Backup alternativ.
steg 2Välj disken där du säkerhetskopierade dina filer med Time Machine. Välj den du vill återställa i listan över dina säkerhetskopior.
steg 3Slutligen välj Fortsätta och gör instruktionerna som följer för att installera om din äldre version av macOS på den nya SSD:n.
Del 2. Återställ data efter installation av Mac OS på ny SSD med FoneLab Mac Data Retriever
Nu kan något ha gått fel med processen. Eller kanske du inte kunde spara en säkerhetskopia i förväg. Om så är fallet, hjälp av en pålitlig, pålitlig Mac data recovery verktyget är vad du behöver. FoneLab Mac Data Retriever kräver inte att du har en säkerhetskopia innan du återställer dina filer. Du behöver bara initiera din nya SSD, och det här verktyget tar hand om dina filer och annan data efteråt.
FoneLab Data Retriever - återställ data för borttagning / borttagning från dator, hårddisk, flash-enhet, minneskort, digitalkamera med mera.
- Återställ foton, videor, dokument och mer data med lätthet.
- Förhandsgranska data innan återställning.
Agera i enlighet med instruktionerna nedan för att återställa dina filer efter installation av Mac OS på ny SSD med FoneLab Mac Data Retriever:
steg 1Besök FoneLab Mac Data Retrievers webbplats och ladda ner installationsfilen gratis. De Gratis nedladdning fliken finns på den nedre vänstra delen av sidan. Se till att du klickar på den med Apple-logotypen. Flytta den sedan till mappen Applications efter nedladdning.
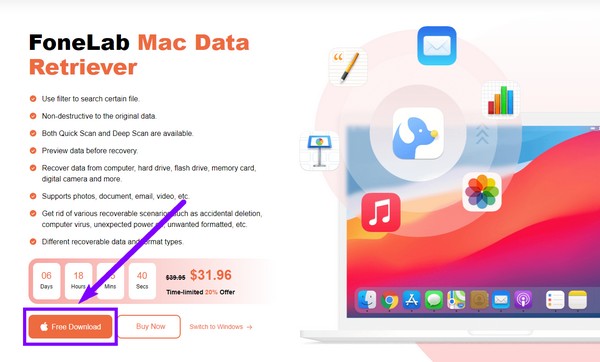
steg 2Klicka på Start under fliken Mac Data Recovery funktion på huvudgränssnittet. Du kan också använda de andra funktionerna i framtiden om du plötsligt skulle behöva dem.
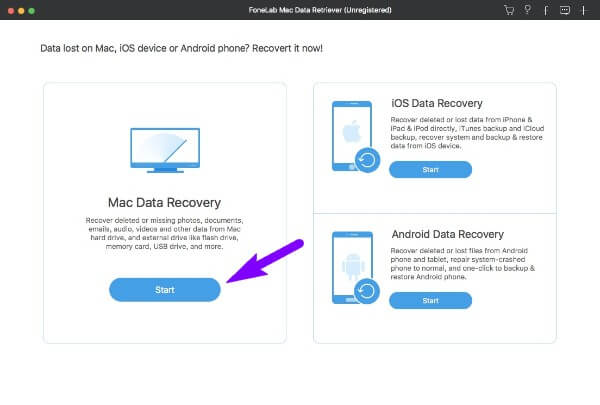
steg 3Välj de typer du vill återställa från listan över tillgängliga datatyper. FoneLab Data Retriever stöder foton, ljud, videor, dokument, e-postmeddelanden och andra. Välj sedan den dataplats där dina önskade filer lagras nedan. Efter det klickar du scan.
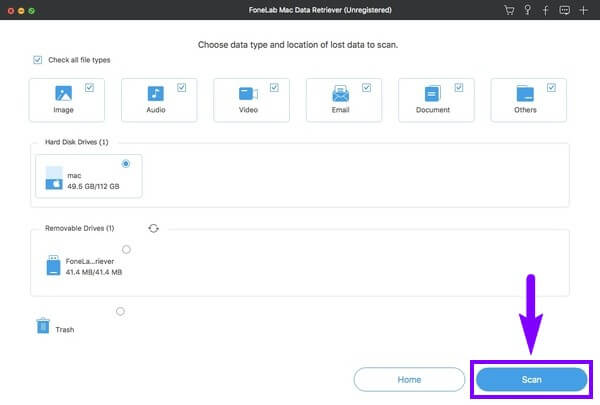
steg 4Markera alla filer du vill återställa genom att kryssa i deras kryssrutor. Om du inte ser dina filer, Deep Scan är tillgänglig för att göra mer omfattande surfning. Du kan också använda de andra tilläggsfunktionerna. Efter det klickar du Recover för att äntligen återställa dina data.
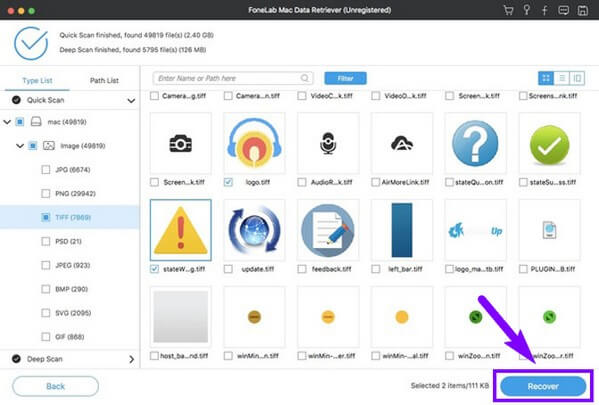
FoneLab Data Retriever - återställ data för borttagning / borttagning från dator, hårddisk, flash-enhet, minneskort, digitalkamera med mera.
- Återställ foton, videor, dokument och mer data med lätthet.
- Förhandsgranska data innan återställning.
Del 3. Vanliga frågor om att återställa data efter installation av Mac OS på ny SSD
1. Är det säkert att installera Mac OS på en ny SSD?
Ja det är det. Det är dock inte tillrådligt att göra det direkt efter en ny uppdatering. Det är bättre om du väntar ett tag innan du installerar igen.
2. Kan FoneLab Mac Data Retriever återställa filer från en flash-enhet?
Ja det kan det. FoneLab Mac Data Retriever kan återställa filer från olika enheter. När du använder din Mac eller Windows-dator behöver du bara ansluta den enhet du vill återställa. Programmet kommer sedan att skanna det och återställa de filer du väljer.
3. Jag har för många filer. Finns det något sätt att enkelt hitta de filer jag behöver?
Ja, det finns. Att välja rätt verktyg är det bästa sättet till en bekväm återställningsprocess. Om du vill hitta dina filer och annan data snabbt, använd FoneLab Mac Data Retriever. Den har en sökfältsfunktion som låter dig hitta en viss fil baserat på dess namn. Under tiden har Filter funktionen låter dig ställa in filterinformation och visa dina filer enligt din valda information.
FoneLab Data Retriever - återställ data för borttagning / borttagning från dator, hårddisk, flash-enhet, minneskort, digitalkamera med mera.
- Återställ foton, videor, dokument och mer data med lätthet.
- Förhandsgranska data innan återställning.
Tack för att du läser så här långt. Om du har några fler funderingar, tveka inte att besöka FoneLab Mac Data Retriever webbplats för fler lösningar.
