Återställ förlorade / raderade data från dator, hårddisk, flash-enhet, minneskort, digital kamera och mer.
3 fantastiska procedurer för att återställa data på MacBook perfekt
 Uppdaterad av Lisa Ou / 03 jan 2023 09:00
Uppdaterad av Lisa Ou / 03 jan 2023 09:00Att förlora data på MacBook är inte ovanligt även den här enheten är välkänd för sin säkerhet för data och filer. Det finns incidenter som du inte kan undvika att inträffar. Exempel är mänskliga fel och själva enheten. Du filtrerar till exempel dina data med din MacBook Pro. Tyvärr klickade du på fel alternativ, som är raderingsknappen. I det här fallet kommer enheten att radera data direkt. Om detta händer, få inte panik! Du kan använda en MacBook Pro-dataåterställning, och den här programvaran är inte ditt enda alternativ. Du kan också använda de andra verktygen som är installerade på din Mac. Läs den här artikeln seriöst för bättre resultat för dina förlorade data.
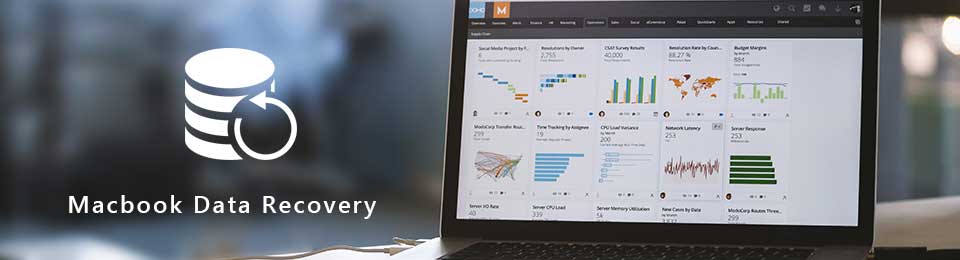

Guide Lista
Del 1. Hur man återställer data från MacBook via FoneLab Data Retriever
När du inte vet vilka datatyper du förlorade på din MacBook, Mac FoneLab Data Retriever är ditt bästa val. I linje med detta stöder denna programvara många återställningsbara data. Det inkluderar dokument, bilder, videor, ljud, e-postmeddelanden och mer! Bortsett från det kommer det att hjälpa dig att hämta filer på vilken enhet som helst, till exempel en hårddisk, minneskort, dator och mer. I det här fallet kommer det också att hjälpa dig att lära dig MacBook-hårddiskåterställning. Du behöver inte oroa dig om du är nybörjare som använder verktyg från tredje part. Funktionerna i detta verktyg är användarvänliga. Är du villig att prova detta återställningsverktyg? Dess guide följer.
FoneLab Data Retriever - återställ data för borttagning / borttagning från dator, hårddisk, flash-enhet, minneskort, digitalkamera med mera.
- Återställ foton, videor, dokument och mer data med lätthet.
- Förhandsgranska data innan återställning.
steg 1För att få FoneLab Mac Data Retriever, klicka på Gratis nedladdning knapp med en Apple ikonen till vänster. Efter det måste du ställa in verktyget på din Mac. installera > Starta > Körning det för att börja återställa dina data direkt.
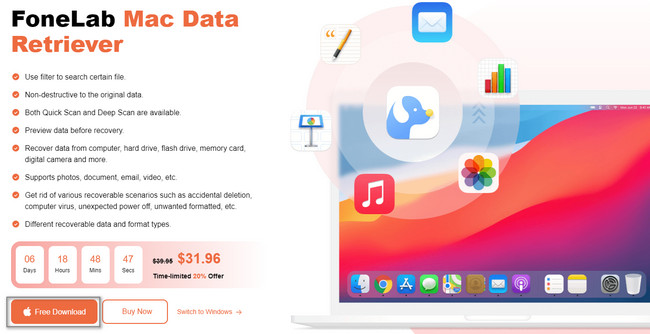
steg 2Enheten kommer omedelbart att poppa upp programvaran på din skärm. Du måste klicka på Start knapp under Mac Data Recovery sektion. Du kommer att se en enkel beskrivning på den så att du får en kort bakgrund av programvaran.
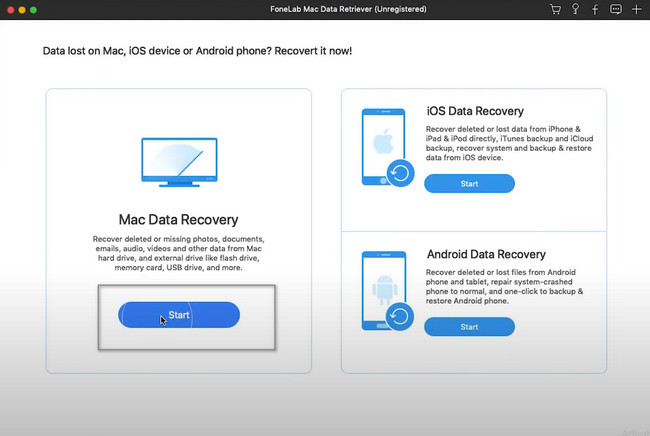
steg 3Återställningsverktyget kräver att du väljer de datatyper du vill återställa. Det rekommenderas att du väljer alla. Av denna anledning kommer du att ha chansen att återställa alla viktiga filer du förlorat på din Mac. När du har gjort ditt val klickar du på scan knappen i det nedre högra hörnet av huvudgränssnittet.
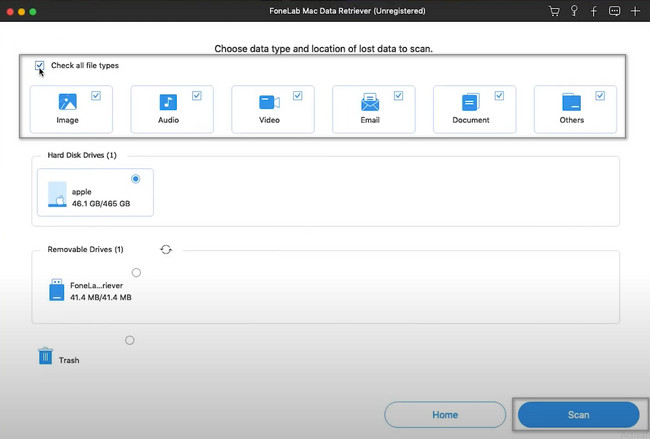
steg 4Verktyget låter dig veta om skanningsprocessen är klar. Det kommer att visa dig överst på den filerna den hittade. Om snabbskanningen inte hittade alla dina filer, klicka på Deep Scan knapp. Du kommer att spendera fler sekunder, men det kommer att ge dig de bästa resultaten. Du kan Sluta och Paus processen genom att klicka på knapparna.
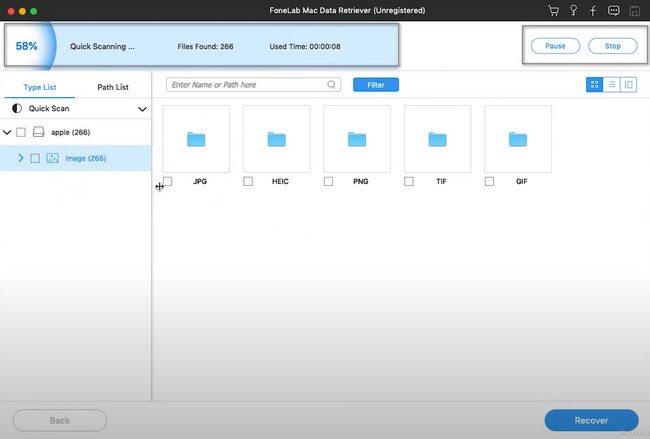
steg 5På vänster sida av verktyget ser du antalet filer som det hittade enligt deras datatyp. Du måste klicka på alla och filtrera de mappar du vill hämta, särskilt de väsentliga. För att göra det, kryssa i rutorna för var och en av dem. Om du har valt klart de filer du antar att du ska hämta klickar du på Recover knapp. Du får inte avbryta processen för att undvika misstag och fel. Efter detta steg kommer du omedelbart att se förlorad data på din MacBook.
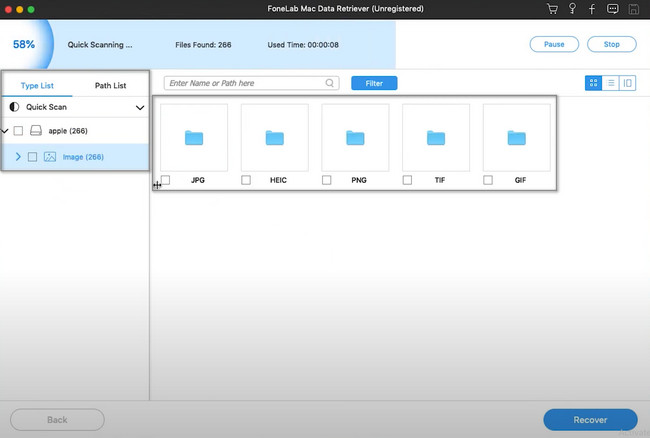
Mac FoneLab Data Retriever är den ledande programvaran för att återställa data från MacBook Air och andra modeller. Om du vill veta de olika sätten att hämta data, gå vidare.
FoneLab Data Retriever - återställ data för borttagning / borttagning från dator, hårddisk, flash-enhet, minneskort, digitalkamera med mera.
- Återställ foton, videor, dokument och mer data med lätthet.
- Förhandsgranska data innan återställning.
Del 2. Hur man återställer data från MacBook med iCloud Backup
MacBook har många säkerhetskopieringsverktyg eller tjänster som du kan använda. iCloud är en av dem. Du sparar till exempel bilder med din MacBook. iCloud kommer automatiskt att säkerhetskopiera dessa data och lagra dem. I det här fallet, om du av misstag raderar eller om data skadas på din enhet, har du en kopia av dem. iCloud handlar inte bara om att säkerhetskopiera dina filer och data. Det låter dig också dela dina foton, anteckningar och mer med dina vänner och familj. Men för att utföra MacBook Air-dataåterställning och andra modeller måste du följa stegen nedan.
steg 1För att använda din iCloud måste du gå till dess officiella webbplats. På huvudgränssnittet kommer du att märka att du måste logga in. Det är viktigt att memorera och känna till ditt kontos Apple-ID och lösenord. Utan dessa kommer du inte att kunna använda iCloud för att återställa dina saknade data.
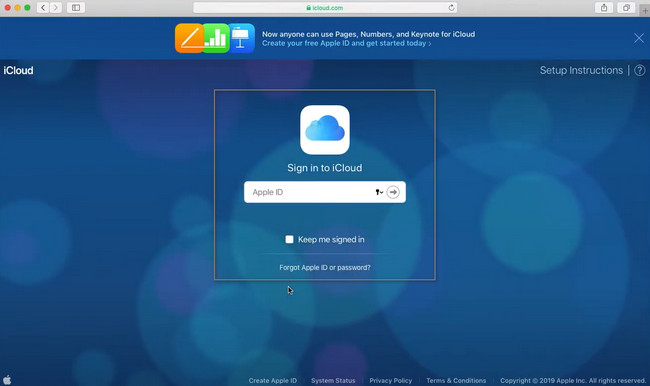
steg 2Du kommer att se många program som är installerade på din MacBook. Du behöver bara välja den data du vill återställa. I det här fallet kommer det att vara tidskrävande eftersom du behöver välja dem individuellt. När du har valt de datatyper du vill ha behöver du bara ladda ner dem och spara dem i den mapp du föredrar på din enhet.
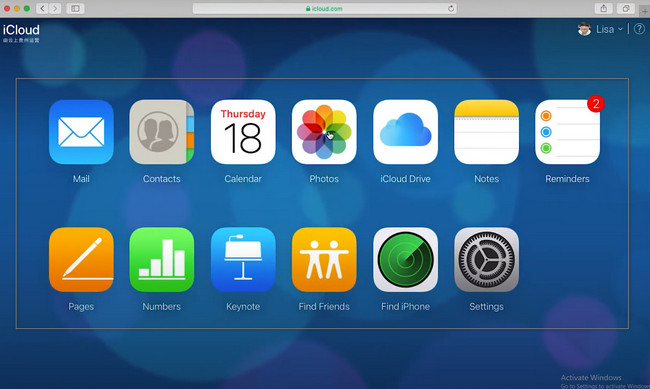
Del 3. Hur man återställer data från MacBook med Time Machine
Förutom iCloud kan Time Machine också fungera som en säkerhetskopieringsmekanism på din MacBook. Du kommer inte att ha några svårigheter att använda detta inbyggda verktyg på din enhet. Dess gränssnitt är hanterbart så att du kan prestera professionellt. Det här verktyget ställs inte in automatiskt på din enhet. Du måste aktivera den för att ha en säkerhetskopia av dina data. En annan bra sak med det här verktyget, det är mer än att säkerhetskopiera dina data. Det kan återställa data på MacBook Air och andra modeller. Tveka inte att använda detta fantastiska verktyg. För att veta stegen behöver du bara fortsätta nedan.
steg 1På huvudgränssnittet letar du efter MacBooks Launchpad. I sökfältet måste du skriva i Time Machine. När verktyget dyker upp på skärmen klickar du på det direkt för att starta det.
Obs: För att säkerhetskopiera dina filer omedelbart, klicka på Säkerhetskopiera automatiskt sektionen på verktygets vänstra sida. Du kommer att se detta när du söker i Time Machine i Finder.
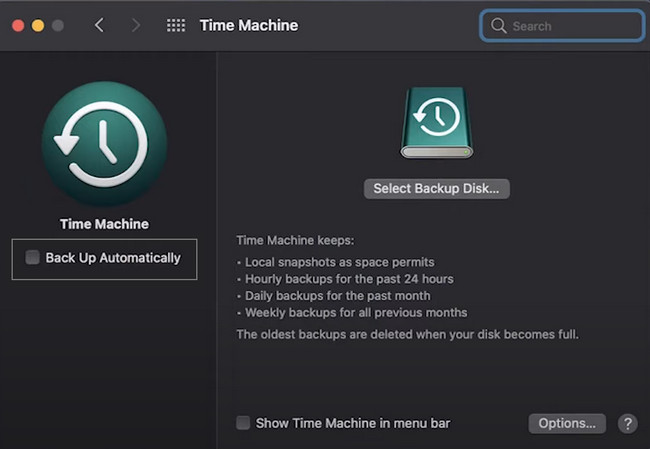
steg 2Leta reda på alla datatyper du vill återställa. Klicka sedan på återställa knappen på den nedre delen av verktyget. I det här fallet kommer enhetsverktyget att returnera dina filer till sina ursprungliga platser.
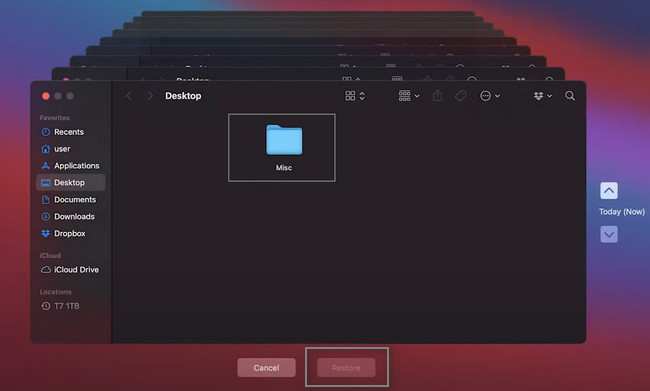
Del 4. Vanliga frågor om att återställa data på MacBook
1. Hur hämtar man data från MacBook Pro hårddisk?
För att återställa filer från MacBook Pro hårddisk, starta skiv~~POS=TRUNC. Du behöver bara klicka på Första hjälpen avsnitt, följ sedan Körning knapp. I det här fallet kommer verktyget att kontrollera volymen på hårddisken. Vänta tills proceduren är klar. Klicka slutligen på Färdig knapp.
2. Hur återställer man raderade partitioner på MacBook?
Det är tillrådligt att använda Mac FoneLab Data Retriever. Det stöder återställning av raderade partitioner. Du kan använda dess funktioner för att utföra det. Om du vill veta mer om detta verktyg, ladda ner det nu!
Det är enkelt att återställa data på MacBook eftersom den här enheten har inbyggda återställningsverktyg. Dock, Mac FoneLab Data Retriever är fortfarande bäst Mac data recovery verktyg för dina saknade data. Den har anmärkningsvärda funktioner som du säkert kommer att njuta av. För att lära dig mer, bekanta dig med den genom att ladda ner den på din MacBook.
FoneLab Data Retriever - återställ data för borttagning / borttagning från dator, hårddisk, flash-enhet, minneskort, digitalkamera med mera.
- Återställ foton, videor, dokument och mer data med lätthet.
- Förhandsgranska data innan återställning.
