Återställ förlorade / raderade data från dator, hårddisk, flash-enhet, minneskort, digital kamera och mer.
Enkel guide för att återställa Kingston Flash Drives-data effektivt
 Uppdaterad av Valyn Hua / 30 november 2022 09:30
Uppdaterad av Valyn Hua / 30 november 2022 09:30Kingston Flash Drives är kända för att vara en av de bästa flashenheterna du kan hitta. Även med sitt lägre pris har varumärket bevisat sin kvalitet genom åren. Deras produkter är också en av de snabbaste vid överföring av data på grund av deras utmärkta hastighet. Men liksom andra flash-enheter är problem kring Kingston oundvikliga. Recensioner från ett stort antal människor säger att de flash-enheter de har inte fungerar. Vissa säger att datorn inte känner igen det. I andra fall kan den inte formatera, skrivskyddad och andra problem.
Kingston-märkta flash-enheter eller flash-enheter som du äger spelar en viktig roll i ditt arbete, skola och vardag. Det är här du kan lagra dina värdefulla filer och andra datatyper. Flash-enheten kan vara ett hem för dina viktigaste dokument eller värdefulla foton och videor med dina nära och kära. Det kan också vara en lagring för dina säkerhetskopior om du stöter på ett problem på din enhet som kan leda till dataförlust. Men vad kommer du att göra om själva flashenheten, där du säkerhetskopierar dina filer, skulle vara den som har problem?
Innan du oroar dig för något rekommenderar vi att du läser artikeln nedan för att hitta ett sätt att enkelt fixa dina skadade Kingston USB-enheter. Dessutom inkluderade vi ett utmärkt tredjepartsverktyg för att återställa dina data som har gått förlorade på grund av problemet. Låt dina problem försvinna när du läser verktygen och metoderna för att fixa och återställa din Kingston på de enklaste sätten.
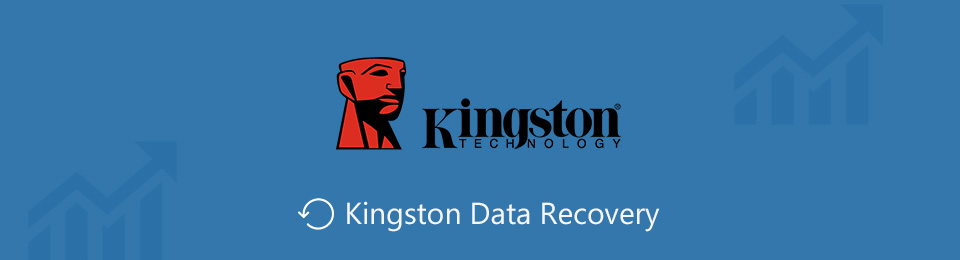

Guide Lista
FoneLab Data Retriever - återställ data för borttagning / borttagning från dator, hårddisk, flash-enhet, minneskort, digitalkamera med mera.
- Återställ foton, videor, dokument och mer data med lätthet.
- Förhandsgranska data innan återställning.
Del 1. Åtgärda Kingston Corrupted Issues
Kingston blir inte korrumperad, bara från någonstans. Vissa situationer kan göra att flashenheten upplever det här problemet. En av de vanligaste anledningarna är att den kan ha använts under lång tid. Det är hållbart, men efter flera upprepade cykler av överföring, laddning, urladdning och formatering av filer, kommer det att slitas ut efter ett tag. En annan möjlig orsak är virus. När en flash-enhet utsätts för en virusattack kan den lätt skadas oavsett om du gillar det eller inte. Andra problem inkluderar drivrutinsproblem, kraschade program, mänskliga fel, fysisk skada och mer.
Om du vill fixa Kingston-enheter finns det flera tillvägagångssätt du kan ta.
Metod 1. Den första är att prova en annan USB-port. Kanske är skadan på porten och inte själva flashenheten. Kontrollera om det fortfarande inte fungerar när du sätter in det i de andra för att vara säker.
Metod 2. Nästa är att starta om datorn. Stäng av den på rätt sätt och koppla sedan ur strömförsörjningen. Anslut sedan datorn igen och sätt i din flash-enhet för att se om den fungerar. Om det fortfarande inte gör det, gå vidare till en annan metod.
Metod 3. Om Kingston inte började fungera korrekt efter att du nyligen installerat programvara eller hårdvara på datorn, kan det vara problemet. Testa att avinstallera dem och se sedan om något ändras.
Metod 4. Om problemet finns på flashenheten kanske du vill reparera det med kommandot CHKDSK. Detta är något du kan köra på din dators kommandotolk. Den skannar innehållet på din flyttbara enhet för att se om det finns problem och löser dem sedan. Du kan följa guiden nedan för att åtgärda skadade problem med din Kingston-flashenhet:
steg 1Klicka på Sök symbol bredvid Windows-ikonen längst ner till vänster på skrivbordet. Skriv där kommando~~POS=TRUNC.
steg 2När du har hittat programmet ser du dess meny i den högra kolumnen. Klick Kör som administratör för att öppna och anslut sedan flashenheten till din dator.
steg 3Typ chkdsk /X /f (flashenhetsbokstav): på det nystartade programmet. Eller så kan du också använda chkdsk (flashenhetsbokstav): /, och du kommer att se enhetsbokstaven på File Explorer. Därefter klickar du på ange. Reparationsprocessen startar sedan. Vänta tills det är klart.
Del 2. Återställ Kingston med FoneLab Data Retriever
När du lyckats fixa din flash-enhet kan du ha förlorat några, om inte, alla dina filer. Det är därför vi förberedde ett förstklassigt tredjepartsverktyg som hjälper dig att återställa dina data. Efter att ha satt några välkända återställningsverktyg på prov upptäckte vi FoneLab Data Retriever som den mest pålitliga. Oavsett vilket problem din flash-enhet har gått igenom, kommer detta verktyg inte att göra dig besviken när det gäller dataåterställning. Även om det är efter ett oönskat format, virus, oavsiktlig radering och andra typer av återställningsbara scenarier. Och förutom Kingston fungerar den också med andra märken av USB-enheter och andra enheter som datorer, minneskort, telefoner, bärbara datorer, hårddiskar och mer. Dessutom innehåller detta verktyg unika funktioner som gör återställningsprocessen välorganiserad och smidigare. Du kan utforska och upptäcka dem när du öppnar programmet.
FoneLab Data Retriever - återställ data för borttagning / borttagning från dator, hårddisk, flash-enhet, minneskort, digitalkamera med mera.
- Återställ foton, videor, dokument och mer data med lätthet.
- Förhandsgranska data innan återställning.
Följ instruktionerna nedan för att återställa dina data på en Kingston USB-enhet med FoneLab Data Retriever:
steg 1Gå till webbplatsen för FoneLab Data Retriever och se Gratis nedladdning knappen med Windows-ikonen. Klicka på den om du är Windows-användare. Om inte, välj Gå till Mac version, som kommer att förvandlas till en Apple ikon för att ladda ner installationsfilen. Genom att välja filen kommer du att tillfrågas om du vill att programvaran ska göra ändringar på din dator. Se till att välja Ja för att installationsprocessen ska börja. Efteråt, tryck på Börja nu när dess fönster visas.
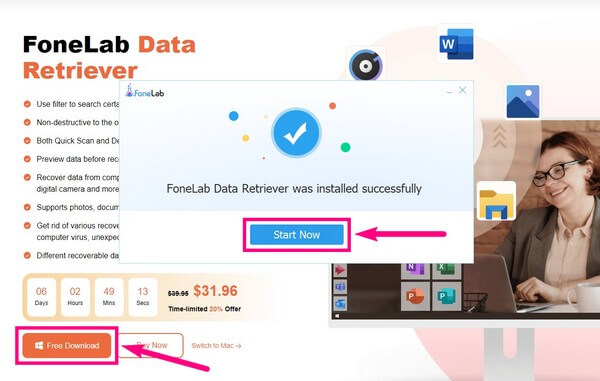
steg 2Det primära gränssnittet för FoneLab Data Retriever innehåller de filtyper som stöds som du kan återställa. Det inkluderar bilder, videor, ljud, dokument, e-postmeddelanden och annat. Markera kryssrutorna för dina valda typer. Platsen för filerna kommer att vara på Hårddiskar och Flyttbara enheter sektion. Välj Kingston drive var data du vill återställa är, klicka sedan på scan knapp.
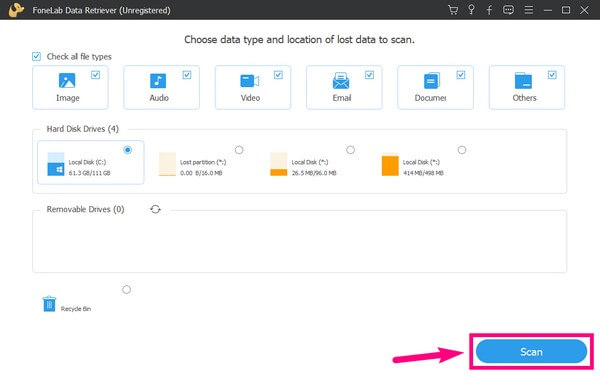
steg 3Programmet kommer att skanna data på din flash-enhet i bara några sekunder. Mapparna för varje datatyp kommer att visas i nästa gränssnitt. Utforska var och en av dem för att se dina förlorade eller raderade filer. Du kan också köra Deep Scan att se mer.
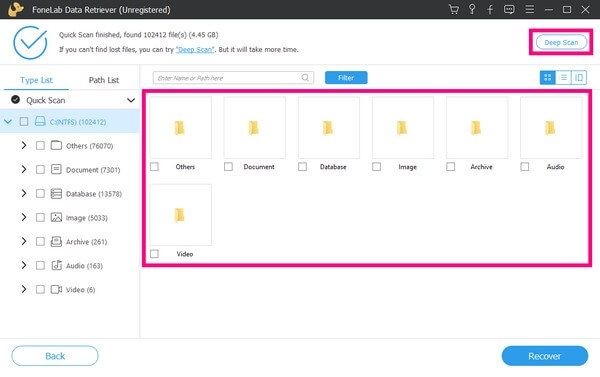
steg 4Förutom Deep Scan har FoneLab Data Retriever också andra funktioner som kan hjälpa dig att hitta de filer som behövs. Du kan använda sökfältet, filtret och mer. Efter att ha kontrollerat dina nödvändiga data kan du hämta dem genom att trycka på Recover knapp.
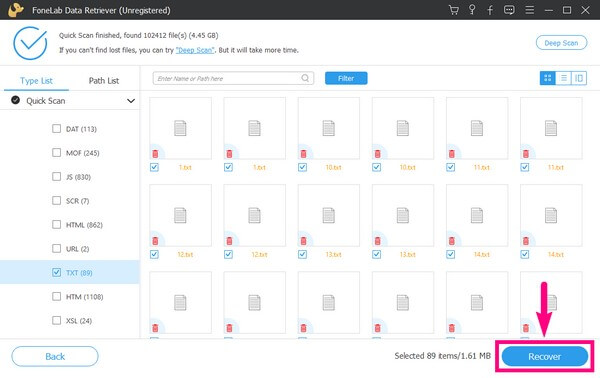
FoneLab Data Retriever - återställ data för borttagning / borttagning från dator, hårddisk, flash-enhet, minneskort, digitalkamera med mera.
- Återställ foton, videor, dokument och mer data med lätthet.
- Förhandsgranska data innan återställning.
Del 3. Vanliga frågor om att fixa Kingston och dess återställning
1. Finns det tillgängliga onlineåterställningsverktyg för att hämta data?
Ja det finns några. Det skulle dock vara svårt att hitta en som har visat sig vara effektiv. Till skillnad från tredjepartsprogramvara som FoneLab Data Retriever, vilket redan är bevisat och testat för att vara effektivt.
2. Vad är Kingston urDrive?
Kingston urDrive gör USB-enheten till aktiv lagring. Det tillåter användare att enkelt komma åt filer och organisera dem på en USB-enhet.
3. Är FoneLab Data Retriever legitim?
Ja, det är 100% legitimt. När vi provade flera återställningsverktyg, FoneLab Data Retriever är den som höll sig trogen sina ord. Det kan återställa nästan alla typer av filer på flera kompatibla enheter med bara några få steg.
FoneLab Data Retriever - återställ data för borttagning / borttagning från dator, hårddisk, flash-enhet, minneskort, digitalkamera med mera.
- Återställ foton, videor, dokument och mer data med lätthet.
- Förhandsgranska data innan återställning.
Om du letar efter fler lösningar för dina problem med enheten kan du komma tillbaka och besöka FoneLab Data Retriever webbplats när som helst.
