Överför data från iPhone, Android, iOS, Dator till var som helst utan förlust.
- Överför data från ett Micro SD-kort till en annan Android
- Hur man överför bilder från en telefon till en annan
- Hur man överför foton från gammal LG-telefon till dator
- Hur man överför foton från en gammal Samsung till en annan Samsung
- Överför kontakter från Samsung till iPhone
- Överför data från LG till Samsung
- Överför data från den gamla surfplattan till den nya
- Överför filer från Android till Android
- Överför iCloud Photos till Android
- Överför iPhone-anteckningar till Android
- Överför iTunes Music till Android
2 problemfria sätt att kopiera och klistra in på iPad effektivt
 Uppdaterad av Somei Liam / 28 mars 2023 09:05
Uppdaterad av Somei Liam / 28 mars 2023 09:05När du surfar på internet, som Safari eller Chrome, skrivs mycket information i text. Men ibland är de i form av bilder. Du kan använda dem i många typer av forskning för arbete, skolprojekt och mer. Tja, du kan kopiera och klistra in dem för att få en dubblett av denna information. Det är lätt att utföra kopiera-och-klistra-tekniken när du använder en dator. Men vad händer om du använder iPad?
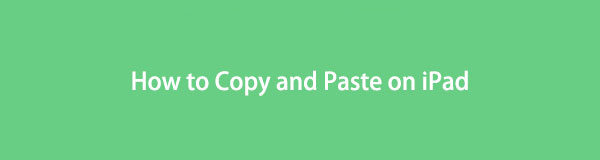
Du kanske undrar hur du gör det om det är första gången du använder den här tekniken. Lyckligtvis innehåller det här inlägget enkla metoder för att lära sig att kopiera och klistra in på iPad. De är detaljerade tips så att du professionellt kan använda tekniken. Vill du börja lära dig? Gå vidare.

Guide Lista
Del 1. Hur man kopierar och klistrar in en text på iPad
Det är mycket krångligt att skriva om textinformationen du ser på internet för att få en kopia av dem på iPad. Det kommer att kosta för mycket tid, beroende på längden eller antalet ord. Varför inte kopiera och klistra in texten direkt? Den här delen av artikeln kommer att fokusera på att kopiera och klistra in text på iPad. När du lär dig den här tekniken kan du enkelt bläddra i texten offline när du har sparat dem på din enhet. Dessutom kan du använda dem som referens i ditt ämne i skolan eller arbetet.
Hur som helst, är du redo att lära dig hur man kopierar texten på iPad på olika sätt? Nedan finns de välförklarade guiderna. Gå vidare.
Överför data från iPhone, Android, iOS, Dator till var som helst utan förlust.
- Flytta filer mellan iPhone, iPad, iPod touch och Android.
- Importera filer från iOS till iOS eller från Android till Android.
- Flytta filer från iPhone / iPad / iPod / Android till datorn.
- Spara filer från dator till iPhone / iPad / iPod / Android.
Metod 1. Kopiera och klistra in text från webbplatser
Om informationen du vill kopiera finns på webbplatser är den här metoden den bästa för dig. Nedan är de detaljerade stegen för iPad. Scrolla ner.
steg 1Gå till webbplatserna och leta efter informationen du vill kopiera. Dubbelklicka på skärmen för att välja ett ord och tredubbla om det ska välja ett stycke. Men om du vill markera ett textblock behöver du bara dubbeltrycka, hålla inne det första ordet i blocket och sedan dra det till det sista ordet. Tryck senare på Kopiera knappen längst upp eller längst ned i ordet.
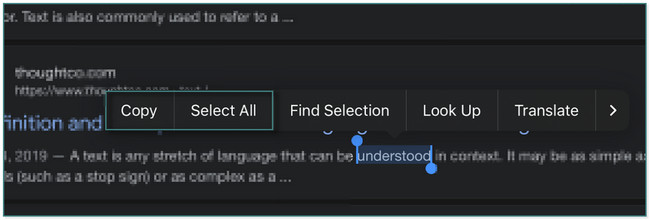
steg 2Du kan klistra in den överallt på din iPad. Du behöver bara trycka på Klistra in knappen på vänster sida av appen.
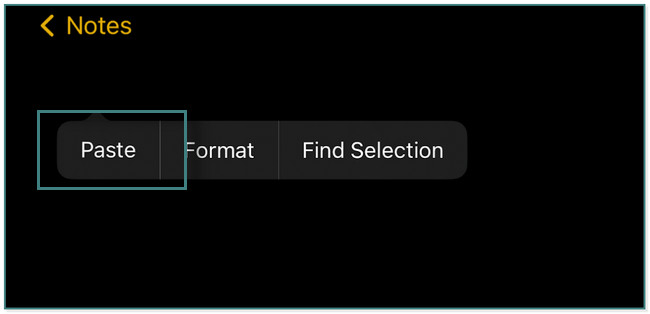
Metod 2. Kopiera och klistra in text från Messages-appen
Med appen Meddelanden på iPad kan du skicka textmeddelanden för att få kontakt med andra. Vill du veta hur man kopierar och klistrar in på iPad med den här appen? Gå vidare.
Gå till appen Meddelanden på din iPad. Efter det behöver du bara hitta meddelandet på det och trycka länge på textbubblan. När du ser knappen Kopiera högst upp i meddelandet släpper du den och trycker på den. Efter det kan du klistra in meddelandet var du vill på iPaden.
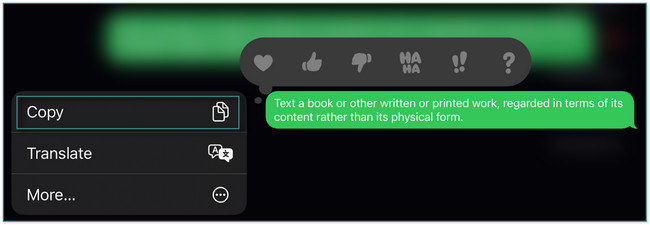
Metod 3. Kopiera och klistra in en URL
Att spara eller kopiera webbadresser är mycket viktigt om du vill gå tillbaka till webbplatsen du ser som referens. För att kopiera webbadressen kan du se handledningen nedan. Du kommer också att lära dig hur du klistrar in på iPad när det är en URL. Scrolla ner.
Leta reda på URL:en överst i huvudgränssnittet. Dubbeltryck senare på den. I det här fallet kommer du att se många alternativ för webbadressen. Allt du behöver utföra är att trycka på Kopiera knappen för att få en kopia av URL:en. Efteråt, klistra in den överallt på din iPad genom att trycka länge på skärmen. Efter det trycker du på Klistra in knappen för att klistra in URL:en.
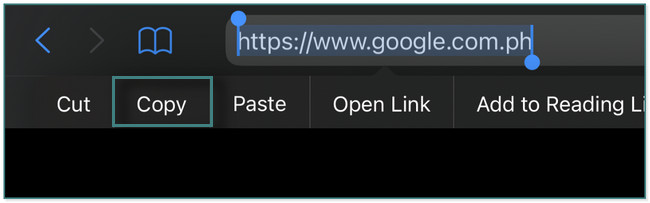
Vad händer om informationen du vill kopiera och klistra in är bilder? Nedan är metoderna för hur man gör det. Gå vidare.
Del 2. Hur man kopierar och klistrar in bilder på iPad
Dokument och webbplatser innehåller inte bara text. Du kan också se bilder bifogade dem. Vill du också lära dig hur man kopierar och klistrar in bilder på iPad? Den här delen av inlägget är för dig! Du kommer att se de 2 olika metoderna för hur du gör det. Bortsett från det kommer du också att upptäcka programvaran för att överföra filer. Det låter dig få en kopia av bilder och annan data direkt från din telefon om du vill.
Nedan följer stegen för handledningen om hur man kopierar och klistrar in bilder på iPad. Scrolla ner.
Överför data från iPhone, Android, iOS, Dator till var som helst utan förlust.
- Flytta filer mellan iPhone, iPad, iPod touch och Android.
- Importera filer från iOS till iOS eller från Android till Android.
- Flytta filer från iPhone / iPad / iPod / Android till datorn.
- Spara filer från dator till iPhone / iPad / iPod / Android.
Metod 1. Kopiera och klistra in bilder på webbplatser
Vill du kopiera och klistra in bilder från webbplatser på din iPad? Läs handledningen nedan.
Gå till webbplatsen och leta reda på bilden du vill kopiera. Efter det, tryck länge på den tills du ser fönstret som dyker upp på skärmen. Tryck senare på Kopiera knappen för att kopiera den. När du är redo att klistra in den överallt på din iPad trycker du på Klistra in knapp.
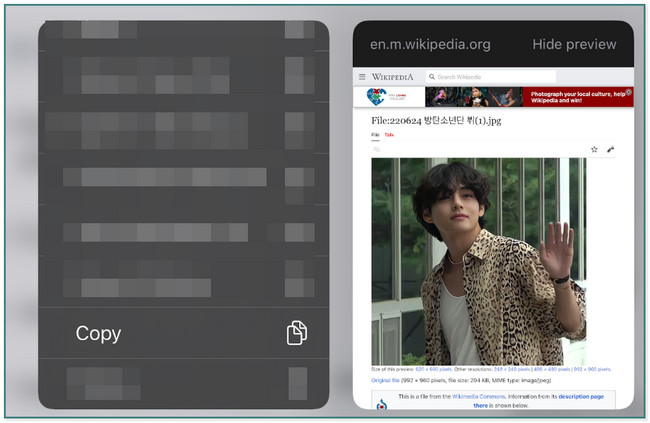
Metod 2. Kopiera och klistra in bilder på fotoalbum
Anta att du vill kopiera och klistra in bilden som har tagits eller en skärmdump. Nedan följer stegen.
Gå till appen Foton på din iPad. Efter det, tryck länge på bilderna tills du ser Kopiera knappen eller ikonen längst ned i huvudgränssnittet. Klistra in bilden senare genom att trycka på Klistra in knapp överallt du vill.
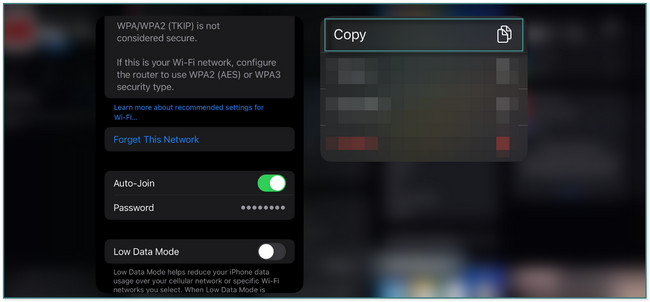
Tips:
Om du vill överföra eller kopiera foton och annan data på din telefon kan du använda FoneLab HyperTrans. Den stöder många typer av data som foton, videor och mer. Du kan överföra filer mellan iPhones, Android och datorer. Dessutom kan du konvertera HEIC-bildfiler till PNG eller JPG genom dess inbyggda funktioner. Nedan finns en snabbguide för att lära dig hur du använder det bästa verktyget för överföring.
Överför data från iPhone, Android, iOS, Dator till var som helst utan förlust.
- Flytta filer mellan iPhone, iPad, iPod touch och Android.
- Importera filer från iOS till iOS eller från Android till Android.
- Flytta filer från iPhone / iPad / iPod / Android till datorn.
- Spara filer från dator till iPhone / iPad / iPod / Android.
steg 1Ladda ner FoneLab HyperTrans. Starta den på din dator.
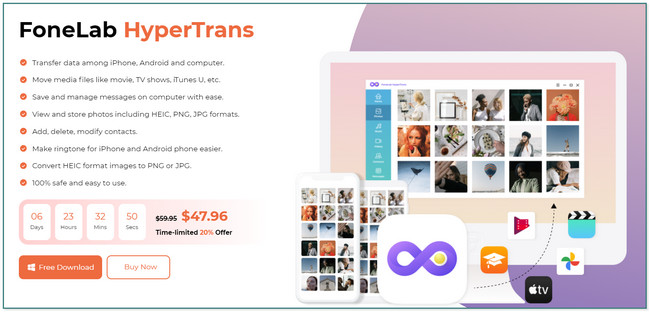
steg 2Anslut telefonen till datorn. Följ instruktionerna på skärmen.
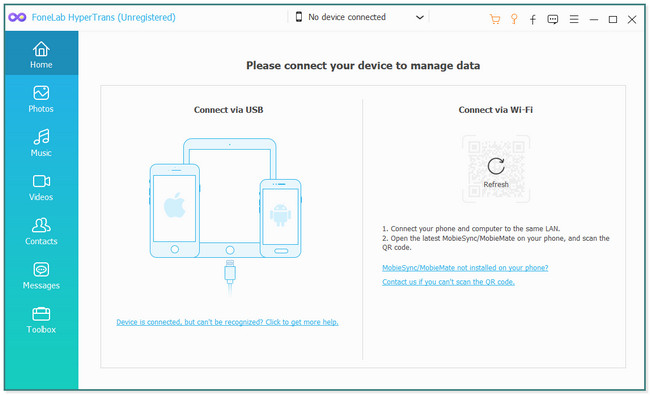
steg 3Välj de data du vill överföra. Efter det kommer programvaran att skanna filerna.

steg 4. Välj de filer du vill överföra eller kopiera till en annan telefon eller dator. Klicka på Plustecken knappen på enheten du vill överföra med filerna överst i verktyget. Vänta tills processen är klar. Koppla bort telefonen på ett säkert sätt senare.
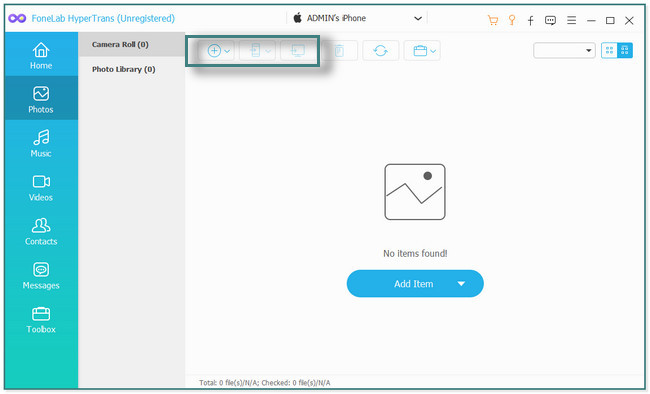
Del 3. Vanliga frågor om kopiering och inklistring på iPad
1. När du trycker på kopiera på iPad, vart tar det vägen?
När du kopierar på iPad sparas texten i dess urklipp. Men när du kopierar igen kommer den kopierade texten att ersättas med en ny. Den tidigare kopierade texten försvinner eller försvinner.
2. Varför kan du inte kopiera och klistra in iOS 17?
Det är på grund av integritets- och säkerhetsskäl. Du måste tillåta behörigheter från olika appar för att komma åt urklippet när du kopierar och klistrar in text eller bilder. För att aktivera funktionen, tryck på Systeminställningar. Efter det, gå till Klistra in knapp. Välj senare Klistra in från de andra apparna knappen och välj Tillåt.
3. Hur stänger jag av kopierings- och klistraaviseringar på iPhone?
Gå till appen Inställningar. Senare behöver du bara gå till appen du vill stänga av kopiera-och-klistra-aviseringen. Senare, tryck Klistra in från andra appar. Efter det trycker du på Tillåt knappen för att stänga av aviseringarna.
Överför data från iPhone, Android, iOS, Dator till var som helst utan förlust.
- Flytta filer mellan iPhone, iPad, iPod touch och Android.
- Importera filer från iOS till iOS eller från Android till Android.
- Flytta filer från iPhone / iPad / iPod / Android till datorn.
- Spara filer från dator till iPhone / iPad / iPod / Android.
Det här inlägget handlar om hur du kopierar och klistrar in på iPad. Bortsett från det introducerar den den bästa programvaran för att överföra filer, vilket är FoneLab HyperTrans. Ladda ner programvaran för att utforska den mer.
