Effektiva sätt hur man säkerhetskopierar WhatsApp på Android
 Uppdaterad av Lisa Ou / 10 oktober 2022 14:20
Uppdaterad av Lisa Ou / 10 oktober 2022 14:20"Hur säkerhetskopierar jag WhatsApp på Android?" Om du är en av de personer som är försiktiga med att förlora data, har du kommit till den perfekta platsen. Att se till att dina filer är säkra är ett utmärkt val att göra. Som folk säger, "det är bättre att vara säker än ledsen." Så även om du tror att din WhatsApp-data redan är säker, är det fortfarande ett bra drag att säkerhetskopiera dem om något oväntat händer.
Säkerhetskopiera och återställ Android-data till datorn enkelt.
- Säkerhetskopiera och återställ Android-data till datorn enkelt.
- Förhandsgranska data i detalj innan du återställer data från säkerhetskopior.
- Säkerhetskopiera och återställa Android-telefon och SD-kortdata Selectively.
WhatsApp är ett gratis meddelandeprogram som används av många människor över hela världen. Naturligtvis använder ett gäng individer denna app som ett kommunikationsmedel. Tillsammans med det kan du också använda det för att skicka och ta emot filer, såsom foton, videor, ljud, dokument och mer. Med det sagt kan dina WhatsApp-data innehålla viktiga mjukkopior av dokument från skolan eller jobbet, foton av meddelanden, viktiga meddelanden, etc. Därför blir datasäkerhetskopiering avgörande för att skydda ditt WhatsApp-innehåll.
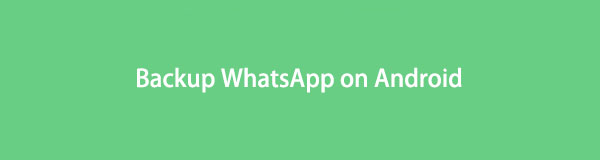
Den här artikeln kommer att presentera metoden för att säkerhetskopiera dina WhatsApp-data på själva appen. Som en bonus inkluderade vi även ett professionellt verktyg som du kan använda för en säkrare och enklare säkerhetskopieringsprocess. Vänligen fortsätt till delarna nedan för att börja säkerhetskopiera din WhatsApp.

Guide Lista
Del 1. Hur man säkerhetskopierar Android WhatsApp på WhatsApp-appen
Följ stegen för att ta reda på hur du säkerhetskopierar WhatsApp på Android på WhatsApp-appen:
steg 1Kör WhatsApp app på din Android-telefon. Tryck på den vertikala ellipssymbolen bredvid sökikonen i det övre högra hörnet av WhatsApp-gränssnittet.
steg 2Menyn kommer att dyka upp och tryck sedan på Inställningar flik. På Inställningar sidan är listan med alternativ, som konto, chattar, aviseringar och mer. Tryck på Chatt knappen och dess alternativ visas. Välj den Chatt backup funktion.
steg 3På sista sidan loggar du in på ditt Google-konto på den nedre delen av gränssnittet. Du kan markera kryssrutan Inkludera videor om du vill. Slutligen, tryck på BACKA UPP knappen för att säkerhetskopiera din WhatsApp. Din data kommer sedan att sparas på Google Drive.
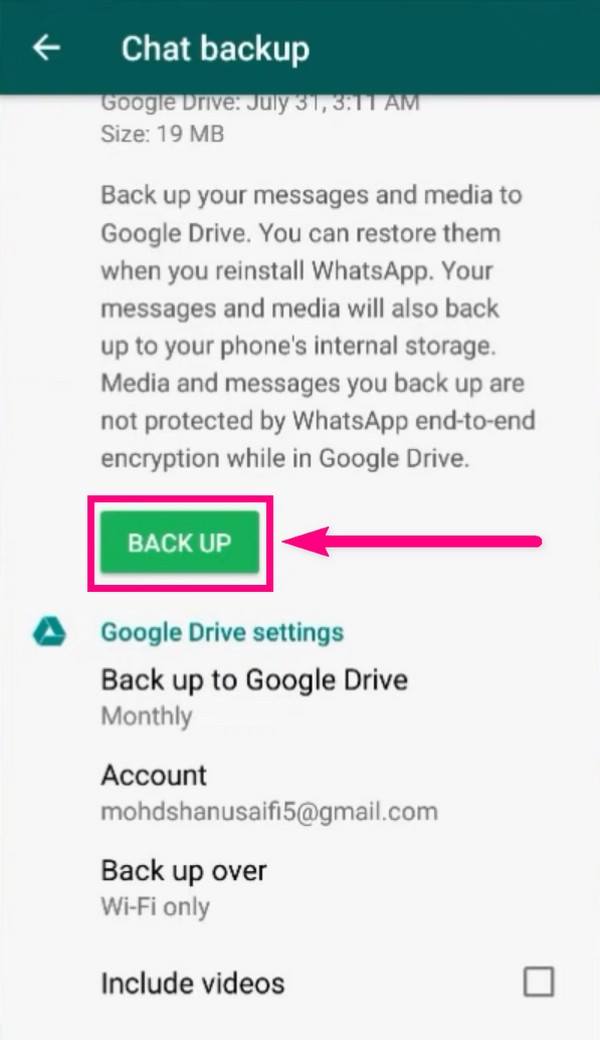
Om du har en stor mängd data lagrad i din WhatsApp-applikation kan följande metod vara den perfekta för dig eftersom du bara kan lagra upp till 15 GB data i Google Drive, vilket är lagringen som nämns ovan. Högre än så måste du redan betala.
Del 2. Hur man säkerhetskopierar Android-data via FoneLab Android Data Backup & Restore
FoneLab Android Data Backup & Restore Kan säkerhetskopiera meddelanden, bilagor och mer på din dator med bara några enkla steg. Till skillnad från andra säkerhetskopieringsmetoder låter den här programvaran dig förhandsgranska filerna i detalj och välja dem en efter en när du säkerhetskopierar. Eller så kan du också välja filer på en gång om du vill. Det låter dig välja vad du vill säkerhetskopiera. FoneLab Android Data Backup & Restore stöder olika Android-enheter, inklusive Samsung, HUAWEI, LG, Motorola, Sony, Google och mer.
Säkerhetskopiera och återställ Android-data till datorn enkelt.
- Säkerhetskopiera och återställ Android-data till datorn enkelt.
- Förhandsgranska data i detalj innan du återställer data från säkerhetskopior.
- Säkerhetskopiera och återställa Android-telefon och SD-kortdata Selectively.
Följ stegen för att ta reda på hur du säkerhetskopierar WhatsApp på Android via FoneLab Android Data Backup & Restore:
steg 1Gå till webbplatsen FoneLab Android Data Backup & Restore. Klicka på Gratis nedladdning knappen med Windows-logotypen för att ladda ner filen. Om din enhet är Mac klickar du på Go to Mac-versionen så ändras den automatiskt till Apple-logotypen. När du har laddat ned, öppna filen för att påbörja installationen. Avsluta processen och starta programvaran för att använda den på din dator.
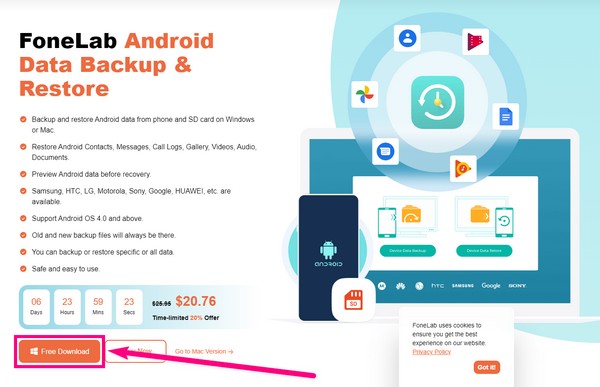
steg 2Huvudgränssnittet för Android Data Backup & Restore välkomnar dig med dess funktioner. Funktionen Android Data Backup & Restore, Broken Android Data Extraction-funktionen och Android Data Recovery-funktionen. Välj Android Data Backup & Restore ruta för att fortsätta med säkerhetskopieringsprocessen.
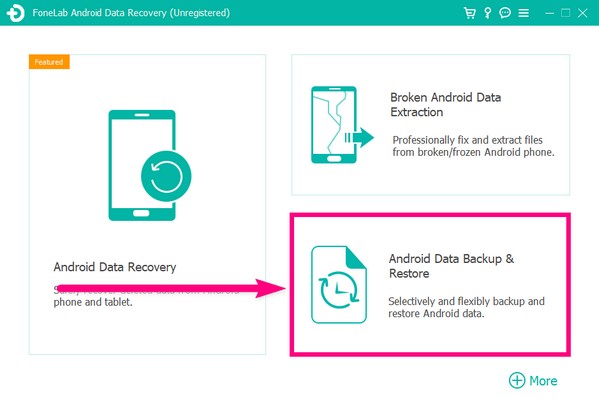
steg 3På nästa sida finns två rutor. En är för säkerhetskopiering och en är för återställning. I det här fallet, se den vänstra rutan, som är för Säkerhetskopiering. Du har två alternativ att välja mellan. Fliken på den nedre delen är Ett-klick Backup. Du kan klicka på den om du vill säkerhetskopiera din enhet på en gång. Men eftersom det bara är din WhatsApp-data, välj Enhetsdata Backup fliken ovanför den. Det låter dig särskilt välja vad du vill säkerhetskopiera.
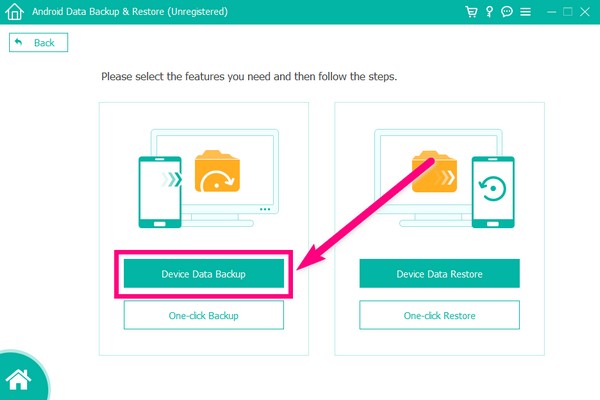
steg 4Anslut din Android-telefon med en USB-kabel till datorn. Följ instruktionerna för att aktivera Utvecklare alternativ och aktivera USB-felsökning från den. Vägbeskrivningarna finns tillgängliga på olika Android-enheter. Du behöver bara välja bland modellerna ovan för att se vilken uppsättning steg som passar din telefon.
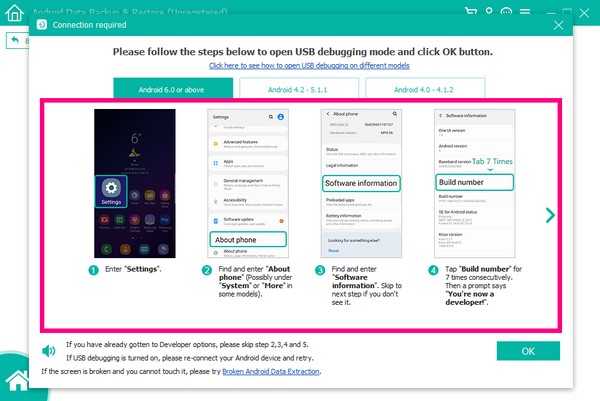
steg 5När dina enheter har anslutits framgångsrikt, ge FoneGo-appen behörighet att installera på din telefon för att hjälpa till med säkerhetskopieringsverktyget. När auktoriseringar dyker upp trycker du på Tillåt för att FoneLab Android Data Backup & Restore ska kunna skanna din Android-telefons data.
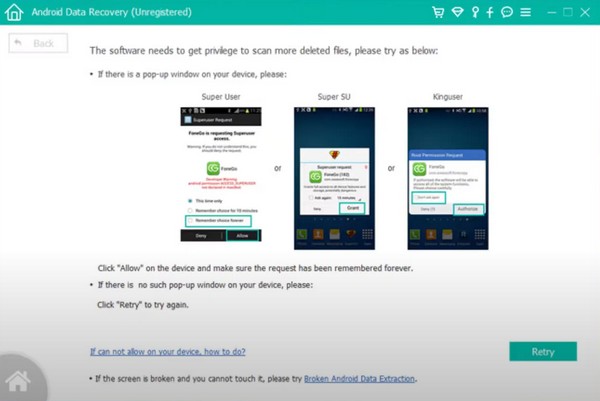
steg 6Efter skanningen väljer du de typer av data som du vill säkerhetskopiera. Välj den önskad data. Slå Start och välj sedan den mappplats där du vill att dina data ska säkerhetskopieras. Klicka till sist OK för säkerhetskopiering av data på Android.
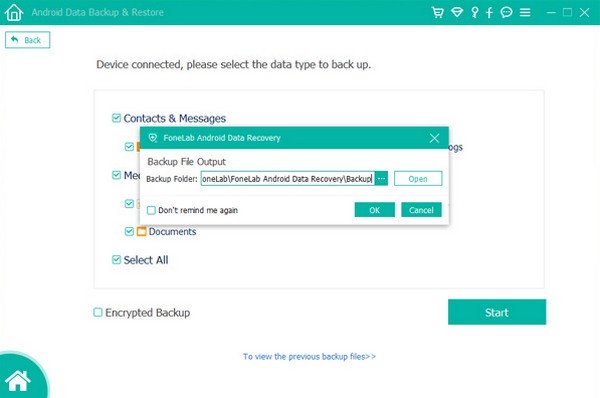
Säkerhetskopiera och återställ Android-data till datorn enkelt.
- Säkerhetskopiera och återställ Android-data till datorn enkelt.
- Förhandsgranska data i detalj innan du återställer data från säkerhetskopior.
- Säkerhetskopiera och återställa Android-telefon och SD-kortdata Selectively.
Del 3. Vanliga frågor om säkerhetskopiering av WhatsApp Android
1. Var kan jag komma åt min WhatsApp-säkerhetskopia?
När du säkerhetskopierar dina WhatsApp-data på själva WhatsApp-applikationen, kommer de att sparas som filer på din telefon. Du kan hitta dem på din Android-telefons interna eller SD-kortlagring i WhatsApp-mappen.
2. Kan jag återställa mina WhatsApp-data utan en säkerhetskopia?
Jo det kan du. Om du inte kunde spara en säkerhetskopia av dina WhatsApp-data kan du använda ett tredjepartsverktyg för att återställa dem. Ett av de mest pålitliga verktygen att använda är FoneLab Android Data Recovery. Den kan hämta nästan alla typer av raderad data, inklusive WhatsApp, på flera Android-enheter. Den stöder Android OS 4.0 och senare.
3. Vilken typ av bilagor kan FoneLab Android Data Backup & Restore säkerhetskopiera från WhatsApp?
FoneLab Android Data Backup & Restore kan säkerhetskopiera WhatsApp-bilagor, som meddelanden, foton, dokument, ljud och mer.
Säkerhetskopiera och återställ Android-data till datorn enkelt.
- Säkerhetskopiera och återställ Android-data till datorn enkelt.
- Förhandsgranska data i detalj innan du återställer data från säkerhetskopior.
- Säkerhetskopiera och återställa Android-telefon och SD-kortdata Selectively.
