De bästa metoderna för hur man säkerhetskopierar och återställer kalender på Android-telefon
 Uppdaterad av Boey Wong / 11 oktober 2022 11:30
Uppdaterad av Boey Wong / 11 oktober 2022 11:30Funderar du på hur du överför kalender från Android till Android? Under åren har vi lagrat viktiga datum, påminnelser och anteckningar på våra Android-telefoner. Du har förmodligen sparat planer, födelsedagar och årsdagar allt eftersom, så även om du byter telefon vill du ta dem med dig. Mer så vill du spara en säkerhetskopia för att undvika att förlora dem under olyckliga tider.
När din telefon stöter på vissa problem, som att den fastnar på en viss skärm, den fortsätter att starta om, den är trasig eller mer, det finns en möjlighet att du kan behöva återställa den. Med tanke på att en fabriksåterställning löser flera Android-telefonproblem. Detta gör dock att din data raderas, inklusive din kalender. Därför är det effektiva sättet att undvika att det händer att säkerhetskopiera kalendern så tidigt som nu.
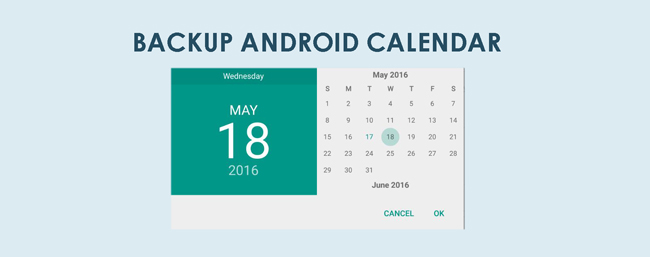
Lyckligtvis hittade vi de bästa verktygen och metoderna för att säkerhetskopiera och återställa din Android-kalender. Dessutom gav vi också stegen för att vägleda dig med säkerhetskopieringsprocessen. Vänligen läs delarna nedan för att förhindra att du förlorar din kalenders data.

Guide Lista
Säkerhetskopiera och återställ Android-data till datorn enkelt.
- Säkerhetskopiera och återställ Android-data till datorn enkelt.
- Förhandsgranska data i detalj innan du återställer data från säkerhetskopior.
- Säkerhetskopiera och återställa Android-telefon och SD-kortdata Selectively.
Del 1. Hur man säkerhetskopierar och återställer kalender på Android-telefon via Google-konto
Du kan säkerhetskopiera din kalender och återställa den med ditt Google-konto. Synkronisering av din Android-telefon med ditt konto kommer automatiskt att säkerhetskopiera kalendern, mediefilerna, dokumenten och mer. Den här metoden kommer dock bara att synkronisera dina data. Om du av misstag raderar något i din kalender medan internet är på, kommer det också att raderas från Google-kontot.
Följ instruktionerna nedan för att säkerhetskopiera och återställa Google Kalender via Google-konto:
steg 1Starta Inställningar på din Android-telefon. Leta upp Backup & Reset och tryck sedan på det.
steg 2aktivera Säkerhetskopiera mina data fliken på säkerhetskopieringsalternativen. Under den trycker du på Backup-konto för att logga in på ditt Google-konto.
steg 3När du har ställt in ditt säkerhetskopieringskonto, växla till Kalender alternativet för att säkerhetskopiera det automatiskt.
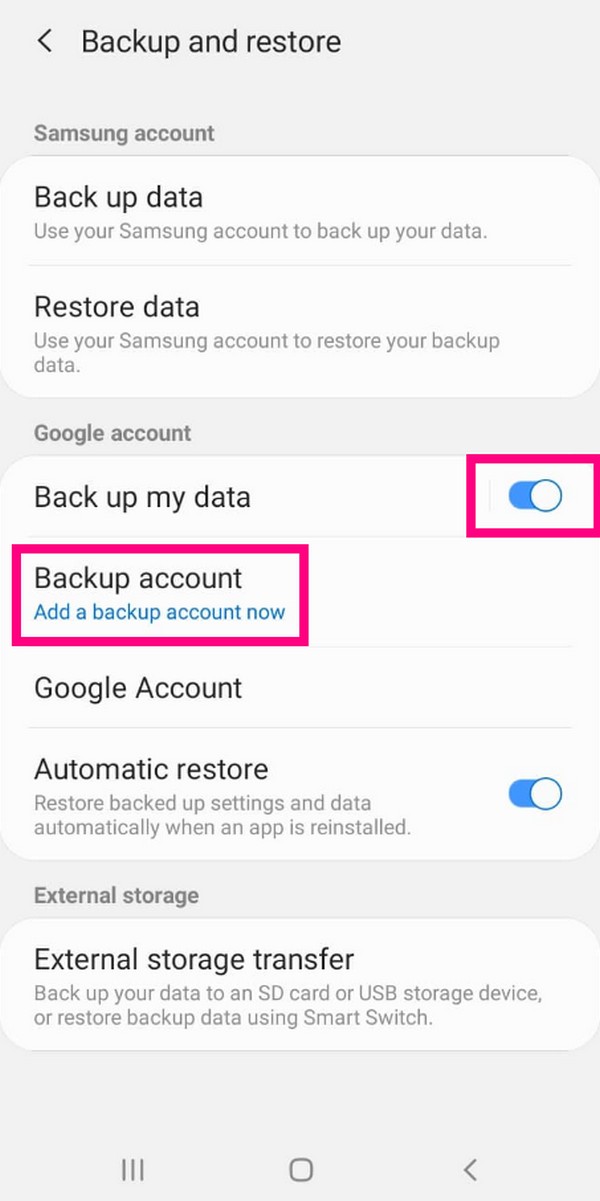
När du är klar med instruktionerna ovan synkroniseras din kalenderdata till ditt Google-konto. Således, även om du tappar bort din telefon, går sönder den eller stöter på något systemproblem, kommer din kalender att vara säker så länge du har ditt Google-konto. Du kan återställa dem på en nyköpt eller återställd enhet när som helst genom att logga in på ditt konto.
Del 2. Hur man säkerhetskopierar och återställer data på Android-telefon med FoneLab Android Data Backup & Restore
Testa att använda FoneLab Android Data Backup & Restore programvara för en säkrare säkerhetskopiering och återställning. Detta program kan spara en kopia av din kalenderdata på din dator med några enkla steg. Förutom kalendern kan det också säkerhetskopiera meddelanden, kontakter, samtalsloggar, foton och mer av din Android-telefons data. Den är tillgänglig på Mac och Windows. Dessutom är både säkerhetskopierings- och återställningsprocesserna enkla att använda på grund av programvarans användarvänliga gränssnitt.
Säkerhetskopiera och återställ Android-data till datorn enkelt.
- Säkerhetskopiera och återställ Android-data till datorn enkelt.
- Förhandsgranska data i detalj innan du återställer data från säkerhetskopior.
- Säkerhetskopiera och återställa Android-telefon och SD-kortdata Selectively.
Följ stegen nedan för att säkerhetskopiera din kalender via FoneLab Android Data Backup & Restore:
steg 1Ladda ner FoneLab Android Data Backup & Restore-programvara på dess officiella webbplats. När du klickar på filen efter nedladdningen frågar datorn om du tillåter att programvaran gör ändringar på din enhet. Låt den starta installationen. Vänta tills processen är klar och börja sedan köra programmet på din dator.
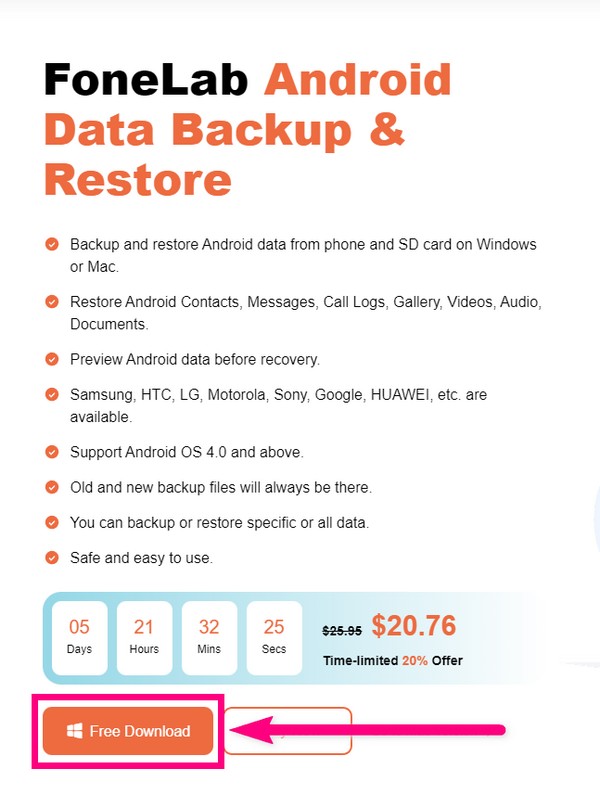
steg 2Huvudgränssnittet för FoneLab Android Data Backup & Restore välkomnar dig med sina otroliga funktioner. Android Data Recovery, som säkert återställer filer. The Broken Android Data Extraction, som fixar och extraherar data från en felaktig telefon, och Android Data Backup & Restore, vilket är vad du behöver i det här fallet.
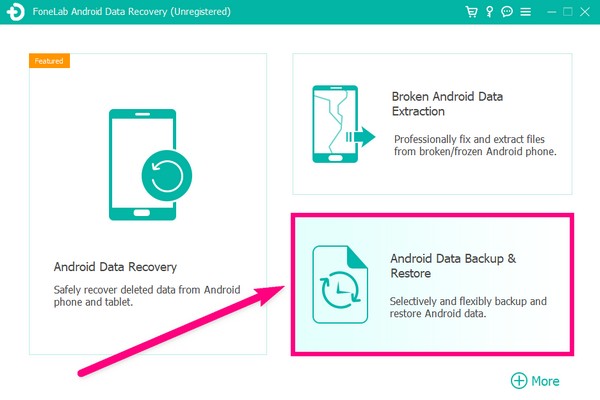
steg 3Från de fyra funktionerna i följande gränssnitt väljer du Enhetsdata Backup funktion. Det låter dig välja vad du vill säkerhetskopiera selektivt.
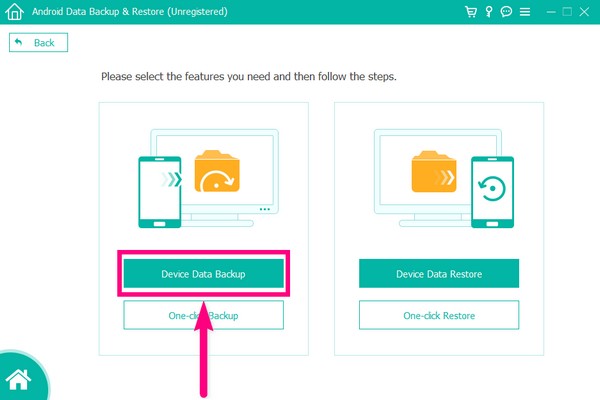
steg 4Länka din Android-telefon med en USB-sladd till datorn. Det kommer att finnas instruktioner som behövs för att aktivera USB-felsökning. Följ dem noggrant för att ansluta dina enheter framgångsrikt. Om du stöter på problem med att ansluta, gå till alternativet Få mer hjälp. Programmet ger dig fler instruktioner för att få åtkomst till din enhetsdata.
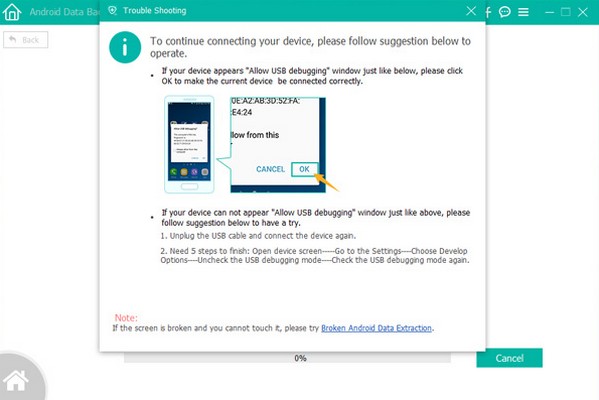
steg 5När programmet har slutfört enhetsskanningen kommer de filtyper som stöds att dyka upp. Därifrån väljer du Kalender och klicka sedan på Start. Slutligen, välj din backup-mapp och klicka OK. Efter det kommer programmet att börja lagra din kalenderdata på datorn. Koppla inte bort för att undvika att avbryta processen.
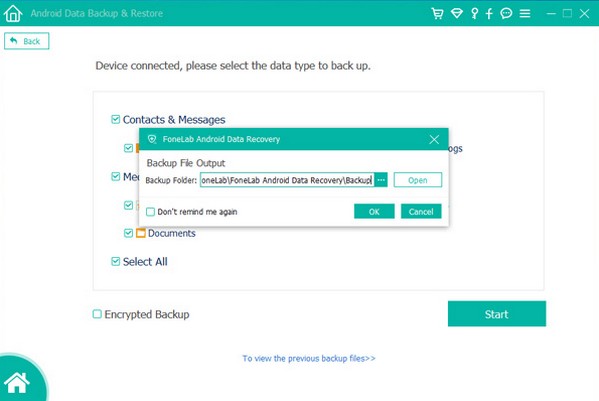
Följ stegen nedan för att återställa Google kalender via FoneLab Android Data Backup & Restore:
steg 1Eftersom du redan har installerat verktyget, gå tillbaka till FoneLab Android Data Backup & Restore huvudgränssnittet för att starta restaureringsprocessen. Klicka på Android Data Backup & Restore igen, och den här gången väljer du Device Data Restore.
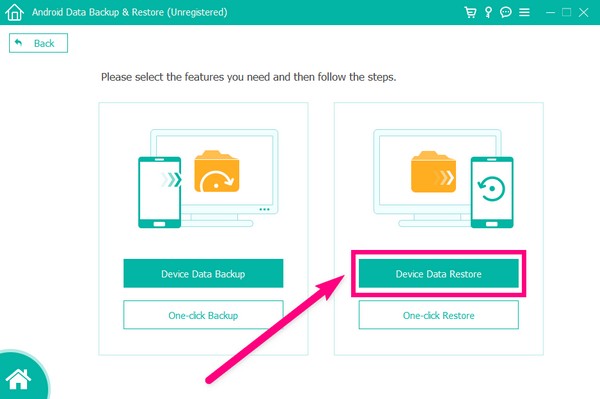
steg 2Du kommer att se en tabell över dina säkerhetskopierade data på följande sida. Därifrån väljer du säkerhetskopian som du vill återställa, vilket i det här fallet är Kalender. Klicka sedan på Start knappen under tabellen. Du kan också klicka på fliken Välj nere till höger om den säkerhetskopia du vill ha inte finns med i listan.
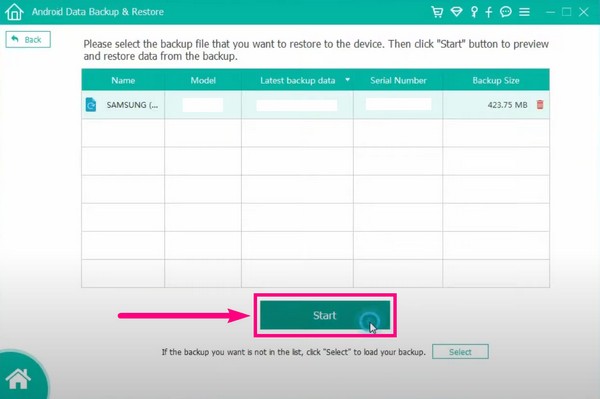
steg 3Programmet kommer att ladda dina säkerhetskopior. Välj filtyp i den vänstra kolumnen i FoneLab Android Data Backup & Restore-gränssnittet. Filerna av den specifika typen kommer att visas. Välj allt du vill återställa och när du är nöjd klickar du på återställa knappen längst ner till höger för att hämta din kalenderdata.
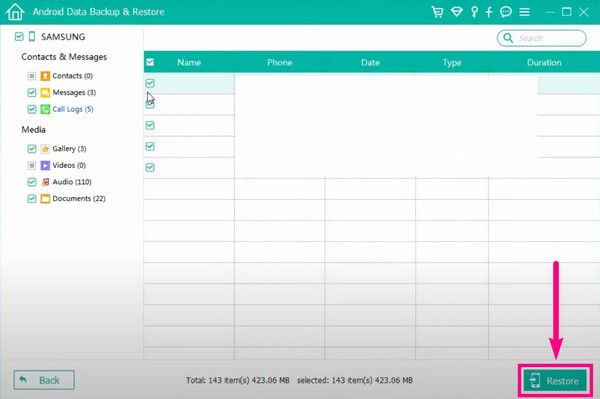
Säkerhetskopiera och återställ Android-data till datorn enkelt.
- Säkerhetskopiera och återställ Android-data till datorn enkelt.
- Förhandsgranska data i detalj innan du återställer data från säkerhetskopior.
- Säkerhetskopiera och återställa Android-telefon och SD-kortdata Selectively.
Del 3. Vanliga frågor om säkerhetskopiering och återställning av data på Android-telefon
1. Kommer anteckningarna och påminnelserna att inkluderas när jag säkerhetskopierar och återställer min kalender?
Ja. Anteckningar, påminnelser, händelser och mer kommer att inkluderas. Vissa verktyg eller metoder inkluderar inte allt, men du behöver bara rätt verktyg för att säkerhetskopiera dem alla. Som FoneLab Android Data Backup & Restore programvara. Den säkerhetskopierar och återställer allt den säger att den kan.
2. Kan jag återställa min kalender även utan en säkerhetskopia?
Jo det kan du. Det är dock mycket bättre att säkerhetskopiera i förväg för att vara mycket säkrare. Men om du inte gjorde det behöver du bara installera ett professionellt återställningsverktyg för att se till att dina data kommer att återställas på ett säkert sätt. Anta nu att du redan har installerat verktyget som nämns ovan. I så fall behöver du inte hitta annan programvara längre eftersom FoneLab Android Data Backup & Restore har en Android dataåterställning funktion som kan ta tillbaka dina raderade data.
3. Är FoneLab Android Data Backup & Restore säker?
Ja, det är det absolut. Denna programvara kan slappna av i sinnet när den säkerhetskopierar dina data på ett säkert sätt. Den har också enkla steg, så den är väldigt lätt att använda och förstå. Du kan återställa dina data när som helst utan att oroa dig för eventuell förlust.
Om du letar efter fler lösningar, verktyg och metoder som hjälper dig att hantera din enhet, besök FoneLabs webbplats och njut av de otroliga erbjudandena.
Säkerhetskopiera och återställ Android-data till datorn enkelt.
- Säkerhetskopiera och återställ Android-data till datorn enkelt.
- Förhandsgranska data i detalj innan du återställer data från säkerhetskopior.
- Säkerhetskopiera och återställa Android-telefon och SD-kortdata Selectively.
