Android-dokumentsäkerhetskopiering: Topp 4 enkla och snabba metoder
 Uppdaterad av Boey Wong / 25 maj 2023 09:00
Uppdaterad av Boey Wong / 25 maj 2023 09:00Dokument är skrivna eller tryckta papper som innehåller information. De kan ha konfidentiellt innehåll. Om du har dem på din telefon är det bättre att säkerhetskopiera dem. Därför kommer du att ha deras dubbletter eller kopior, så du behöver inte bli stressad om du tappar bort dem på grund av en felaktig operation eller andra skäl.
Hur säkerhetskopierar man filer på Android? Tja, det är väldigt enkelt om du räknar det här inlägget som din guide! Vi kommer att visa dig metoder för att säkerhetskopiera dokument utan att kräva professionell kompetens. Fortsätt för att få mer information.
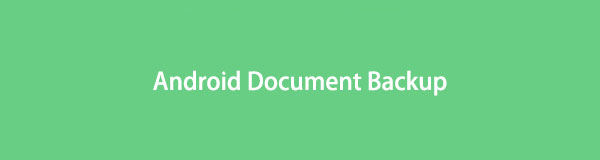

Guide Lista
Del 1. Backup av Android-dokument med FoneLab Android Data Backup & Restore
Det första alternativet för säkerhetskopiera din Android-data måste vara FoneLab Android Data Backup & Restore. Det hjälper dig att säkerhetskopiera dina data direkt från din Android-telefon eller SD-kort. Den stöder flera Android-telefoner, inklusive Samsung, HTC, LG, Motorola, Sony och mer. Din telefon måste vara Android OS 5.0 och senare. Du kan också använda denna programvara för att säkerhetskopiera flera gånger. Och de tidigare säkerhetskopiorna kommer alltid att finnas där eftersom programvaran inte tar bort dem.
Säkerhetskopiera och återställ Android-data till datorn enkelt.
- Säkerhetskopiera och återställ Android-data till datorn enkelt.
- Förhandsgranska data i detalj innan du återställer data från säkerhetskopior.
- Säkerhetskopiera och återställa Android-telefon och SD-kortdata Selectively.
För att bearbeta säkerhetskopiering av Android-filer, vänligen emulera stegen nedan för bästa resultat.
steg 1Markera Gratis nedladdning knappen på programvarans officiella webbplats. Efter det, vänligen för att nedladdningsprocessen ska avslutas. Klicka på den nedladdade filen och ställ in den beroende på dina önskemål. Klicka senare på knappen Installera och vänta tills den laddas. Programvaran kommer att visas på skärmen efteråt.
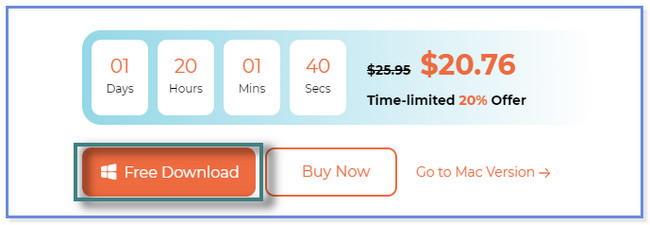
steg 2Funktionerna Android Data Recovery, Broken Android Data Extraction och Android Data Backup & Restore kommer att ses. Du kommer att se deras funktion under deras namn. Vänligen välj Android Data Backup & Restore knapp.
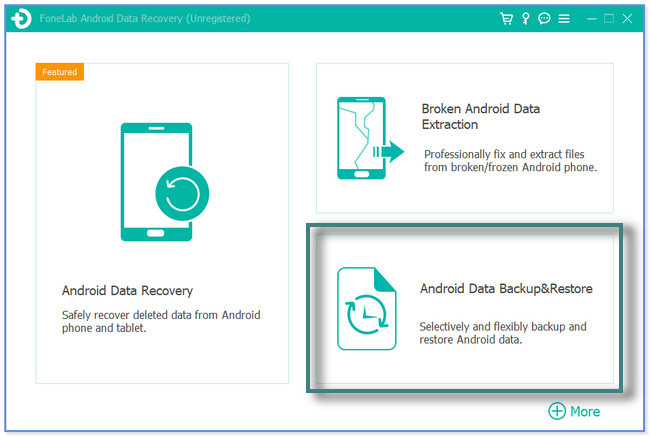
steg 3Anslut telefonen till en dator och programvara. Använd en USB-kabel i processen. Du kommer att märka en annan uppsättning alternativ i programvaran: Enhetsdata Backup och Device Data Restore. Välj den Enhetsdata Backup knapp. Programvaran kräver att din telefon är i USB-felsökningsläge. Följ instruktionerna från verktyget för att göra det. Tryck senare på OK knappen på din telefon för att ge programvaran åtkomst till dina filer.
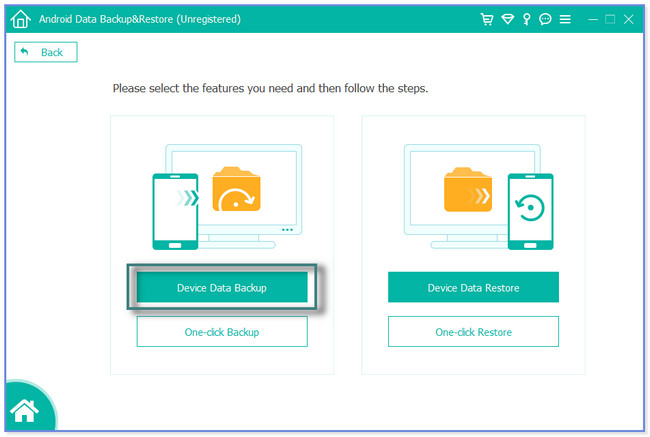
steg 4Markera de data du vill säkerhetskopiera. Det rekommenderas att klicka på avsnittet Dokument. Klicka på Start knapp. Efter det kommer programvaran att dyka upp i ett nytt litet fönster. Välj den Plats or Bana av dokumenten du kommer att säkerhetskopiera. Efteråt klickar du på OK knappen för att starta programvaran för att säkerhetskopiera dina dokument. Vänta tills processen är slut innan du kopplar bort Android-telefonen från datorn.
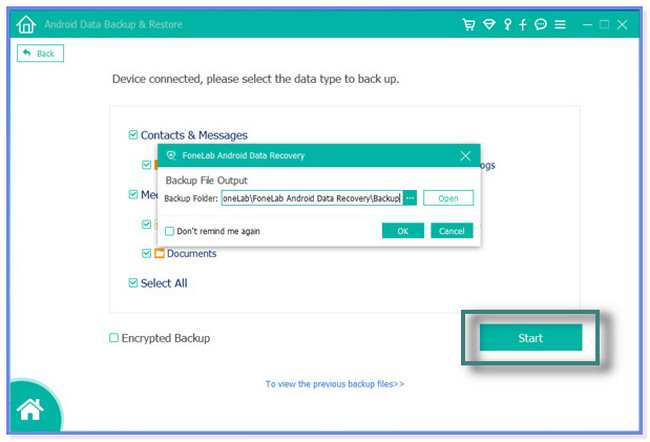
FoneLab Android Data Backup & Restore ger alla dina behov när du säkerhetskopierar Android-data. Det här inlägget kommer att ge dig fler metoder för att bemästra säkerhetskopieringsprocessen för dina Android-dokument. Men de flesta av dem begränsar dig med minimalt lagringsutrymme. Upptäck mer genom att scrolla ner.
Säkerhetskopiera och återställ Android-data till datorn enkelt.
- Säkerhetskopiera och återställ Android-data till datorn enkelt.
- Förhandsgranska data i detalj innan du återställer data från säkerhetskopior.
- Säkerhetskopiera och återställa Android-telefon och SD-kortdata Selectively.
Del 2. Backup av Android-dokument med Dropbox
Dropbox hjälper dig att säkra dina viktiga data genom att låta dig ladda upp din fil som en säkerhetskopia. Processen är snabb eftersom den stöder dra-och-släpp-tekniken för dina filer. Du kan också ladda upp filer som är synliga för andra konton om du föredrar det. Du kan ladda ner Dropbox på din dator, men programvaran kraschar hela tiden. Du kan inte använda eller öppna den helt.
Säkerhetskopiera Android-dokument till Dropbox genom att följa stegen nedan.
steg 1Gå till dropbox.com-webbplatsen på din dator. Efter det kräver länken att du loggar in. Om du inte har ett befintligt Dropbox-konto, vänligen registrera dig. Du kan använda ditt e-post- eller Gmail-konto.
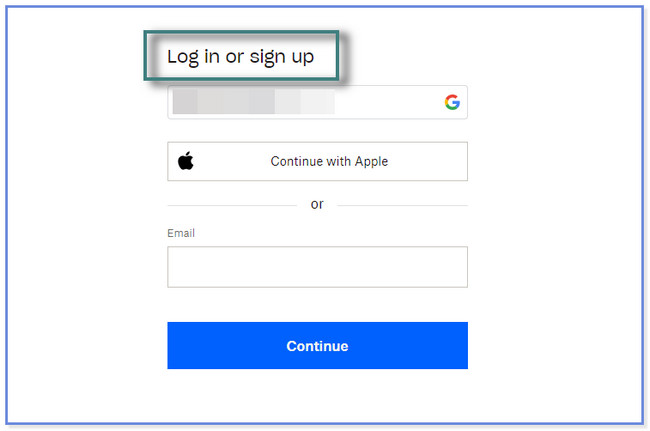
steg 2Klicka på högst upp Skapa knapp. Välj i rullgardinsmenyn mapp knapp. Ange det mappnamn du föredrar och markera avsnittet Endast du. Klicka sedan på Skapa knapp.
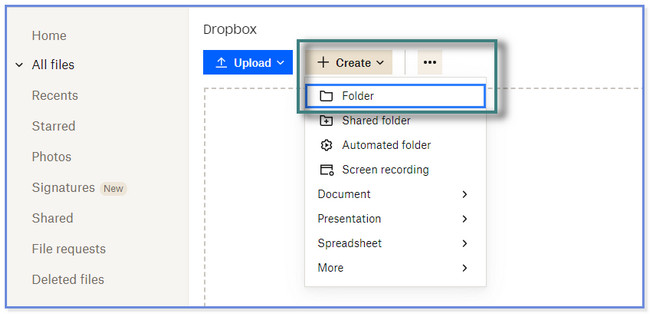
steg 3Anslut datorn till din telefon med en USB-kabel. Tillåt den att komma åt filerna på din Android-telefon. Klicka senare på Ladda knappen längst upp. Välj de dokument eller data som du vill säkerhetskopiera och klicka på Öppen knapp.
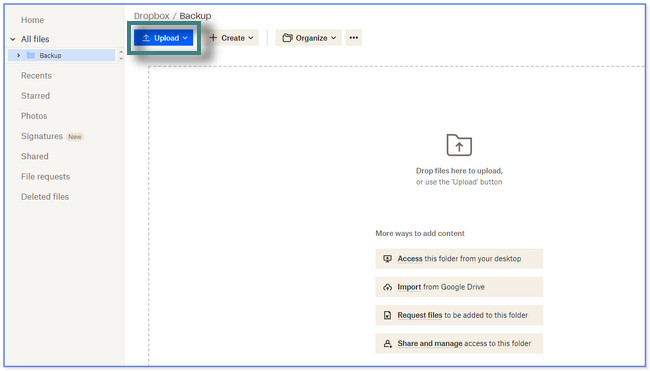
Del 3. Backup av Android-dokument med SD-kort
Android-telefoner är kända för att ha SD-kort. Det fungerar som stöd för lagring om dina Android-telefoner får ont om utrymme. Kan du använda den som backup? Såklart du kan! Du behöver bara kopiera dokumenten från telefonen eller internminnet och klistra in dem på SD-kortet.
Hur är säkerhetskopiering av Android-filer med SD-kort? Tja, det är dags att lära sig processen genom att läsa handledningen nedan.
steg 1Leta upp appen Filhanterare på din Android-telefon. Efter det trycker du på avsnittet Telefonlagring eller Intern lagring. Gå till Dokument sektion.
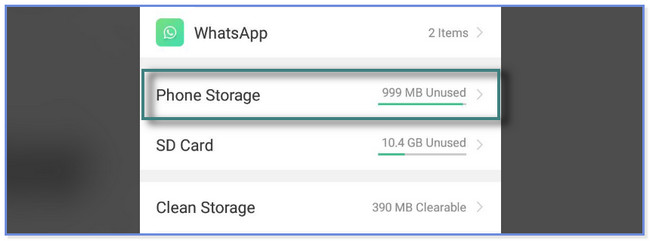
steg 2Tryck på högst upp Välja knapp. Välj flera filer efteråt. Välj de dokument eller data som du vill säkerhetskopiera. Efter det trycker du på Kopiera till knappen eller ikonen längst ned i mitten av albumet.
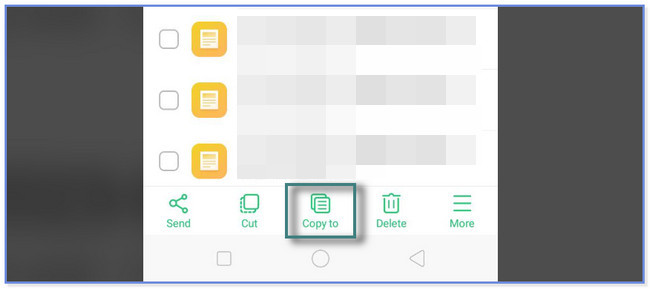
steg 3Gå tillbaka till det första gränssnittet för filhanteraren och välj SD-kort. Leta reda på telefonalbumet där du vill spara dokumenten. Efter det trycker du på Klistra in knappen längst ned i appen. Du kommer att se dubbletten av dina data efteråt.
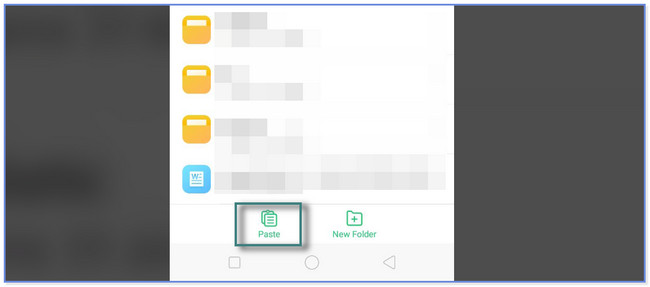
Säkerhetskopiera och återställ Android-data till datorn enkelt.
- Säkerhetskopiera och återställ Android-data till datorn enkelt.
- Förhandsgranska data i detalj innan du återställer data från säkerhetskopior.
- Säkerhetskopiera och återställa Android-telefon och SD-kortdata Selectively.
Del 4. Backup av Android-dokument med e-post
Vet du att du kan använda e-post för att säkerhetskopiera dina data? I den här processen kommer vi att visa dig en handledning för att säkerhetskopiera dokument med ett Gmail-konto. Säkerhetskopieringen kommer att lagras direkt på din Google Drive efteråt.
Säkerhetskopiera Android-dokument till Google Drive genom att använda handledningen nedan.
steg 1I appen Inställningar på din Android-telefon trycker du på sökikonen. Efter det, skriv Säkerhetskopiering och återställning. Tryck på Säkerhetskopiera konto knappen och ange din e-post. Tryck på Tillbaka och tryck på Säkerhetskopiering och återställning. Tryck på Skapa ny säkerhetskopia och välj Dokument du vill säkerhetskopiera.
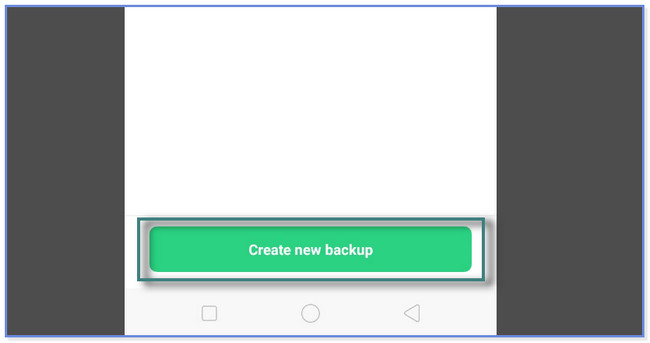
steg 2Vänligen tryck på Starta säkerhetskopiering knapp. Vänta tills proceduren är slut innan du lämnar skärmen.
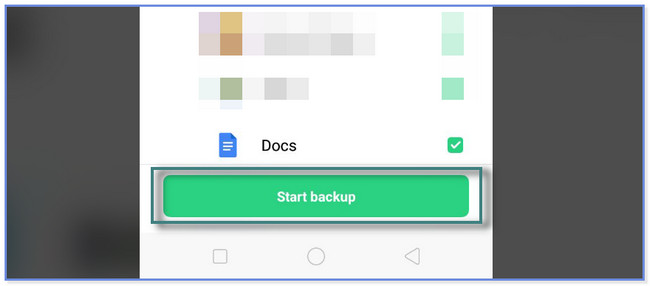
Del 5. Vanliga frågor om Android Document Backup
1. Varför försvann mappen Mina dokument?
För det mesta försvinner vissa mappar på Android-telefoner på grund av oavsiktlig radering. Virusattacker och systemproblem kan också betraktas som orsaken. För att undvika att förlora dem, använd metoderna i det här inlägget för att säkerhetskopiera dina filer. Du kan använda återställningsprogram från tredje part, som FoneLab Android Data Recovery, om du har tappat bort dem.
2. Hur säkerhetskopierar jag Samsung med Samsung Cloud?
Samsung är endast tillgängligt för Samsung-användare. För att säkerhetskopiera dina filer, gå till Inställningar. Skriv in i sökfältet Konton och säkerhetskopiering. Efter det trycker du på Säkerhetskopiera data knapp. Välj dokumenten och tryck på Säkerhetskopiera nu knapp.
Säkerhetskopiera och återställ Android-data till datorn enkelt.
- Säkerhetskopiera och återställ Android-data till datorn enkelt.
- Förhandsgranska data i detalj innan du återställer data från säkerhetskopior.
- Säkerhetskopiera och återställa Android-telefon och SD-kortdata Selectively.
Att säkerhetskopiera dokument på Android är inte så komplicerat som du tror. Det här inlägget ger dig 4 enkla metoder för att göra det. Men FoneLab Android Data Backup & Restore är den mest effektiva. Det hjälper dig att säkerhetskopiera flera gånger utan att skriva över de tidigare säkerhetskopiorna. Ladda ner programvaran för att uppleva det.
