2 effektiva sätt att säkerhetskopiera samtalslogg på Android [2023]
 Uppdaterad av Boey Wong / 14 juli 2022 11:30
Uppdaterad av Boey Wong / 14 juli 2022 11:30Samtalsloggar på våra Android-enheter har viktiga roller i vår vardag. Nuförtiden är samtalsloggar viktiga för användare eftersom de ger information om alla instanser av telefonsamtal från eller till din telefon. Dessa data skulle inkludera numren om du inte sparade dem i dina kontakter. Vissa olyckor inträffar dock. Det finns vissa fall då användaren av misstag raderar sina samtalsloggar. I den här situationen hittar många Android-användare ett sätt att säkerhetskopiera samtalsloggen och återställa sina viktiga loggar så att de kan spara den. I det här avsnittet kommer det att visa dig hur du säkerhetskopierar din samtalslogg. För det första innebär säkerhetskopiering och återställning av samtalslogg att du kan säkerhetskopiera dina Android-samtalsloggar till din PC och återställa dem till din Android-telefon utan krångel.
Samtalsloggar innehåller våra dagliga missade, inkommande och utgående samtal. Genom den här funktionen på vår Android-enhet kan vi se personer som ringde oss, särskilt de vi missade på grund av en hektisk dag. Vi kan se detaljer som namn, nummer och varaktigheten av varje samtal.
![2 effektiva sätt att säkerhetskopiera samtalslogg på Android [2023]](https://www.fonelab.com/images/android-backup-restore/backup-call-log-from-android.jpg)

Guide Lista
Del 1. Hur man säkerhetskopierar samtalslogg på Android med FoneLab Android Backup & Restore
Den här artikeln kommer att lära dig hur du enkelt skapar en backupsamtalslogg med ett Android-verktyg för säkerhetskopiering av data. FoneLab Android Data Backup & Restore är ett alternativt verktyg för att säkerhetskopiera och återställa din Android-data utan dataförlust. Du kan välja vilken data som ska säkerhetskopieras eller återställas till din enhet, och programmet kommer inte att ändra dina data på enheten. Det låter dig spara dina enhetsdatafiler på din PC så att du inte förlorar dina foton, kontakter, samtalsloggar och mer när du raderar dem av misstag från din Android-telefon. Det hjälper dig att säkerhetskopiera dina Android-data och återställa säkerhetskopian till enheten. Dessutom, om du helt enkelt vill säkerhetskopiera och återställa dina data, kan du välja dess ettklicksfunktion till säkerhetskopiera dina filer och återställ alla dina Android-data på en gång.
Säkerhetskopiera och återställ Android-data till datorn enkelt.
- Säkerhetskopiera och återställ Android-data till datorn enkelt.
- Förhandsgranska data i detalj innan du återställer data från säkerhetskopior.
- Säkerhetskopiera och återställa Android-telefon och SD-kortdata Selectively.
Det tar bara några enkla steg om hur man säkerhetskopierar och återställer Android-samtalsloggar.
steg 1Först, lansering Android Data Backup & Restore på din dator/Mac. Välj sedan Android Data Backup & Restore på ditt gränssnitt.
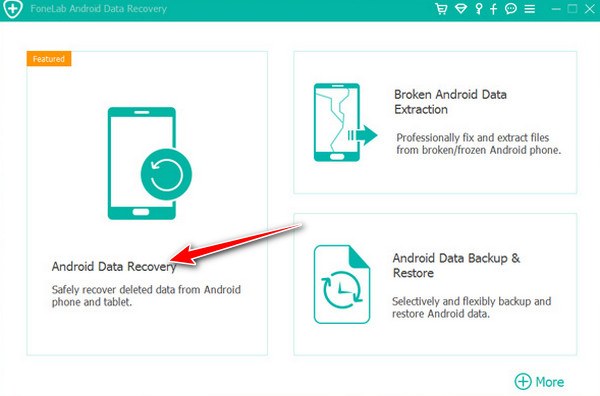
steg 2Därefter måste du ansluta din Android-telefon med en USB-kabel till din PC. detta steg kräver att du aktiverar USB-felsökning på din enhet. Tryck på OK knappen på enhetens skärm. Ett meddelande på ditt gränssnitt kommer att visas på skärmen som frågar om du tillåter USB-felsökning.
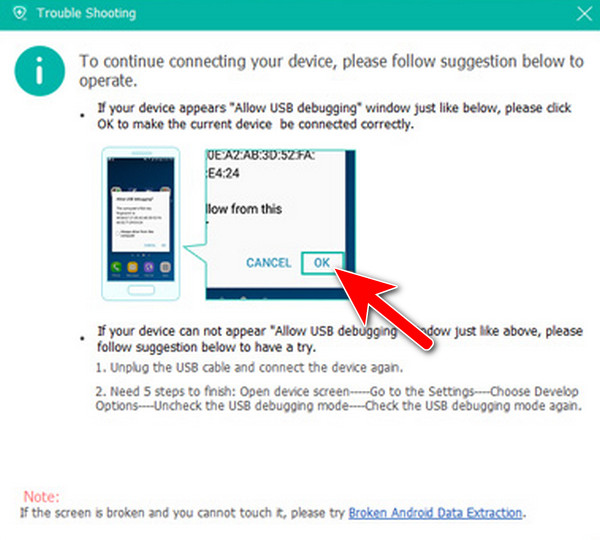
steg 3När din enhet är klar kan du säkerhetskopiera filer helt.
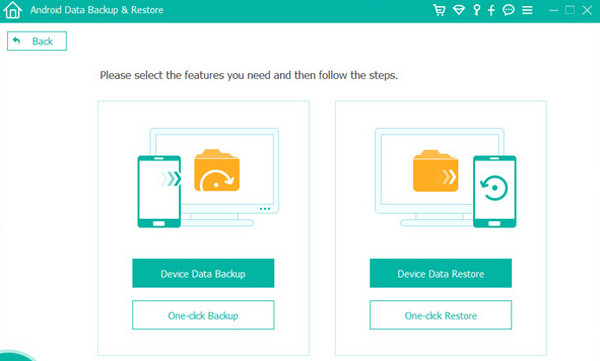
steg 4Och nu får du välja vilken du vill säkerhetskopiera; sätta bara en bock i rutan bredvid samtalsloggarna om du vill säkerhetskopiera samtalsloggar. Klicka sedan Start.
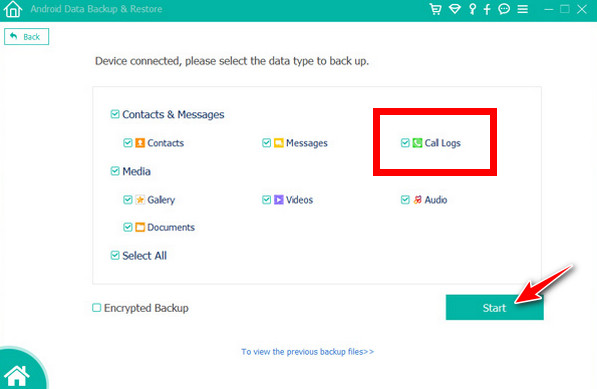
steg 5Slutligen kan du välja var du vill spara dina säkerhetskopierade data och klicka på OK knapp. Koppla inte heller bort din enhet under processen.
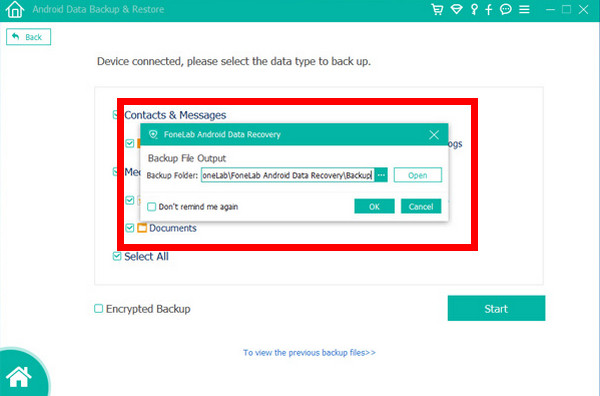
Detta verktyg stöder fullt ut Samsung-enheter, LG, Sony, Huawei och mer.
Del 2. Säkerhetskopiera Android-samtalslogg från Android med Google Drive
Google Drive är ett av de mest effektiva alternativen för säkerhetskopiering och lagring i molnet och det är väldigt bekvämt för alla enheter. Du kan spara alla dina filer, som bilder, videor, dokument eller viktiga filer, med hjälp av den.
Ett Google-konto av något slag kan vara Gmail, YouTube-konto, Google Drive och etc, alla dessa ger dig tillgång till Google Drive. Och när du väl kommer åt enheten kan du säkert lagra ett gäng filer den har 15 GB vilket är ganska betydande. Dessutom kan du hålla alla dina filer säkra eftersom de bara är tillgängliga via ditt Google-konto. Till exempel, i ditt Gmail-konto kommer du att logga in med ditt användarnamn och lösenord och det är därför dina filer är säkra att spara på enheten. Och du kan komma åt dina filer på vilken enhet som helst, oavsett om det är en dator eller mobil enhet. Dessutom kan du också organisera ditt filarbete och förvara dem i mappar.
Steg för att säkerhetskopiera och återställa dina samtalsloggar med Google Drive.
steg 1Klicka först på Inställningar och öppen Google. Välj sedan Backup på efterföljande skärm.
steg 2Därefter måste du slå på Säkerhetskopiering till Google Drive alternativ. Du kan välja vilka filer som ska säkerhetskopieras.
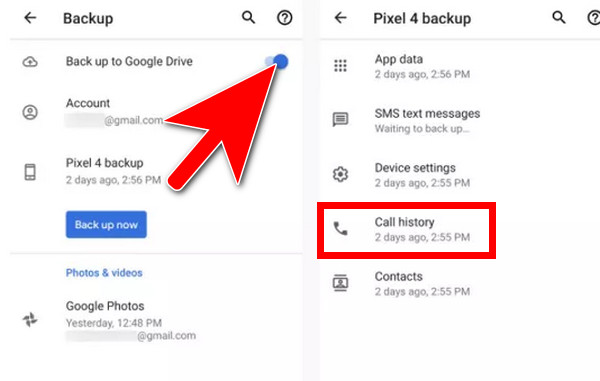
Säkerhetskopiera och återställ Android-data till datorn enkelt.
- Säkerhetskopiera och återställ Android-data till datorn enkelt.
- Förhandsgranska data i detalj innan du återställer data från säkerhetskopior.
- Säkerhetskopiera och återställa Android-telefon och SD-kortdata Selectively.
Del 3. Vanliga frågor om hur man säkerhetskopierar samtalslogg på Android
1. Kan jag återställa min samtalshistorik utan en säkerhetskopia?
Ja, du kan återställa din samtalslogg utan någon backup. Men många användare är fortfarande omedvetna om dataåterställning, särskilt Android-användare. Du kan använda verktyg för att återställa din samtalslogg utan någon säkerhetskopia på din Android-telefon, och andra möjliga online sätt att säkerhetskopiera och återställa din samtalslogg.
2. Kan jag exportera samtalshistorik på en Android-telefon?
Definitivt Ja, öppna fliken samtalsloggar från listan-sök samtalsloggar efter namn eller ditt nummer för att hitta loggen du vill skriva ut eller exportera. Du kan ta en skärmdump eller använda FoneLab HyperTrans för att exportera Android-samtalsloggar.
3. Kan jag säkerhetskopiera mina meddelanden?
Ja, du kan säkerhetskopiera dina Android-meddelanden exakt för bästa återställning. Alla processer ska ske utan dataförlust och snabbt. Nu är det dags att hitta effektiva sätt att uppnå önskat resultat.
4. Kan jag exportera samtalsloggar från Android till Excel?
Ja, du kan exportera dina samtalsloggar från din Android-enhet till Excel. Först måste du klicka på den markerade knappen för att säkerhetskopiera din samtalslogg. Klicka sedan på POST för att skicka dina säkerhetskopior via ditt e-postkonto. Därefter, i din excel-fil, kan du hitta några flikar som Namn , Typ, Antal, Samtalstyp, Tid, Duration, etc., och det är det! Du har äntligen exporterat dina samtalsloggar i en excel-fil.
5. Kan jag hitta min samtalshistorik på Google?
Du kan bara se din historik på Google Fi hemsida. Nästa, för att se din samtals- och texthistorik.
Många andra typer av filer och samtalsloggar kan säkerhetskopieras och återställas till din Android-telefon. Allt du behöver är att välja rätt programvara och sedan avsluta säkerhetskopieringen och återställningen av dina samtalsloggar smidigt. Guiden ovan visar hur du säkerhetskopierar samtalsloggar med Google Drive och FoneLab Android Data Backup & Restore. Och se till att dina samtalsloggar är säkra på din telefon. Dessutom stöder FoneLab Android Backup & Restore Android OS 4.0 upp till den senaste versionen; du kan också välja vilken specifik data du vill säkerhetskopiera och återställa. Dessutom är den säker och enkel att använda.
Säkerhetskopiera och återställ Android-data till datorn enkelt.
- Säkerhetskopiera och återställ Android-data till datorn enkelt.
- Förhandsgranska data i detalj innan du återställer data från säkerhetskopior.
- Säkerhetskopiera och återställa Android-telefon och SD-kortdata Selectively.
