- Del 1. Säkerhetskopiera Android-foton med Google Drive
- Del 2. Säkerhetskopiera Android-foton med FoneLab Android Data Backup & Restore
- Del 3. Säkerhetskopiera Android-foton med Google Photos
- Del 4. Säkerhetskopiera Android-foton till datorn via USB-kabel
- Del 5. Vanliga frågor om säkerhetskopiering av Android-foton
Hur man säkerhetskopierar foton på Android med problemfria metoder
 Uppdaterad av Boey Wong / 14 oktober 2022 10:30
Uppdaterad av Boey Wong / 14 oktober 2022 10:30Vill du veta hur man säkerhetskopierar bilder på Android? Det är ganska enkelt om du frågar. För många människor är kameran en viktig app på en mobiltelefon. De värdesätter varje foto på sina enheter som om det inte finns något liknande i den här världen. Är det en överdrift? Nej. För det är tekniskt sant. Vet du varför?
Tja, du använder mobiltelefoner för att fånga minnen, speciella händelser och till och med ditt vardagsliv. Varje foto du tar från din Android-telefon är unik. Andra människor kan fånga en scen samtidigt som du, men det tar ändå inte bort ditt fotos unika karaktär. Den exakta vinkeln blir inte densamma. Liknar tiden och naturen. Ingen kan fånga ett ögonblick som ger det exakta resultatet som ditt. Då är fotona du tar på din telefon mycket mer värdefulla än du tror. Därför måste du skydda dem.
I den här artikeln hjälper vi dig att säkra bilderna på din Android-telefon med de mest pålitliga metoderna. Fortsätt att läsa lösningarna nedan och bestäm vilken metod som är bäst för att skydda dina bilder från plötslig dataförlust.
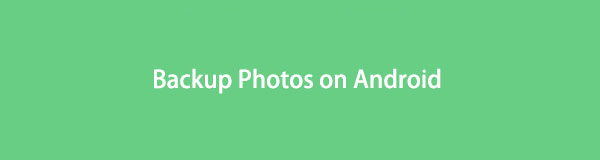

Guide Lista
- Del 1. Säkerhetskopiera Android-foton med Google Drive
- Del 2. Säkerhetskopiera Android-foton med FoneLab Android Data Backup & Restore
- Del 3. Säkerhetskopiera Android-foton med Google Photos
- Del 4. Säkerhetskopiera Android-foton till datorn via USB-kabel
- Del 5. Vanliga frågor om säkerhetskopiering av Android-foton
Säkerhetskopiera och återställ Android-data till datorn enkelt.
- Säkerhetskopiera och återställ Android-data till datorn enkelt.
- Förhandsgranska data i detalj innan du återställer data från säkerhetskopior.
- Säkerhetskopiera och återställa Android-telefon och SD-kortdata Selectively.
Del 1. Säkerhetskopiera Android-foton med Google Drive
En av de mest använda backuptjänsterna i världen är Google Drive, som Google utvecklat. Det låter dig synkronisera din enhetsdata till ditt Google-konto, så att du kan komma åt filerna från vilken enhet som helst. Det är en bra tjänst eftersom du kan hantera dina filer med den. Det kostnadsfria lagringsutrymmet erbjuder dock bara upp till 15 GB. Om du vill lagra data större än så behöver du redan betala beroende på hur mycket lagringsutrymme du kommer att använda.
Följ instruktionerna nedan för att få kunskaper om hur du säkerhetskopierar foton från Android-telefon till Google Drive:
steg 1Installera Google Drive-appen om den inte finns på din Android-telefon ännu. Därefter startar du appen och loggar sedan in på ett Google-konto där du vill lagra dina säkerhetskopior.
steg 2Efter att ha loggat in kommer du att se symbolen med tre vertikala linjer i det övre vänstra hörnet av Google Drives gränssnitt. Om du trycker på den får du fler alternativ för att hantera din enhet.
steg 3På listan med alternativ trycker du på fliken Säkerhetskopiering. Det låter dig hantera säkerhetskopieringsfunktionen. Eftersom du inte har säkerhetskopierat något ännu, tryck på Börja säkerhetskopiera fliken i den nedre mitten av appens gränssnitt. Följ sedan ytterligare instruktioner för att avsluta säkerhetskopieringsprocessen.
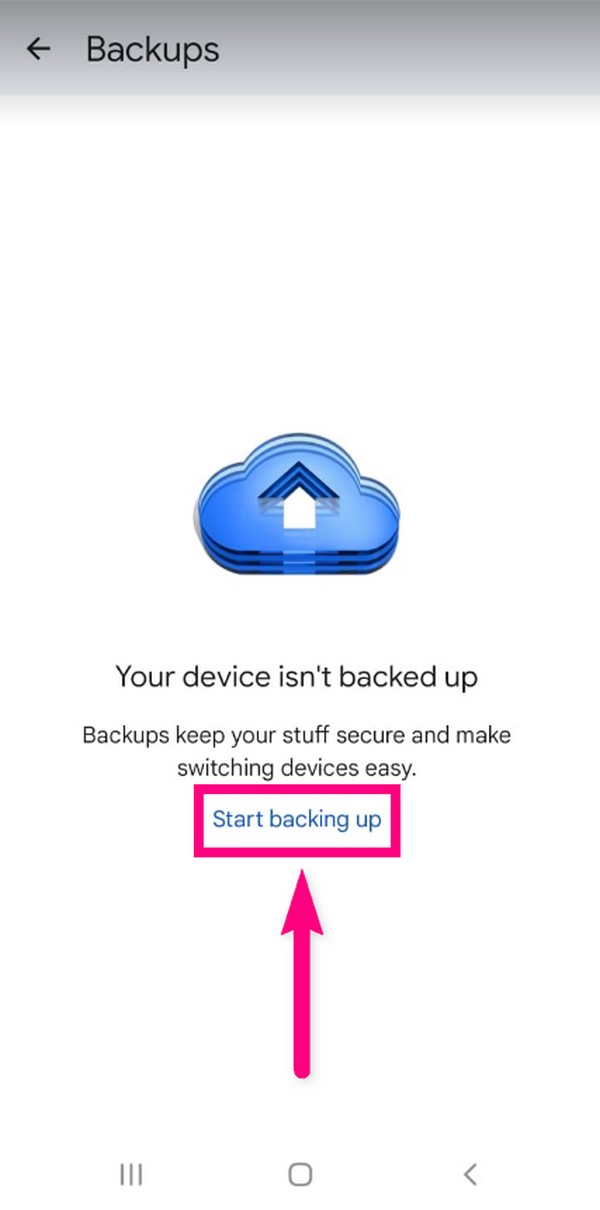
Del 2. Säkerhetskopiera Android-foton med FoneLab Android Data Backup & Restore
Om du vill ha ett säkrare och säkrare verktyg för säkerhetskopiering, då FoneLab Android Data Backup & Restore är precis vad du behöver. Det här verktyget kan säkerhetskopiera och återställa dina foton professionellt. Det finns på både Windows och Mac. Dessutom kan den säkerhetskopiera inte bara foton utan även flera datatyper. Detta inkluderar videor, ljud, meddelanden, kontakter, dokument och nästan allt du lagrar på din Android-telefon.
Säkerhetskopiera och återställ Android-data till datorn enkelt.
- Säkerhetskopiera och återställ Android-data till datorn enkelt.
- Förhandsgranska data i detalj innan du återställer data från säkerhetskopior.
- Säkerhetskopiera och återställa Android-telefon och SD-kortdata Selectively.
Följ instruktionerna nedan för att få kunskaper om hur du säkerhetskopierar foton på Android med FoneLab Android Data Backup & Restore:
steg 1För att börja, gå till FoneLab Android Data Backup & Restore-webbplatsen och ladda ner programvaran genom att klicka på Gratis nedladdning knappen på den nedre vänstra delen av sidan. Öppna filen och tillåt den sedan att göra ändringar på din enhet. Installationsprocessen startar. Vänta några sekunder för att köra programmet på din dator.
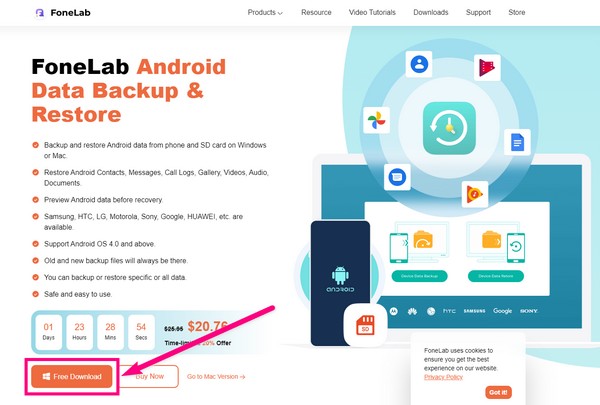
steg 2Välj Android Data Backup & Restore funktion från programvarans huvudgränssnittsalternativ.
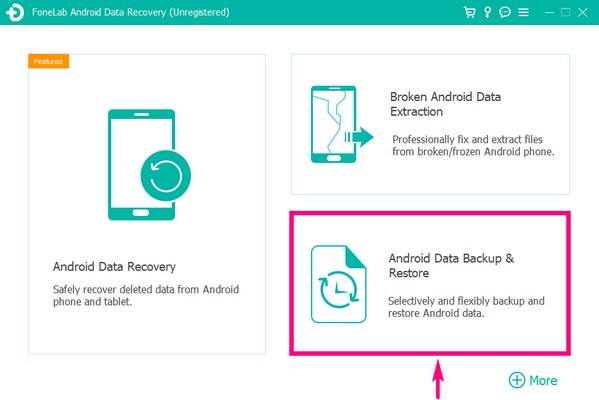
steg 3Säkerhetskopieringsfunktionerna finns på vänster sida av Android Data Backup & Restore gränssnitt. De Ett-klick Backup alternativet är för att säkerhetskopiera alla filtyper som stöds på din enhet med bara ett klick. Eftersom du bara behöver säkerhetskopiera dina foton, välj Enhetsdata Backup alternativ.
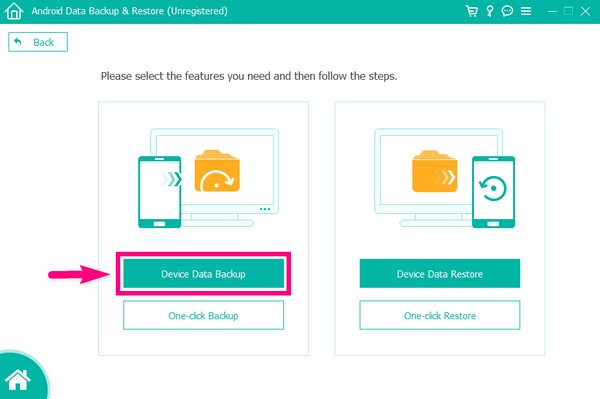
steg 4Anslut din telefon till datorn med en USB-sladd. Markera sedan kryssrutan för Galleri på filtypsgränssnittet eftersom det innehåller fotona på din Android-telefon. Klicka på Start knappen efteråt.
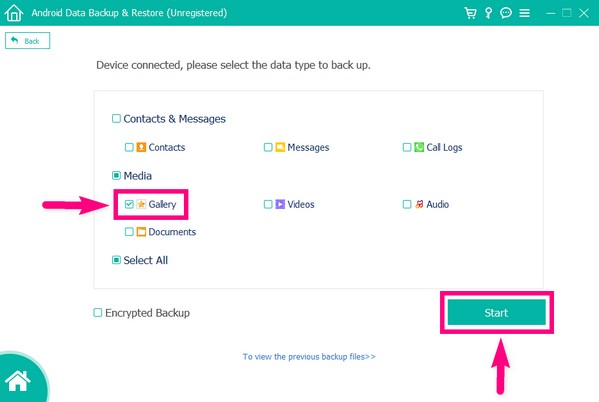
Step5Välj eller skapa en mapp där du sparar dina säkerhetskopior. Klicka slutligen på OK för att säkerhetskopiera fotona på din Android-telefon.
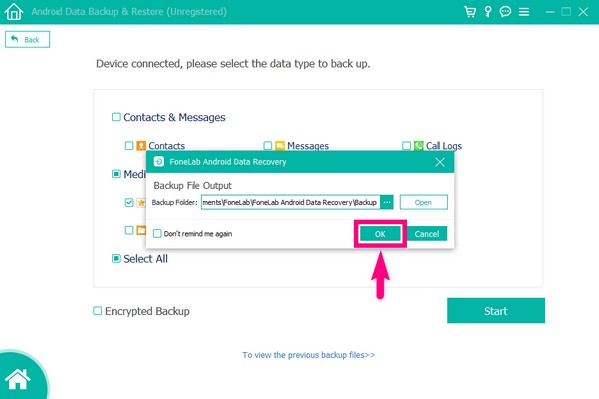
Du kan använda den till säkerhetskopiera data på Android nu!
Säkerhetskopiera och återställ Android-data till datorn enkelt.
- Säkerhetskopiera och återställ Android-data till datorn enkelt.
- Förhandsgranska data i detalj innan du återställer data från säkerhetskopior.
- Säkerhetskopiera och återställa Android-telefon och SD-kortdata Selectively.
Del 3. Säkerhetskopiera Android-foton med Google Photos
I likhet med Drive är Google Photos också en app för lagringshantering utvecklad av Google. Skillnaden är att den här appen är specialiserad på att hantera mediefiler, speciellt foton. Dessutom har den här appen en Delat bibliotek funktion där du kan ge en person du litar på tillgång till dina foton. Men samma sak med Drive, Google Photos har bara 15 GB gratis lagringsutrymme.
Följ instruktionerna nedan för att få kunskaper om hur du säkerhetskopierar foton på Android med Google Foto:
steg 1Ladda ner Google Foto-appen på din Android-telefons Play Butik.
steg 2Hitta Google Foto ikonen och öppna den för att köras på din enhet. Räkna med att se dina filer inuti, eftersom appen automatiskt laddar dina foton och videor när du startar den.
steg 3Tryck på din profilikon i det övre vänstra hörnet av Google Fotos gränssnitt. Dina kontoalternativ kommer då att dyka upp. Under din kontoprofil väljer du alternativet Aktivera säkerhetskopiering och trycker sedan på Bekräfta på nästa för att säkerhetskopiera dina foton.
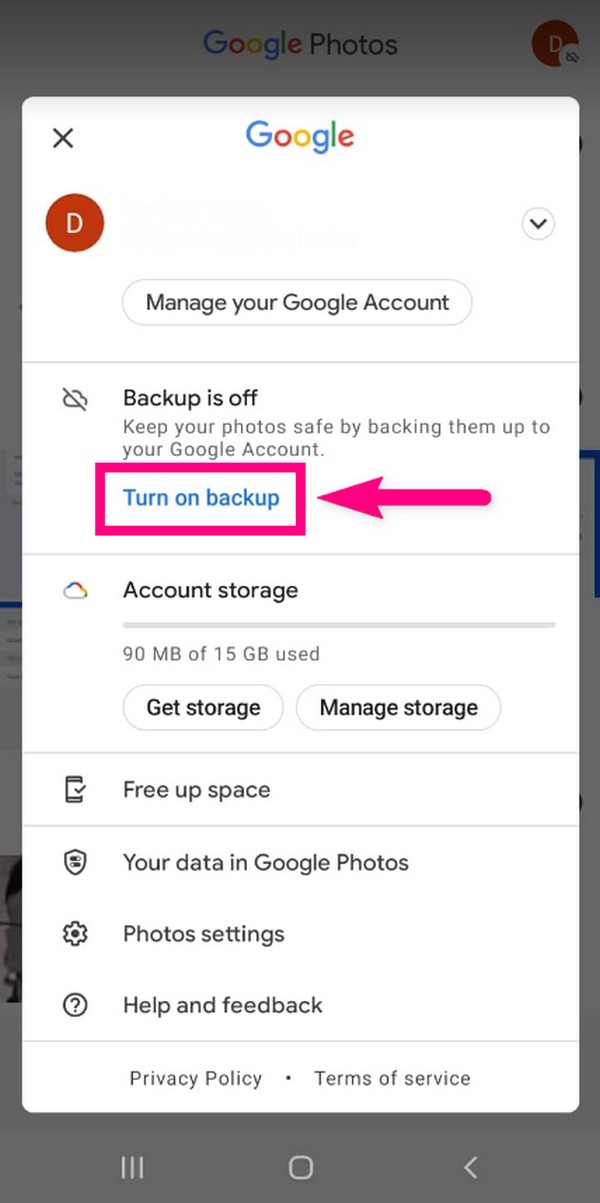
Del 4. Säkerhetskopiera Android-foton till datorn via USB-kabel
Om du inte vill använda en onlinetjänst eller ett verktyg från tredje part kan du bara säkerhetskopiera dina bilder manuellt med en USB-kabel. Det är mestadels det första valet för Android-användare när det gäller att kopiera eller överföra filer. Men om du har ett stort antal filer att kopiera kan det ta lång tid.
Följ instruktionerna nedan för att få kunskaper om hur du säkerhetskopierar foton på Android via USB-kabel:
steg 1Länka din Android-telefon med en USB-kabel till datorn och kontrollera sedan USB-alternativen i telefonens aviseringar. Se till att den är på Överför filer alternativ.
steg 2Din enhetsdatamapp kommer då att dyka upp på datorn. Öppna den för att se dina filer. Å andra sidan, skapa eller öppna en annan mapp där du vill lagra din säkerhetskopia.
steg 3Tillbaka till telefonens datamapp, välj bilderna du vill säkerhetskopiera och kopiera och klistra in dem i den nyskapade mappen på din dator.
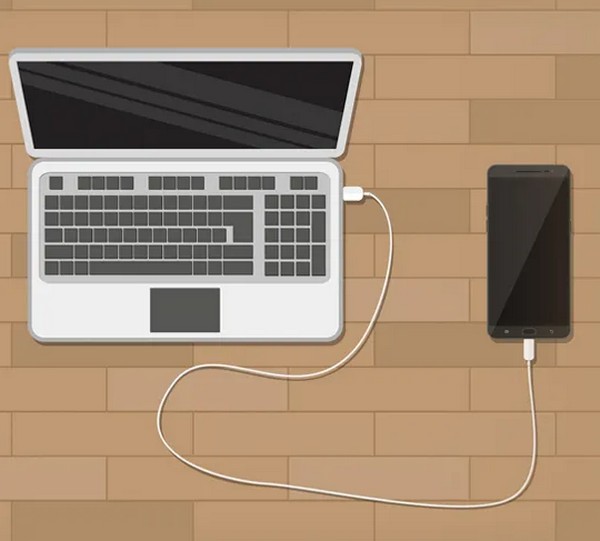
Säkerhetskopiera och återställ Android-data till datorn enkelt.
- Säkerhetskopiera och återställ Android-data till datorn enkelt.
- Förhandsgranska data i detalj innan du återställer data från säkerhetskopior.
- Säkerhetskopiera och återställa Android-telefon och SD-kortdata Selectively.
Del 5. Vanliga frågor om säkerhetskopiering av Android-foton
1. Kan du säkerhetskopiera foton på Google Drive även utan internetanslutning?
Nej, det kan du inte. Du behöver verkligen en internetanslutning för att kunna ladda upp foton eller andra filer på Google Drive.
2. Vad är fördelen med Google Foto till Google Drive?
Komprimeringsfunktionen är en bra funktion som Google Photos har som Google Drive inte har. Google Photos erbjuder dig att komprimera dina filer gratis om du vill spara mer lagringsutrymme.
3. Är FoneLab Android Data Backup & Restore tillgängligt på LG-telefoner?
Ja det är det. FoneLab Android Data Backup & Restore är tillgänglig på nästan alla Android-enheter, inklusive LG, Samsung, Motorola, HUAWEI, Sony med flera.
Säkerhetskopiera och återställ Android-data till datorn enkelt.
- Säkerhetskopiera och återställ Android-data till datorn enkelt.
- Förhandsgranska data i detalj innan du återställer data från säkerhetskopior.
- Säkerhetskopiera och återställa Android-telefon och SD-kortdata Selectively.
Bland alla säkerhetskopieringsverktyg som nämns ovan rekommenderar vi starkt att du använder FoneLab Android Data Backup & Restore programvara. Det är perfekt för nybörjare för dess lätta-på-ögon-gränssnitt, och funktionerna är bevisat effektiva.
