Så säkerhetskopierar du Samsung Galaxy S8 / S8 Plus
 Uppdaterad av Boey Wong / 11 jan 2021 11:30
Uppdaterad av Boey Wong / 11 jan 2021 11:30Samsung Galaxy S8 och S8 Plus presenterades i mars 29, 2017, vad gör det så speciellt? En lång, smal form som passar snyggt i min handflata och krökta sidor som skriker flott 5.8 inches av färgstark vackerhet med en skärm som sträcker sig från kant till kant med bara en viskning av en inredning.
Bara på tal om utseendet landar Samsungs flashigaste telefon i toppen av klassen. När du ser S8 eller den större, dyrare S8 Plus kan du inte låta bli att lägga händerna över den.

Emellertid
Oavsett hur vacker dess utseende är, finns det fortfarande ett problem kvar att lösa innan du njuter av den här handenheten. Så här säkerhetskopierar du dina viktiga data som meddelanden, kontakter, samtalshistorik, mediefiler eller annan personal på din Samsung S8 / S8 Plus för säkerhets skull?
Du kanske har försökt några molnapplikationer som Google-bilder, Dropbox, OneDrive och mer för att spara dina data, det är olyckligt att det hjälper dig att backup Samsung-bilder, videor, dokument utan att inkludera meddelanden, samtalsloggar och andra.
Här presenterar vi 3 användbara sätt att räkna ut det.

Guide Lista
1. Hur säkerhetskopieras Samsung Data med Google-konto
Faktiskt,
Du kan använda Android Backup Service för att säkerhetskopiera dina data genom att ansluta till en eller flera Google-konton.
steg 1Gå till Inställningar på din telefon och bläddra till Moln och konto.
steg 2Välja Säkerhetskopiering och återställning.
steg 3Se till att Back up min data och Automatisk återställning är aktiverade.
steg 4Välja Backup-konto - Lägg till konto.
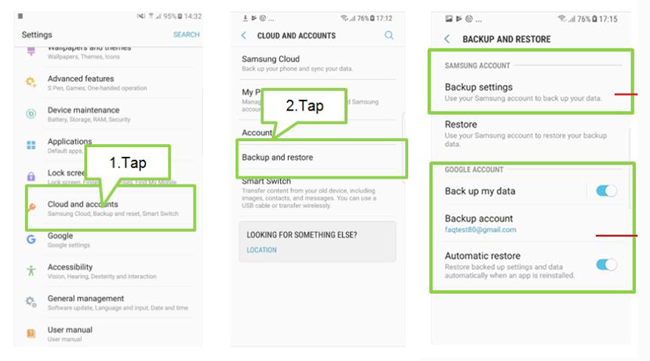
2. Hur säkerhetskopieras Samsung Data med Samsung Cloud
Ett annat val att säkerhetskopiera data på Samsung telefon använder Samsungs molntjänst. Det är specifikt konto för samsung-användare att ladda upp och få tillgång till data närhelst de vill. Du kan kontrollera detaljerad demonstration enligt nedan.
steg 1Logga in ditt samsung-konto via Inställningar > Moln och konton > Samsung Cloud.
steg 2Välj de data du vill säkerhetskopiera genom att knacka på rutan bredvid dem och tryck sedan på TILLBAKA UPP NU. Och då säkerhetskopieras data till Samsungs molntjänst, du kan också slå på Automatisk säkerhetskopiering att automatiskt säkerhetskopiera data om du vill.
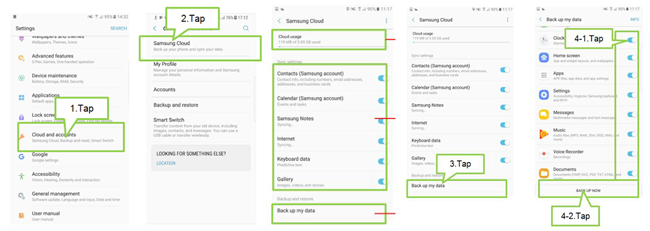
Tänk på att vissa uppgifter inte kommer att säkerhetskopieras på så sätt. Nedan finns data som säkerhetskopieras till Samsung Cloud.
- Grundläggande innehåll: Kontakt, Kalender, Galleri, Samsung Notes, Internet, Keyboard data
- Grund inställningar: Telefonlistor, Larm och världsklockor
- Apps: APK-filer, appdata och appinställningar
- Hemskärm: App och widget layouter, bakgrundsbilder
- inställningar: Tillgänglighet, ringsignal, Samsung-tangentbord och Wi-Fi
- Övrigt: MMS, SMS, Musik, Röstinspelningar, Dokument
Som ni kan se,
Du kan inte backup Android samtal loggar med Samsungs molntjänst, vad händer om du vill säkerhetskopiera Android-data, som inte innehåller den ovan nämnda listan?
3. Hur säkerhetskopieras Samsung Data med FoneLab
Här skulle jag vilja rekommendera ett effektivt sätt att säkerhetskopiera din Samsung-telefondata till din dator. FoneLab Android Data Backup & Restore är ett idealiskt verktyg för att säkerhetskopiera och återställa Samsung-telefonen på datorn på ett säkert sätt. Behöver bara några få klick, all din data kommer att sparas sorterad efter filtyper på din dator. Nu sätter vi igång.
Säkerhetskopiera och återställ Android-data till datorn enkelt.
- Säkerhetskopiera och återställ Android-data till datorn enkelt.
- Förhandsgranska data i detalj innan du återställer data från säkerhetskopior.
- Säkerhetskopiera och återställa Android-telefon och SD-kortdata Selectively.
steg 1Ladda ner och installera FoneLab Android-säkerhetskopiering och återställ programvara på din dator med ovanstående länk. Den startar automatiskt när den är klar. Se till att det finns mer än 20% batterikapacitet kvar på din Android-mobil och anslut sedan den till datorn. Och välj sedan Android Data Backup & Restore > Enhetsdata Backup på gränssnittet.

steg 2Du måste aktivera USB-felsökning på din enhet i förväg så att den kan upptäckas av programmet. Om du inte vet hur Aktivera USB-felsökning kan du följa instruktionerna på skärmen från programmet. Det tar bara några kranar för att öppna den. Efter det klicket OK på din dator.

steg 3Välj de data du vill säkerhetskopiera genom att kryssa i rutan bredvid datatypen och klicka sedan på Start.

steg 4Klicka OK i popup-fönstren och börja säkerhetskopiera data nu.

Har du behov av att återhämta foton från Android? FoneLab Android Data Recovery kan hjälpa dig med det också!
Det gör det möjligt för användare att återställa borttagna eller förlorade filer från Android-modeller, inklusive Samsung, Sony, Motorola, Huawei, ZTE och många fler.
Förutom foton, kontakter, videoklipp, musik, WhatsApp, SMS, etc kan också återställas.
Även om din Samsung-enhet är trasig kan den backup telefon med trasig skärm.
Säkerhetskopiera och återställ Android-data till datorn enkelt.
- Säkerhetskopiera och återställ Android-data till datorn enkelt.
- Förhandsgranska data i detalj innan du återställer data från säkerhetskopior.
- Säkerhetskopiera och återställa Android-telefon och SD-kortdata Selectively.
