3-lösningar på hur man säkerhetskopierar Android till PC [Snabb, enkel, detaljerad]
 Uppdaterad av Boey Wong / 10 mars 2021 09:00
Uppdaterad av Boey Wong / 10 mars 2021 09:00Hej kille, jag hade använt iPhone. Men nu byter jag till att använda Samsung, här är en fråga: hur säkerhetskopieras Samsung Android-telefon till PC?
För några år sedan var mobiltelefoner grundläggande telefoner som bara kan ringa och ringa men nu är det helt annorlunda.
Idag är Smartphone mycket mer än en gadget bara för att kommunicera med människor. Det kan användas för att ta bilder, göra anteckningar, e-postmeddelanden, dela saker, handla online, lagra personuppgifter och dokument och mer. Folk litar på sina smartphones varje dag och förlorar data då och då. Så det är viktigt att du regelbundet säkerhetskopierar din Android-telefon eller surfplatta.

Emellertid
Till skillnad från iOS-enheten ger Apple användarna två sätt att säkerhetskopiera det, iTunes och iCloud, Android erbjuder inte en enkel säkerhetskopieringstjänst.
Du kanske undrar:
Hur säkerhetskopierar du Android-telefon till PC innan fabriksinställning? Hur säkerhetskopierar jag min Android-telefon till Google? Hur säkerhetskopierar du Android-telefon till PC innan du rotar?
Säkerhetskopiera och återställ Android-data till datorn enkelt.
- Säkerhetskopiera och återställ Android-data till datorn enkelt.
- Förhandsgranska data i detalj innan du återställer data från säkerhetskopior.
- Säkerhetskopiera och återställa Android-telefon och SD-kortdata Selectively.
Här vill jag visa dig 3-sätt att säkerhetskopiera Android-telefon och surfplatta.

Guide Lista
1. Låt Google säkerhetskopiera din Android automatiskt
Du borde ha ett Google-konto på det här sättet. Följ sedan stegen:
steg 1Gå till Inställningar - Integritetspolicy för att se till att Säkerhetskopiera mina inställningar och Automatisk återställning är avstängda.
steg 2Tillbaka till Inställningar och sedan navigera till Säkerhetskopiera och synkronisera.
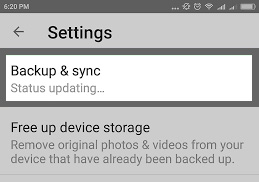
steg 3Öppna ditt Gmail-konto och kontrollera alla alternativ i listan.
steg 4Med dessa inställningar på plats, kommer dina kontakter, appar, kalender, e-post och systeminställningar att återställas när du installerar en ny Android-enhet med samma Gmail-konto.
2. Säkerhetskopiera foton och videor manuellt
Google erbjuder inte en inbyggd tjänst för säkerhetskopiering av bilder ännu, men lyckligtvis kan du säkerhetskopiera dina värdefulla mediefiler till datorn på traditionellt sätt.
steg 1Anslut din Android-enhet till PC / Mac med USB-kabeln.
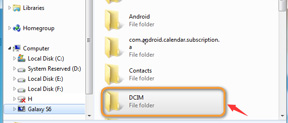
steg 2Ställ in din enhet i diskläge och leta upp enheten på datorn.
steg 3Hitta DCIM mappen och dra och släpp sedan de foton och videoklipp du vill säkerhetskopiera på datorns hårddisk.
3. Säkerhetskopiera din Android till PC / Mac med hjälp av en programvara från tredje part
FoneLab Android Data Backup & Restore rekommenderas starkt vilket gör det möjligt för användare att säkerhetskopiera Android-innehåll på datorn för att hålla din data säker.
Dessutom kan du använda det här verktyget för att enkelt återställa Android-backupfiler till enheten. Den stöder fullt ut Samsung, Sony, LG, Huawei, HTC och fler Android-enheter.
Ladda ner gratisversionsversionen av den här programvaran med nedanstående länk (Windows eller Mac version) och säkerhetskopiera Android data till PC inom några få klick genom att följa enkla steg nedan.
Säkerhetskopiera och återställ Android-data till datorn enkelt.
- Säkerhetskopiera och återställ Android-data till datorn enkelt.
- Förhandsgranska data i detalj innan du återställer data från säkerhetskopior.
- Säkerhetskopiera och återställa Android-telefon och SD-kortdata Selectively.
steg 1Programvaran öppnas automatiskt när installationen är klar. Klick Android Data Backup & Restore från gränssnittet.

steg 2Anslut din Android-enhet till datorn med USB-kabel. Det kräver att du är i utvecklingsläge, om inte, följ instruktionerna på skärmen till Aktivera USB-felsökning.
steg 3Tillåt USB-felsökning på skärmen på din enhet.

steg 4När enheten är ansluten med framgång kan du välja att säkerhetskopiera eller återställa. För att selektivt säkerhetskopiera, klicka på Enhetsdata Backup, annars klickar du på Ett-klick Backup att säkerhetskopiera alla.

steg 5Det låter dig välja innehåll som du vill säkerhetskopiera. Markera rutan före den. Du får också göra en krypterad säkerhetskopia. Klicka på Start knappen för att gå vidare.

steg 6Välj utdatakatalog och klicka OK.

steg 7Sedan börjar det säkerhetskopiera ditt Android-innehåll. Håll enheten ansluten under processen.

Med den här programvaran kan du säkerhetskopiera Android-kontakter till datorn samt foton, videor, meddelanden, ljud, samtalsloggar och dokument. Tveka inte att lämna en kommentar om du har några frågor.
Dessutom kan du också säkerhetskopiera och återställa Android till en ny telefon.
