Android Backup och återställ till ny telefon - 3 enklaste sätt
 Uppdaterad av Lisa Ou / 11 jan 2021 09:00
Uppdaterad av Lisa Ou / 11 jan 2021 09:00Jag har köpt en ny Samsung-telefon. Jag vill säkerhetskopiera data på den föregående telefonen och sedan överföra dem till en ny telefon. Jag har ingen aning om hur man ska säkerhetskopiera min telefon med enkel operation. Snälla hjälp, tack förskott!
Som du vet finns det olika data på mobiltelefonen, inklusive appar, inställningar, foton, videor, ljud, meddelanden och mer.
Det är ingen tvekan om att det kommer att bli komplicerat att överföra all data, och det finns inget säkert sätt att flytta all Android-data utan dataförlust.
Så, Att överföra data från en Android-telefon till en annan är ont för användarna.
Du kan säkerhetskopiera Android-telefonen först och sedan återställa telefondata från säkerhetskopiering.
Det är svårt att hitta ett perfekt sätt att säkerhetskopiera och återställa all Android-data på en gång.
Du kan använda olika verktyg för att säkerhetskopiera Android-data efter dina behov.
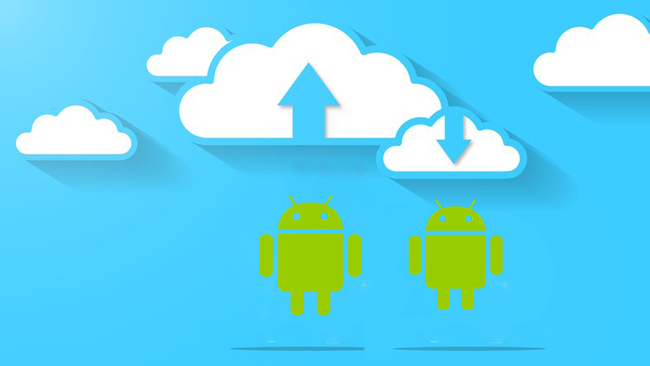
Döda en demon idag, möta djävulen imorgon.
Det finns några användbara sätt att säkerhetskopiera olika data på Android-telefonen.
Google alltid synkronisera Android-kontakter, kalendrar, meddelanden, inställningar etc. för användare. Det finns olika associerade produkter för att avsluta processen, till exempel Google Drive, Gmail, Google Photos ...
Det första sättet du bör försöka är Android Backup Service. Det är en tjänst inbyggd i Android som låter dig säkerhetskopiera de flesta typer av data du vill ha.

Guide Lista
1. Hur du säkerhetskopierar och återställer Android-data till ny telefon med Android-säkerhetskopieringstjänst
Android Backup Service säkerhetskopierar Android-data till Google Drive, och låter dig komma åt den på webben. Det är en bekväm filhanteringstjänst för Google-användare att hantera data utan krångel.
Du kan välja vilka data genom att gå till Inställningar, nedan är de data du kan välja att säkerhetskopiera och återställa.

Nedan följer hur du gör en säkerhetskopia av Android-telefonfoton.
- Kontakter, e-post, dokument och kalendrar.
- Systeminställningar, till exempel Wi-Fi-lösenord, ljusstyrka, timeout-längd.
- Chrome Browser Data som bokmärken.
- Hangout Chat-loggar.
- Appar och annat inköpt innehåll.
- Några appdata från tredje part.
- Lösenordsdata för smartlås.
- Foton.
Kom ihåg att det inte sparar SMS, Google Authenticator-data, Anpassade inställningar, Bluetooth-parning och säkerhetsdata åt dig.
Låt oss gå till hur du aktiverar Android Backup Service för att säkerhetskopiera Android-telefondata till Google.
steg 1Öppen Inställningar app på din startsida.
steg 2Gå till Säkerhetskopiering och återställning > Säkerhetskopiera mina data.
steg 3Växla på Säkerhetskopiera mina data.
steg 4Tillbaka till Säkerhetskopiering och återställning sida, tryck Backup-konto och välj sedan rätt Google-konto som är kopplat till det.
steg 5Sätta på Automatisk återställning så att den återställer säkerhetskopierade inställningar och data när du installerar om en app.
Efter det,
Hur kan du återställa Android-data till en ny telefon?
Kom ihåg att den här inställningen är tillgänglig för telefon eftersom de börjar för första gången eller efter att de har återställts från fabrik.
steg 1Följ instruktionerna på skärmen för att ställa in Android-telefon.
steg 2Välja Nej tack på sidan Fick en annan enhet och logga sedan in ditt Google-konto som du använder för att säkerhetskopiera din Android-data.
steg 3Markera rutan bredvid Säkerhetskopiera enhetens data automatiskt, och tryck sedan på Nästa dubbelt.

steg 4Välj en enhet från listan du vill återställa från.
steg 5Tryck återställa.
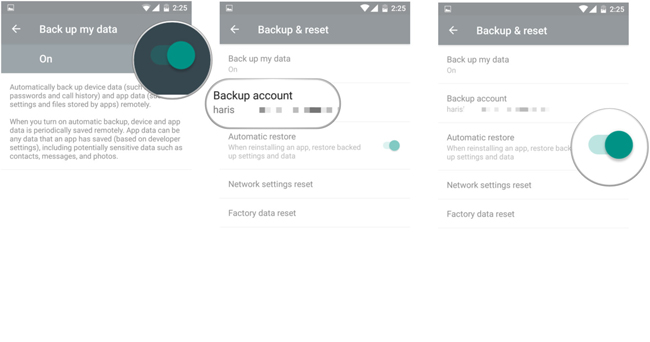
Om du bara vill backup kontakter bara, Gmail kan hjälpa dig att göra det här för dig.
2. Säkerhetskopiering och återställning till Android-telefon till Android via Gmail
Gmail hjälper användare att kommunicera med vänner, familj eller andra kontakter med e-post. Foton, videor och andra filer kan enkelt skickas som bilagor.
Dessutom,
Det har en bekväm funktion för användare att säkerhetskopiera kontakter på Android, efter att du har säkerhetskopierat kontakter till Gmail kan du kontrollera och återställa dem genom att logga in på ditt Google-konto som du använder för att säkerhetskopiera från.

Låt oss gå igenom stegen för att använda Gmail för att säkerhetskopiera Android-kontakter.
steg 1Starta Inställningar app.
steg 2Gå till Konton och synkronisering > Lägg till konto > Google > Nästa > Logga in.
steg 3Logga in på ditt Google-konto, tryck på om du inte har ett Skapa istället för att registrera en.
steg 4Tryck Logga in > synkroniserings Kontakter.
steg 5Tryck Finish.
Du kan använda den här metoden för att säkerhetskopiera e-post, kalendrar och anteckningar till Gmail.
Behöver du säkerhetskopiera Android-data till PC eller Mac?
En enkel anslutning med USB mellan dator och enhet stöder inte kontakter, meddelanden och annan data än foton och videor.
Du behöver ett verktyg från tredje part som hjälper dig att säkerhetskopiera och återställa Android-data till datorn.
FoneLab Android Data Backup & Restore är ett bra val som rekommenderas till dig.
3. Säkerhetskopiera och återställ Android-telefonen med FoneLab
FoneLab Android Data Backup & Restore har kant över andra program, vilket gör det möjligt för användare att säkerhetskopiera och återställa kontakter, meddelanden, samtalsloggar, galleri, videor, ljud och dokument inom steg.
Och det låter dig lägga till lösenord till säkerhetskopian om du vill så att din personliga information skyddas.
Den stöder olika lägen för Android-telefonen och låter dig säkerhetskopiera och återställa data selektivt efter dina behov.
Nedan visas demonstrationer av säkerhetskopiering och återställning av Android-telefondata.
Säkerhetskopiera Android Phone Data
steg 1Ladda ner och installera programvaran på din dator och starta sedan den.
Säkerhetskopiera och återställ Android-data till datorn enkelt.
- Säkerhetskopiera och återställ Android-data till datorn enkelt.
- Förhandsgranska data i detalj innan du återställer data från säkerhetskopior.
- Säkerhetskopiera och återställa Android-telefon och SD-kortdata Selectively.
steg 2Välja Android Data Backup & Restore i gränssnittet och välj sedan Enhetsdata Backup.

steg 3Anslut din Android-telefon till datorn och tryck sedan lätt på Överför filer på din telefonskärm.
steg 4Välj de data du vill säkerhetskopiera till datorn. Kryptera säkerhetskopian men markera rutan bredvid Krypterad säkerhetskopieringOch klicka sedan på Start.

steg 5Tryck OK i popup-fönstret.
Återställ Android-telefondata
Processen med att återställa Android-telefondata med FoneLab är nästan densamma, du kan enkelt flytta Android-data till Android-telefon.
steg 1Välja Device Data Restore i Android Data Backup & Restore gränssnitt.
steg 2Välj säkerhetskopian du vill återställa från och klicka sedan på det gröna Start knapp.
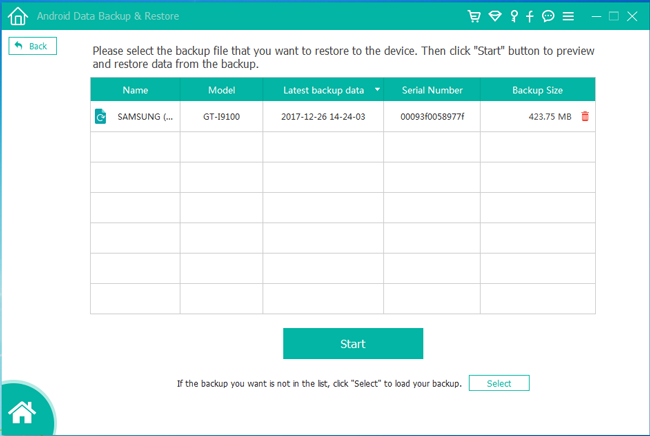
steg 3Markera rutorna bredvid de data du vill återställa.
steg 4Klicka återställa.
Det är allt.
Som du ser är det enkelt att säkerhetskopiera och återställa Android med FoneLab.
Det ger ett direkt sätt att hantera Android-telefondata utan krångel. Varför inte ladda ner och prova nu!
Säkerhetskopiera och återställ Android-data till datorn enkelt.
- Säkerhetskopiera och återställ Android-data till datorn enkelt.
- Förhandsgranska data i detalj innan du återställer data från säkerhetskopior.
- Säkerhetskopiera och återställa Android-telefon och SD-kortdata Selectively.
