- Del 1. Överför kontakter från Samsung till iPhone med FoneLab HyperTrans
- Del 2. Överför kontakter från Samsung till iPhone med ett Google-konto
- Del 3. Överför kontakter från Samsung till iPhone med e-post
- Del 4. Överför kontakter från Samsung till iPhone genom en överföringsapp
- Del 5. Överför kontakter från Samsung till iPhone med SIM-kort
- Del 6. Vanliga frågor om överföring av kontakter från Samsung till iPhone
Överför data från iPhone, Android, iOS, Dator till var som helst utan förlust.
- Överför data från ett Micro SD-kort till en annan Android
- Hur man överför bilder från en telefon till en annan
- Hur man överför foton från gammal LG-telefon till dator
- Hur man överför foton från en gammal Samsung till en annan Samsung
- Hur man enkelt överför kontakter från Samsung till iPhone
- Överför data från LG till Samsung
- Överför data från den gamla surfplattan till den nya
- Överför filer från Android till Android
- Överför iCloud Photos till Android
- Överför iPhone-anteckningar till Android
- Överför iTunes Music till Android
Problemfria metoder för att överföra kontakter från Samsung till iPhone
 Postat av szeki / 28 april 2023 09:00
Postat av szeki / 28 april 2023 09:00 Jag köpte nyligen en ny iPhone. Därför planerar jag att ge min Samsung-telefon till min lillasyster. Hon är exalterad över det, så jag vill överföra mitt enhetsinnehåll omedelbart för att ge det till henne så snart som möjligt. Jag har redan flyttat nästan allt men har svårt att överföra mina kontakter. Kan någon hjälpa mig med hur man överför kontakter från Samsung till iPhone?
Kontakter är en av de nödvändiga uppgifterna du bör överföra när du byter till en ny mobiltelefon. Telefonnumren som sparas i den är dina sätt att kommunicera med människorna omkring dig, inklusive din familj, vänner, klasskamrater, arbetskamrater och mer. Därför måste de alltid vara på topp när du byter till en ny iPhone. Men även om kontakter är värdefulla, är de också en av de svåraste att överföra. Till skillnad från mediafiler kan du inte flytta dem med de vanliga metoderna, som USB-kablar, mer än om du överför från en Android-telefon som Samsung till en iPhone.
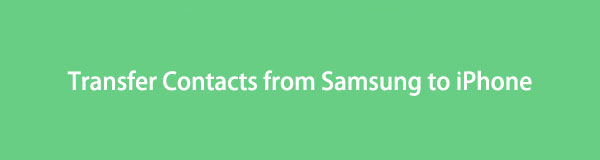
Med det i åtanke undersökte vi möjliga sätt att överföra dina Samsung-kontakter till din iPhone effektivt. Som ett resultat listas de mest kompetenta nu i artikeln nedan. Oavsett om du är mer avslappnad med internet, ett tredjepartsprogram, en manuell metod, etc., finns olika tekniker förberedda för att hjälpa dig i det här inlägget. Ta dig fram i följande delar nedan för att lösa dina överföringsproblem.

Guide Lista
- Del 1. Överför kontakter från Samsung till iPhone med FoneLab HyperTrans
- Del 2. Överför kontakter från Samsung till iPhone med ett Google-konto
- Del 3. Överför kontakter från Samsung till iPhone med e-post
- Del 4. Överför kontakter från Samsung till iPhone genom en överföringsapp
- Del 5. Överför kontakter från Samsung till iPhone med SIM-kort
- Del 6. Vanliga frågor om överföring av kontakter från Samsung till iPhone
Del 1. Överför kontakter från Samsung till iPhone med FoneLab HyperTrans
När det gäller dataöverföring, FoneLab HyperTrans är ett av tredjepartsverktygen du kan lita på utan bekymmer. Andra kan erbjuda en snabb och enkel överföringsprocess, men inte alla kan överföra data mellan en Samsung och iPhone. De flesta kan bara erbjuda Samsung till Samsung eller iPhone till iPhone. Men med FoneLab HyperTrans kan du ha möjlighet att överföra mellan nästan vilken Android- och iOS-enhet som helst. Dessutom, till skillnad från de flesta överföringsverktyg online, kan det hjälpa dig att flytta kontakter förutom mediefiler. Dessutom har FoneLab HyperTrans bonusfunktioner du kan njuta av efter installationen, som HEIC Converter. Detta gör att du kan konvertera HEIC-bilder till PNG- eller JPG-format.
Överför data från iPhone, Android, iOS, Dator till var som helst utan förlust.
- Flytta filer mellan iPhone, iPad, iPod touch och Android.
- Importera filer från iOS till iOS eller från Android till Android.
- Flytta filer från iPhone / iPad / iPod / Android till datorn.
- Spara filer från dator till iPhone / iPad / iPod / Android.
Här är exempelanvisningarna för hur man överför kontakter från Samsung till iPhone med FoneLab HyperTrans:
steg 1Tryck Gratis nedladdning knappen på FoneLab HyperTrans officiella webbplats för att få en kopia av dess installationsfil. Efter nedladdningen måste du tillåta överföringsprogrammet att göra ändringar på din enhet för att den ska kunna installeras. Installationen kommer att bearbetas i en minut eller två medan du förhandsgranskar dess funktioner. När du är klar, börja köra överföringsverktyget på din dator.
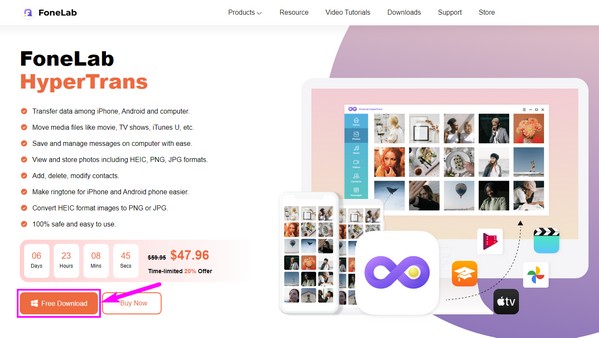
steg 2Länka dina Samsung- och iPhone-enheter till datorn med en USB-sladd eller Wi-Fi-nätverk. Om du ansluter med en USB-sladd, följ anslutningskraven, som att slå Litar på din iPhone när du uppmanas. Installera under tiden MobieSync-appen om du föredrar att ansluta via Wi-Fi för att skanna QR-koden på programmets gränssnitt.
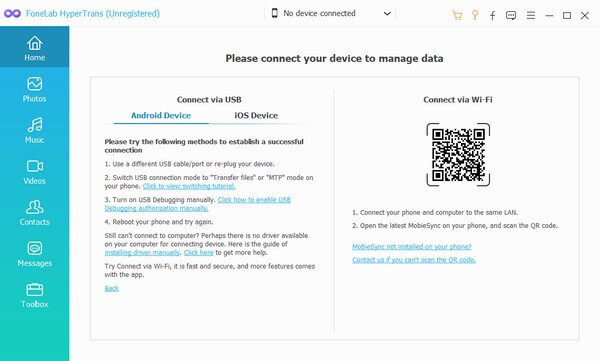
steg 3När du har anslutit framgångsrikt, tryck på fliken med en nedåtpil högst upp för att avslöja de anslutna enheterna. Du kommer att se både din iPhone och Samsung, men välj Samsung-telefonen för att ställa in den som avsändarenhet. Efter det klickar du på Kontakt alternativet i den vänstra kolumnen. Programmet kommer sedan att skanna och visa kontakterna som är lagrade på din Samsung-telefon.
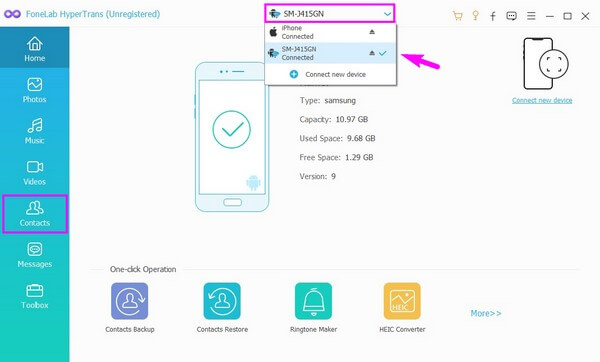
steg 4Markera de kontakter du vill överföra från listan. När du har valt, klicka på fliken med dator ikon för att exportera kontakterna först till en CSV or vCard fil. När de importeras är det dags att överföra dem till iPhone genom att klicka på knappen med telefonikonen. Välj din iPhone från listan över anslutna enheter så att dina Samsung-kontakter kan överföras till din iPhone. Senare kan du äntligen se och använda dem på din enhet.
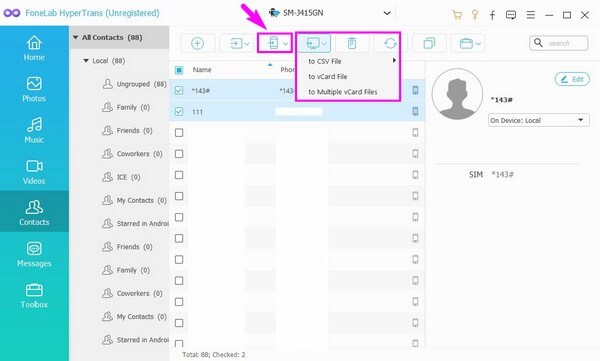
Överför data från iPhone, Android, iOS, Dator till var som helst utan förlust.
- Flytta filer mellan iPhone, iPad, iPod touch och Android.
- Importera filer från iOS till iOS eller från Android till Android.
- Flytta filer från iPhone / iPad / iPod / Android till datorn.
- Spara filer från dator till iPhone / iPad / iPod / Android.
Del 2. Överför kontakter från Samsung till iPhone med ett Google-konto
Om du har ett Google-konto kan du använda det för att överföra dina Samsung-kontakter till din iPhone. Lyckligtvis har Google en synkroniseringsfunktion som låter dig enkelt komma åt kontakterna när du loggar in på ditt Google-konto på din iPhone.
Håll dig till de okomplicerade stegen nedan för att flytta kontakter från Samsung till iPhone med ditt Google-konto:
steg 1Ange Inställningar app på din Samsung-telefon och tryck på fliken Konton från alternativen. Rulla ned och välj Lägg till konto för att logga in på ditt Google-konto. Men om den redan är inloggad på din telefon, tryck på den. Välj sedan Synkronisera konto alternativ.
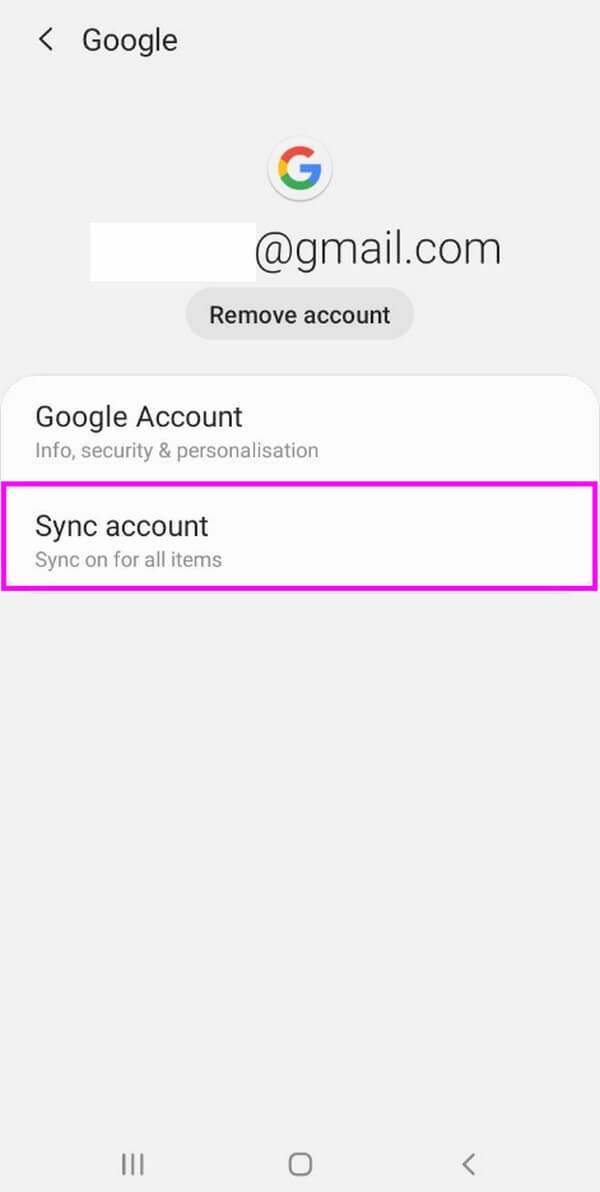
steg 2På följande skärm, slå på skjutreglaget som motsvarar Kontakt alternativ. Detta kommer att synkronisera dina Samsung-kontakter till ditt Google-konto. Således, om du loggar in på andra enheter och väljer att synkronisera, kommer du också att se dina kontakter.
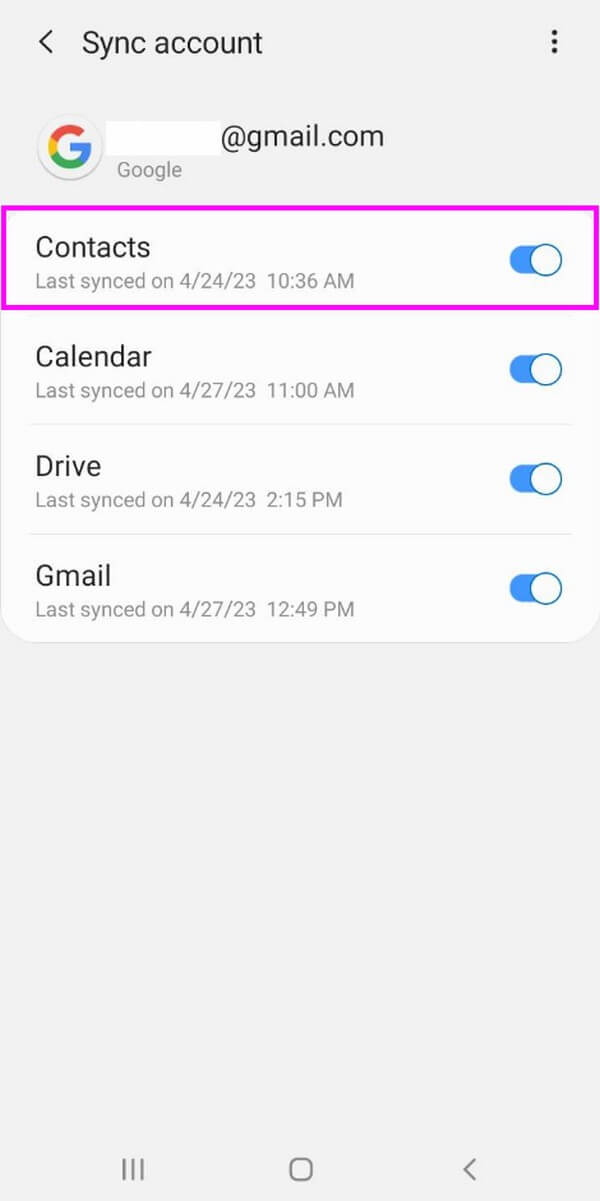
steg 3Nu när dina kontakter är synkroniserade, gå till Inställningar på din iPhone och tryck på Lösenord & konton alternativ. Efter det trycker du på Lägg till kontoOch välj sedan Google. Ange kontot du använde på din Samsung. Slutligen, aktivera Kontakt för att synkroniserade kontakter ska visas på din iPhone. Slå sedan Save för att avsluta processen.
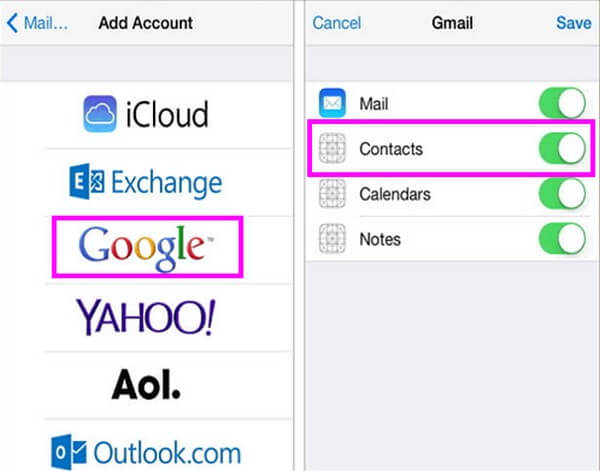
Om du väljer den här metoden måste du vara försiktig när du tar bort kontakter på din enhet. För när du väl raderar en kontakt på din iPhone kommer den också att raderas på dina andra enheter där ditt konto är inloggat.
Överför data från iPhone, Android, iOS, Dator till var som helst utan förlust.
- Flytta filer mellan iPhone, iPad, iPod touch och Android.
- Importera filer från iOS till iOS eller från Android till Android.
- Flytta filer från iPhone / iPad / iPod / Android till datorn.
- Spara filer från dator till iPhone / iPad / iPod / Android.
Del 3. Överför kontakter från Samsung till iPhone med e-post
Ett annat sätt att överföra dina Samsung-kontakter till din iPhone är via e-post. Med Gmail-kontot inloggat på din Samsung kan du snabbt dela dina kontakter som en vCard-fil på din iPhone. Du behöver bara en internetanslutning för att processen ska slutföras framgångsrikt. Se därför till att du är ansluten till ett stabilt internet.
Handla i enlighet med de enkla riktlinjerna nedan för att avgöra hur du överför kontakter från Samsung till iPhone med e-post:
steg 1Tryck på Kontakt ikonen på din Samsung-telefons startskärm. Under din profil, välj symbolen med tre punkter på höger sida för att visa och välj Dela alternativ. Kontrollera de kontakter du tänker skicka från listan. Du kan också välja Alla möjlighet att kontrollera allt.
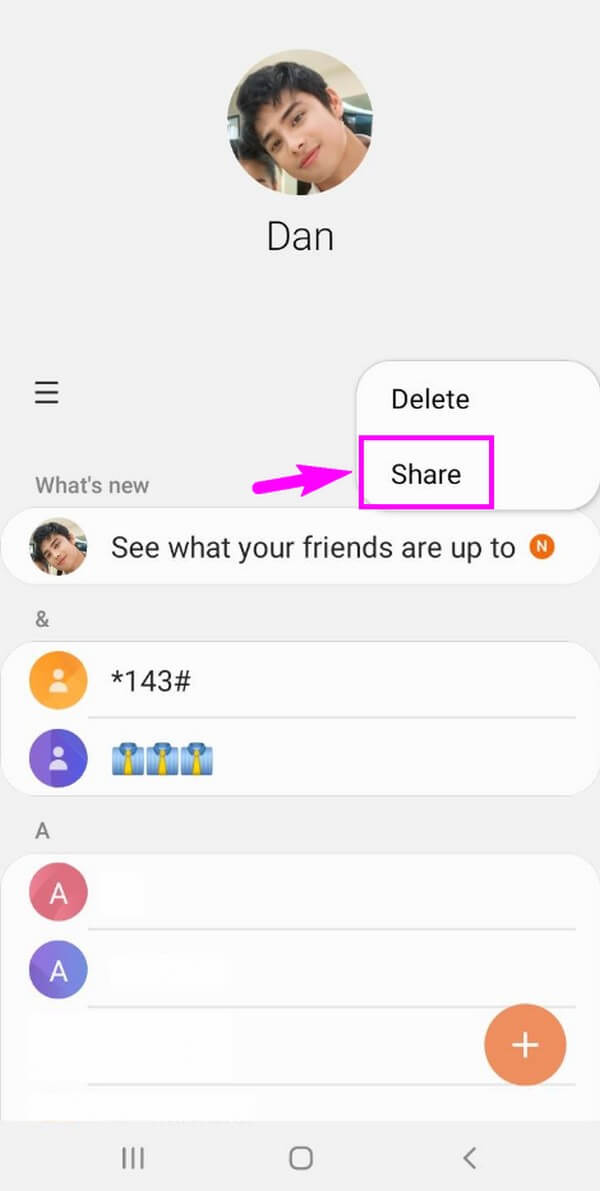
steg 2Tryck sedan på Dela knappen längst ned på skärmen. Om du uppmanas, välj om du vill skicka kontakterna som en vCard eller textfil. När delningsalternativen visas väljer du gmail och ange kontot som är inloggat på din iPhone i mottagarfältet. Tryck sedan på Skicka symbol i det övre högra området på Gmail-skärmen.
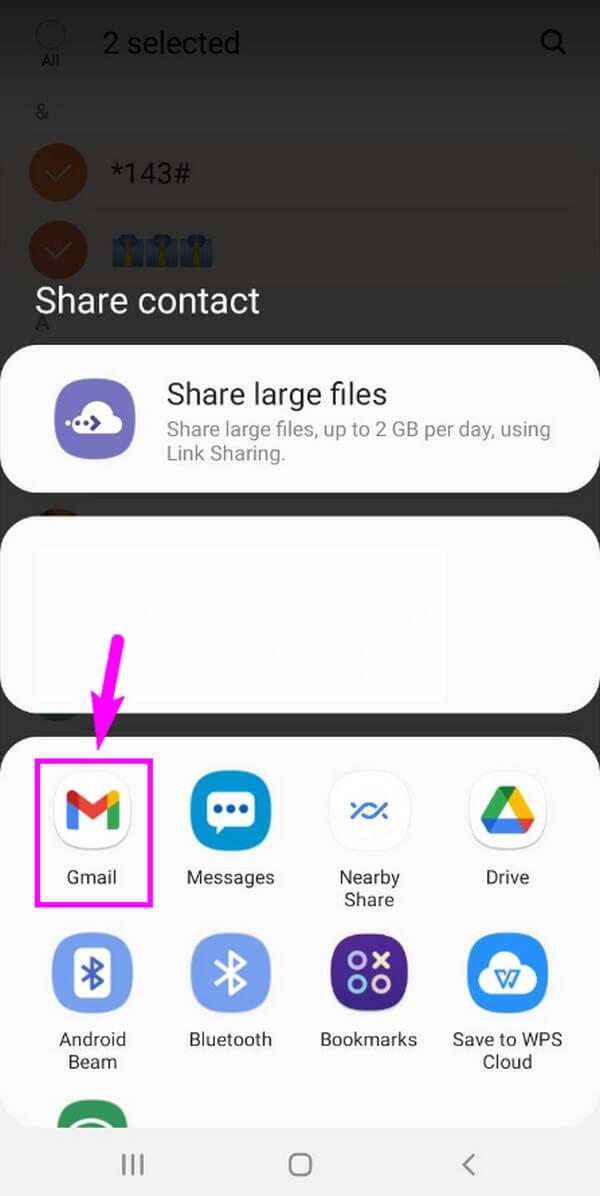
steg 3När e-postmeddelandet har skickats, kör Mail-appen på din iPhone och se din inkorg om dina kontakter har levererats. Om inte, kontrollera om du har skickat dem till rätt e-postadress eller är inloggad på rätt. Se också till att ditt internet är stabilt och ladda om det flera gånger tills din iPhone tar emot e-postmeddelandet.
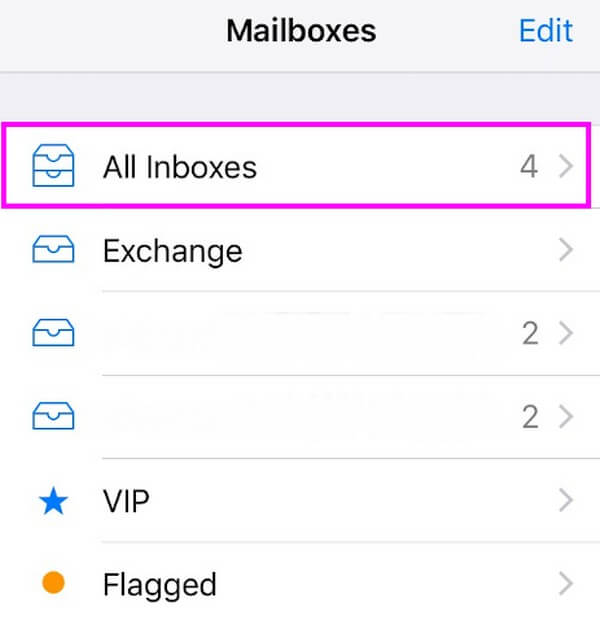
Del 4. Överför kontakter från Samsung till iPhone genom en överföringsapp
En överföringsapp som Content Transfer kan också hjälpa dig att flytta kontakterna på din Samsung-enhet till din iPhone. Om du installerar det på båda dina enheter kommer du att kunna flytta dina kontakter framgångsrikt.
Var uppmärksam på de enkla anvisningarna nedan för att överföra kontakter från Samsung till iPhone via en överföringsapp:
steg 1Gå till Play Store eller App Store på din Samsung och iPhone och installera Innehållsöverföring app på varje enhet. Öppna sedan appen på båda enheterna.
steg 2Ställ in din Samsung-telefon som den gamla telefonen och iPhone som den nya för att identifiera avsändaren och mottagaren. Fortsätt till följande skärm och välj sedan Android till iPhone alternativet på din Samsung medan Annat till iOS på din iPhone.
steg 3Anslut dina enheter via en Wi-Fi-hotspot genom att följa instruktionerna på skärmen. På Innehållsöverföring gränssnitt, välj Kontakt från listan över datatyper och tryck på Överför på din Samsung-telefon för att flytta dina kontakter.
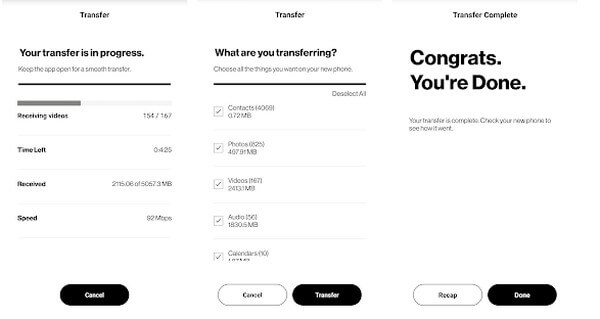
Överför data från iPhone, Android, iOS, Dator till var som helst utan förlust.
- Flytta filer mellan iPhone, iPad, iPod touch och Android.
- Importera filer från iOS till iOS eller från Android till Android.
- Flytta filer från iPhone / iPad / iPod / Android till datorn.
- Spara filer från dator till iPhone / iPad / iPod / Android.
Del 5. Överför kontakter från Samsung till iPhone med SIM-kort
Om du byter din Samsung-enhet till en ny iPhone kommer du förmodligen också att flytta ditt SIM-kort till den. Det är dock förståeligt om några av dina kontakter inte är sparade på ditt SIM-kort utan på din Samsungs interna lagring. I det här fallet kan du exportera Samsung-kontakterna till ditt SIM-kort innan du sätter in det i din iPhone för överföring.
Följ de outmanande stegen nedan för att lära dig hur du överför kontakter från Samsung till iPhone med ett SIM-kort:
steg 1På din Samsung-enhet, gå till Kontakter och tryck på ikonen med tre streck till vänster på skärmen. Detta kommer att visa dig alternativen du kan använda, inklusive Hantera kontakter. Därefter väljer du fliken Importera/exportera kontakter.
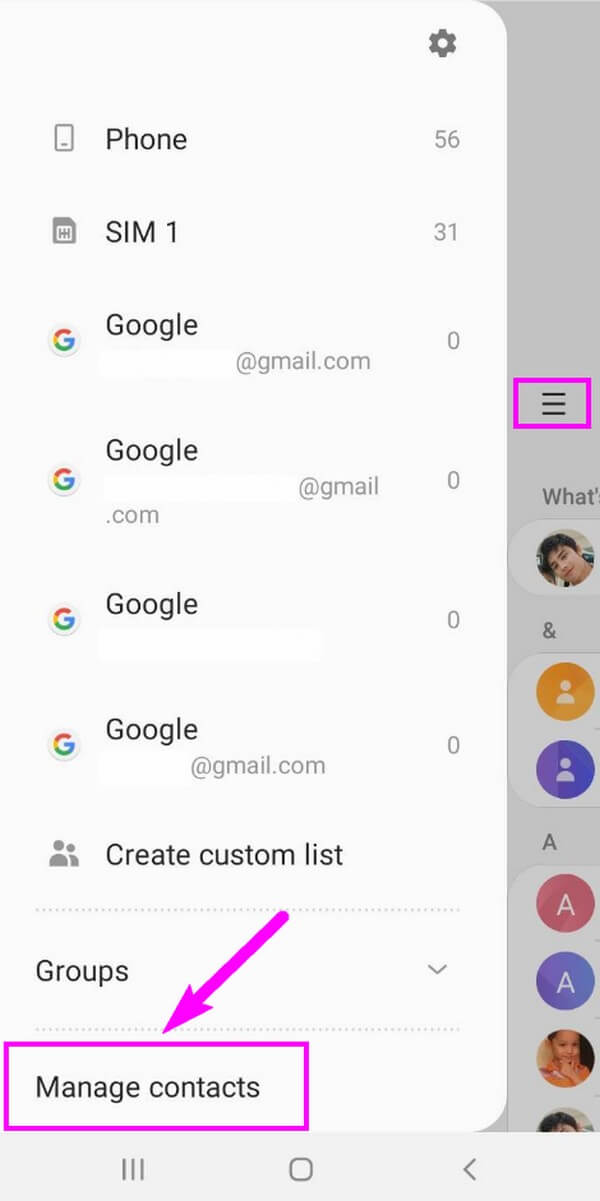
steg 2Du kommer att se två val på nästa skärm: Importera och Exportera. Välj det senare för att fortsätta. Tryck sedan på SIM vart du vill att dina kontakter ska exporteras. Kontakterna på din Samsung kommer då att dyka upp. Välj de du hoppas kunna överföra och tryck sedan på Klar.
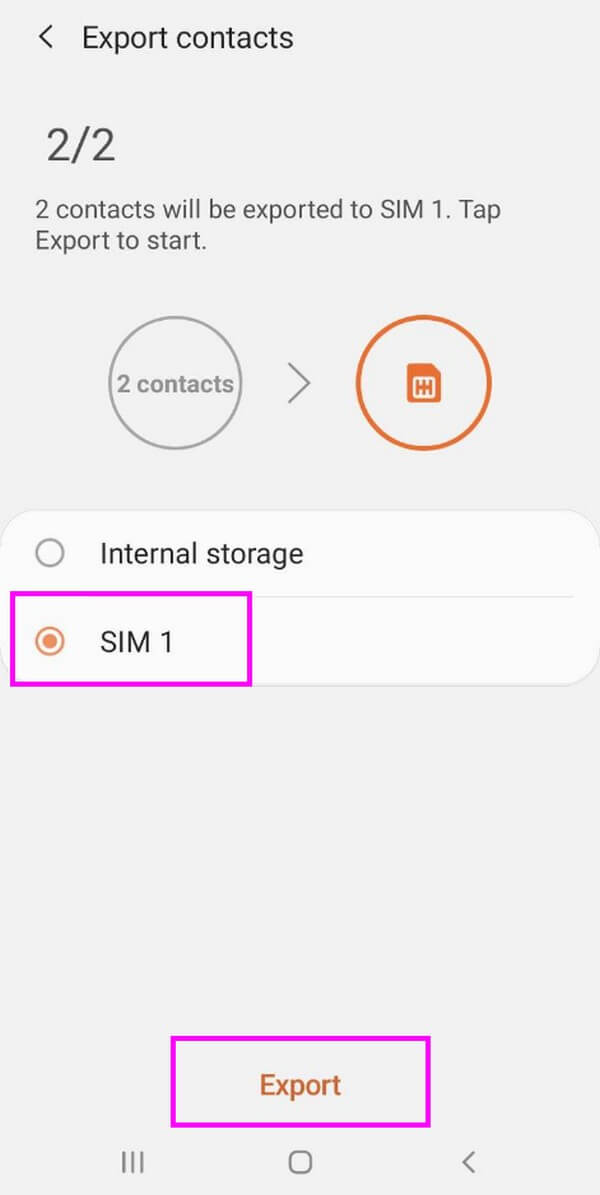
steg 3Om du återgår till föregående skärm visas antalet kontakter du valt och ikonen vart du ska flytta dem, som finns i ditt SIM-kort. Slå Exportera knappen på den nedre delen av skärmen för att överföra dina valda kontakter till ditt SIM-kort. Slutligen, ta bort SIM-kortet från din Samsung-telefon och sätt in det i din iPhone för att se dina Samsung-kontakter nu på din iPhone.
Del 6. Vanliga frågor om överföring av kontakter från Samsung till iPhone
1. Hur överför man kontakter från Samsung till iPhone via Bluetooth?
Tyvärr är det omöjligt att överföra kontakterna på din Samsung till din iPhone med Bluetooth. På grund av OS-begränsningar kan du inte överföra data från en Android-telefon till iOS via bluetooth. Apple tillåter inte Bluetooth-datadelning mellan Apple och icke-Apple-enheter, så du kan bara använda din iPhones Bluetooth-funktion med andra Apple-produkter, inte Android-enheter.
2. Kan du använda AirDrop på Samsung?
Nej, det kan du inte. Samsung och andra Android-enheter erbjuder inte en LUFTLANDSÄTTNING funktion, så detta är inte möjligt. AirDrop är endast tillgängligt på Apple-enheter, som iPhone, iPad, etc. Men oroa dig inte; du kan fortfarande överföra data på din Samsung med andra metoder. Du kan prova de i artikeln ovan, som FoneLab HyperTrans, för att hjälpa dig dela data.
Vi är tacksamma för den tid du ägnat dig åt att läsa det här inlägget. För att hjälpa dig med andra enhetsproblem, besök FoneLab HyperTrans sida för att hitta garanterade tekniker och lösningar.
Överför data från iPhone, Android, iOS, Dator till var som helst utan förlust.
- Flytta filer mellan iPhone, iPad, iPod touch och Android.
- Importera filer från iOS till iOS eller från Android till Android.
- Flytta filer från iPhone / iPad / iPod / Android till datorn.
- Spara filer från dator till iPhone / iPad / iPod / Android.
