Återställ förlorade / raderade data från dator, hårddisk, flash-enhet, minneskort, digital kamera och mer.
Så här återställer du formaterade bilder från Windows eller SD-kort
 Uppdaterad av Somei Liam / 11 mars 2021 10:00
Uppdaterad av Somei Liam / 11 mars 2021 10:00Människor kommer alltid att oavsiktligt radera eller formatera saker, till exempel att formatera ett foto i en dator eller ett SD-kort eller formatera datorns hårddisk och ditt SD-kort. Det kan vara mycket förvirrad om den här frågan. Du kommer också att vara angelägen om att återställa formaterade bilder.
Faktum är att de flesta digitalkameror eller hårddiskar inte tar bort bilder permanent från en lagringsenhet (SD-kort eller dator) när du tar bort bilder med formatalternativet. Så du behöver inte oroa dig för mycket.
Återställer formaterade foton på din dator Det är inte en lätt uppgift, men om du använder Fonelab Data Retriever-programvara blir det en mycket enkel sak.
Tips: Innan du återställer data, vänligen sluta använda din utrustning. Om du fortsätter att använda utrustningen kommer nya foton att skriva över dina foton, detta kommer att göra datainsamlingen svårare.


Guide Lista
1. Använd Fonelab Data Retriever för att återställa formaterade bilder
FoneLab Data Retriever är den formaterade bildåterställning du borde försöka få tillbaka de borttagna filerna med lätthet.
För att hjälpa dig att återställa formaterade bilder från Windows eller SD-kort, är här de detaljerade stegen du bör följa:
FoneLab Data Retriever - återställ data för borttagning / borttagning från dator, hårddisk, flash-enhet, minneskort, digitalkamera med mera.
- Återställ foton, videor, dokument och mer data med lätthet.
- Förhandsgranska data innan återställning.
steg 1Få FoneLab Data Retriever programvara
Du kan ladda ner och installera FoneLab Data Retriever på din dator. Om du vill återställa formaterade bilder från SD-kort, se till att du kopplar in det formaterade SD-kortet till din dator. Sedan startar du programmet för att fortsätta.

steg 2Kontrollera önskade filer på ditt Windows- eller SD-kort
Välj vilka datatyper du vill återställa. Här väljer vi Bild. Om du inte är säker, markera kryssrutan bredvid Kontrollera alla filtyper. Hitta sedan området Removable Drives och välj namnet på ditt Windows- eller SD-kort. Klicka på scan knappen för att börja återställa raderade filer.

steg 3Hämta formaterade bilder från Windows eller SD-kort
När fönstret för scanningsresultat visas, flyttar du till den vänstra kolumnen och går till fliken Bild. Alla raderade bilder är organiserade av format i den högra rutan. Hitta och välj bilderna du vill komma tillbaka till, och klicka sedan på Recover knapp.

När det är klart kan du komma åt dina foton med originalkvaliteten.
Om du vill veta mer om dataåterställning eller formaterad dataåterställning på Windows kan du referera till formaterad dataåterställning på Windows.
2. Använd CMD-kommandotolken för att återställa formaterade foton
CMD, även känd som en kommandotolk, används för att utfärda olika kommandon till Windows-operativsystemet och används för att kontrollera interna och externa hårddiskar. Många användare vet om CMD, men kanske inte vet hur man använder kommandotolken för dataåterställning.
Ibland kan du använda den för att återställa filer från formaterade SD-kort. Nackdelen är att du måste utföra processen korrekt. Annars kan du inte återställa någonting från en flyttbar enhet.
steg 1Sätt in SD-kortet direkt i din dator eller använd en kortläsare. Öppna en explorer fönstret och kom ihåg skrivbrevet på ditt SD-kort.
steg 2Klicka och expandera Start menyn och kör kommandotolken som administratör. Du kan också öppna dialogrutan Kör, mata in cmd och klicka på ange nyckeln för att köra kommandotolken.
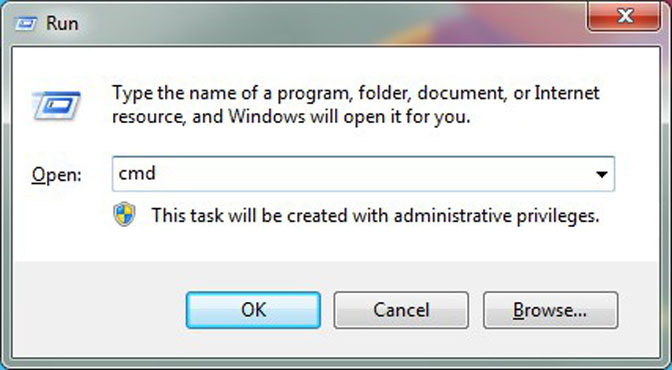
steg 3Ingång chkdsk [kör brev] / fand klicka d ange nyckel. Använd skrivbrevet på ditt SD-kort för att ersätta [skrivbrev]. Därefter kan du skriva in Y för att fortsätta.
steg 4Ange sedan skrivbrevet på ditt SD-kort. Till exempel visar ditt SD-kort H: i Utforskaren-fönstret. Du borde skriva in H: i kommandotolken.
steg 5Ingång [enhetsbokstav]> attrib -h -r -s / s / d *. * och tryck på ange nyckeln till att utföra den. Det kommer att återställa alla data från ditt formaterade SD-kort.
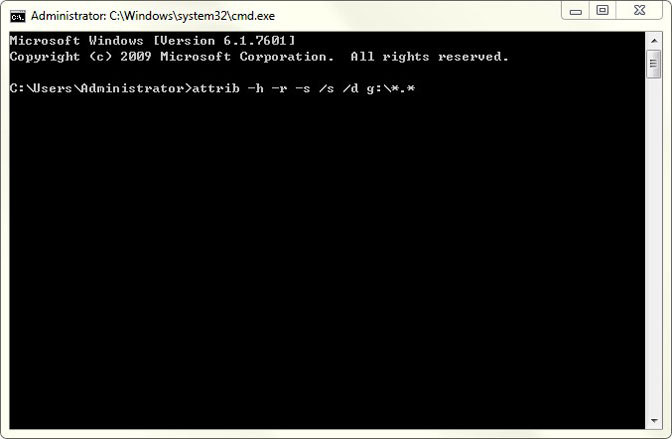
Tips: Om ditt SD-kort är skadat och du vill fixa det här är ett sätt att använda chkdsk-kommandoraden. Här är stegen för att fixa SD-kortet.
steg 1Presse Windows + R för att öppna körfönstret, skriv sedan cmd och tryck på Enter för att öppna kommandotolken.
steg 2Typ chkdsk följt av ett SD-korts placering, en kolon och / f (ex: Om ett minneskort finns på enhet H, skriv chkdsk h: / f)
steg 3Presse ange och Windows börjar börja fixa det skadade SD-kortet.
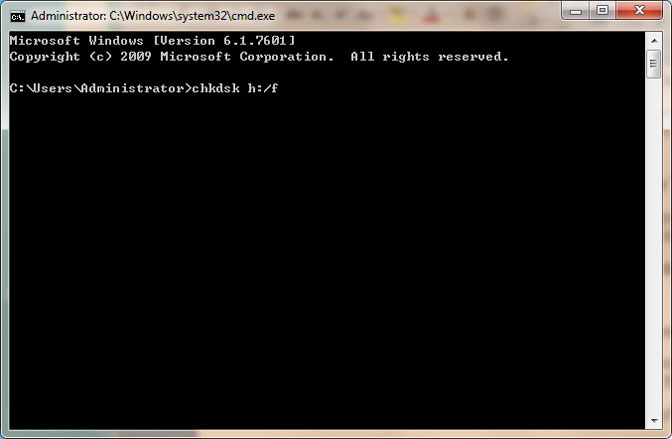
Om du vill veta mer om SD-kortdataåterställning eller SD-kortfästning kan du hänvisa till formaterad SD-kortdataåterställning.
Slutsats
Sammantaget kan du återhämta data från formaterat SD-kort eller Windows på grund av maskin- eller programvarufel. Oavsett varför du formaterar dina bilder måste du återskapa de formaterade bilderna så snart som möjligt. Sluta bara använda det formaterade SD-kortet eller hårddisken och kör Fonelab Data Retriever för att rädda data just nu.
Om du har några frågor, önskemål eller om du vill dela med dig av din erfarenhet av att återställa data och reparera SD-kort, tveka inte att lämna en kommentar så svarar vi säkert på det.
FoneLab Data Retriever - återställ data för borttagning / borttagning från dator, hårddisk, flash-enhet, minneskort, digitalkamera med mera.
- Återställ foton, videor, dokument och mer data med lätthet.
- Förhandsgranska data innan återställning.
