Hur man spelar in ett specifikt applikationsfönster på Windows och Mac
 Postat av Lisa Ou / 15 jan 2021 16:00
Postat av Lisa Ou / 15 jan 2021 16:00Istället för att spela in på en helskärm kan du fokusera på det objekt du verkligen vill fånga. Till exempel om du vill skapa en instruktionsvideo, dela spelhöjdpunkter, spela in en presentationsvideo eller något liknande kan du spela in ett specifikt fönster direkt. Målfönstret känns igen smart. Inget extra objekt eller andra bakgrundsprogram visas i din skärminspelning video. Således kan du börja spela in ett aktivt fönster på din Windows- eller Mac-dator direkt.
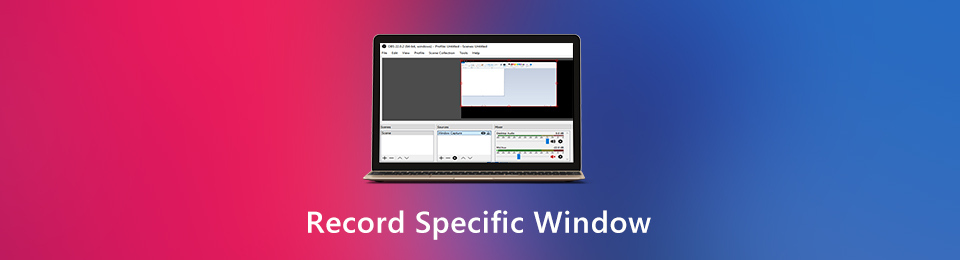
Frågan är hur man spelar in ett enda fönster på din Windows- eller Mac-dator? Här är 3 olika skärminspelningsprogram. Du kan spela in skärmvideo med en viss applikation. Bara läs och följ.

Guide Lista
1. Hur du spelar in och redigerar ett specifikt fönster
I de flesta fall måste du lägga till ritningseffekter under inspelningen. Dessutom kanske du vill spela in din skärm och dig själv på Windows 10 och andra operativsystem. Kommentarer och kommentarer är också nödvändiga. För att spela in video med ett specifikt fönster perfekt, FoneLab skärminspelare kan vara ditt första val. Du kan få fullständigt anpassningsbara skärminspelnings- och redigeringsverktyg här.
- Spela in ett specifikt fönster utan begränsning. Du kan spela in på valfritt program, webbsida eller meddelande.
- Lägg till former och kommentarer till din fönsterinspelning i valfri storlek eller färg.
- Använd snabbtangenter för att spela in video med ett specifikt fönster.
- Spara en inspelningsvideo som MP4, WMV, MOV, AVI, M4V, etc.
- Dela din inspelningsvideofil till YouTube, Facebook, Twitter och mer.
- Kompatibel med Windows 10 / 8.1 / 8/7 och Mac OS X 10.10 eller senare.
FoneLab skärminspelare låter dig fånga video, ljud, online handledning, etc. på Windows / Mac, och du kan enkelt anpassa storlek, redigera video eller ljud, och mer.
- Spela in video, ljud, webbkamera och ta skärmdumpar på Windows / Mac.
- Förhandsgranska data innan du sparar.
- Det är säkert och enkelt att använda.
steg 1Körning FoneLab skärminspelare. Välj Videobandspelare i huvudgränssnittet.

steg 2Håll muspekaren över det specifika fönster du vill spela in. Klicka på den för att välja det här aktiva fönstret. Du kan se andra områden gråa. Aktivera sedan ljudkälla och webbkameraöverlägg.
steg 3Klicka REC att starta spela in ett specifikt fönster med ljud. När du vill sluta spela in ett visst fönster klickar du bara på Sluta för att stoppa inspelningen.

steg 4Klicka Save följd av Nästa att exportera en video inspelad i ett specifikt fönster.

FoneLab skärminspelare låter dig fånga video, ljud, online handledning, etc. på Windows / Mac, och du kan enkelt anpassa storlek, redigera video eller ljud, och mer.
- Spela in video, ljud, webbkamera och ta skärmdumpar på Windows / Mac.
- Förhandsgranska data innan du sparar.
- Det är säkert och enkelt att använda.
2. Hur du spelar in ett specifikt fönster med standardappar
Oavsett om du vill spela in ett aktivt fönster på Windows eller Mac kan du använda den inbyggda skärminspelningsappen. Det stöds till skärm fånga ett specifikt fönster med spel och vissa appar utan spel också. Du kan dock inte spela in File Explorer-fönstret i Windows 10.
Hur man spelar in ett specifikt fönster med Windows 10 Game Bar
Game Bar är den inbyggda gratis skärminspelare för alla Windows 10 -användare. Du kan spela in en video och spara som MP4 -format på din Windows 10 -dator.
steg 1Öppna Windows Start meny. Söka efter Game Bar.
steg 2I Windows 10 Game Bar-inställningar, aktivera Spela in spelklipp, Skärmbilder och Broadcast.
steg 3Presse Windows och G tangenter på tangentbordet. Klick Spela in på Game Bar-överlägget. Nu kan du spela in ett specifikt fönster på Windows 10.
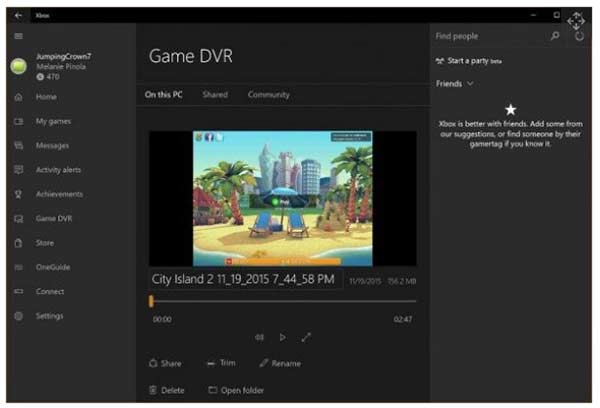
Hur man spelar in ett specifikt fönster på Mac med QuickTime Player
QuickTime Player kan vara din gratis skärminspelare för Mac. Du kan spela in skärmvideo med ljud. Förresten, om du använder macOS Mojave, kan du trycka på shift, Kommando och 5 tangenter för skärminspelning på Mac också. Nedan följer hur du använder a QuickTime-inspelare.
steg 1Kör QuickTime Player. Klick Fil på toppen. Välj Ny skärminspelning från sin rullgardinslista.
steg 2Ange utmatningsmapp, fördröjningstid, ljudkälla och mer.
steg 3Välj vilket fönster du vill spela in. Klicka sedan på Spela in knapp.
steg 4Klicka Stoppa inspelning för att sluta spela in ett specifikt fönster på Mac med QuickTime Player.
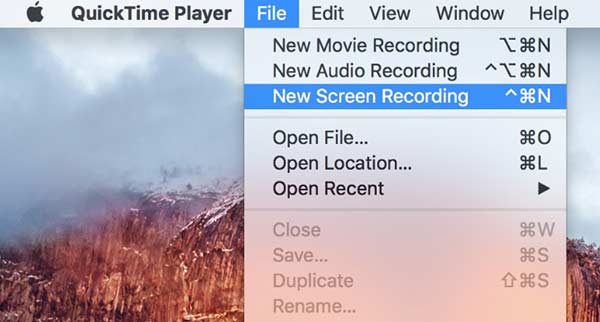
Allt som allt kan du spela in ett visst fönster på din Windows- eller Mac-dator. Det spelar ingen roll att det här fönstret överlappar andra program. Eftersom skärminspelaren bara fokuserar på det vissa fönster du tar. Naturligtvis kan du också spela in din skärm med anpassad inspelningsstorlek. Om du vill lägga till text, markera, pil och andra ritverktyg under inspelning, FoneLab skärminspelare kan vara ditt första val. Du kan spela in och redigera på vilken datorskärm eller fönster som helst.
FoneLab skärminspelare låter dig fånga video, ljud, online handledning, etc. på Windows / Mac, och du kan enkelt anpassa storlek, redigera video eller ljud, och mer.
- Spela in video, ljud, webbkamera och ta skärmdumpar på Windows / Mac.
- Förhandsgranska data innan du sparar.
- Det är säkert och enkelt att använda.
