3 ledande gratis skärminspelare du inte bör missa
 Postat av Lisa Ou / 21 juni 2023 16:00
Postat av Lisa Ou / 21 juni 2023 16:00Jag tänkte spela in min datorskärm när vår lärare diskuterar vår lektion på Google Meet imorgon. Hon kommer att använda en PowerPoint-presentation för innehållet och nyckelorden i lektionen. Jag vet dock inte vilken skärminspelare jag ska använda. Kan du rekommendera den bästa för mig? Tack på förhand!
Det finns betydande mängder skärminspelare som du kan hitta på internet. Men hur vet du om verktyget uppfyller dina krav eller önskemål? Oroa dig inte. Vi listade 4 skärminspelare som hjälper dig att fånga din datorskärm! Läs informationen nedan för att välja den bästa. Var god fortsätt.


Guide Lista
Del 1. Topp 3 gratis skärminspelare
FoneLab skärminspelare är utan tvekan den ledande skärminspelaren på grund av dess funktioner. Det här inlägget förbereder också de andra skärminspelningsverktygen för din framtida referens. Men de har nackdelar som kan påverka din upplevelse. Vissa verktyg för skärminspelning kräver att du registrerar dig, och vissa kräver professionell kompetens. Vill du upptäcka den andra skärmvideoinspelaren? Vänligen scrolla ner.
FoneLab skärminspelare låter dig fånga video, ljud, online handledning, etc. på Windows / Mac, och du kan enkelt anpassa storlek, redigera video eller ljud, och mer.
- Spela in video, ljud, webbkamera och ta skärmdumpar på Windows / Mac.
- Förhandsgranska data innan du sparar.
- Det är säkert och enkelt att använda.
Alternativ 1. Bandicam
Det första alternativet för skärminspelning är Bandicam. Du kan också använda den för att spela in din skärm i hög kvalitet. Dessutom hjälper det dig att ladda upp de inspelade videorna direkt på Google Drive och YouTube. Men nedladdningsprocessen av denna programvara kan orsaka fördröjning på din dator. Fördröjningen försvinner först när programvaran har startat. Verktygets gränssnitt kan också förvirra dig om det är första gången du använder verktyget. Anledningen är att dess funktioner inte har några etiketter och namn. Dessutom kommer programvaran inte att meddela dig var den sparar videon efter inspelningen. Du måste hitta den var som helst på din dator.
Hur som helst, vi förberedde en snabb handledning om Bandicam nedan. Gå vidare för att se det.
steg 1Ladda ner Bandicam på din dator. Efter det ställer du in det och installerar det på din dator. I mitten, välj den skärm du vill spela in. Du kan klicka på rektangelområdet, helskärm och mer.
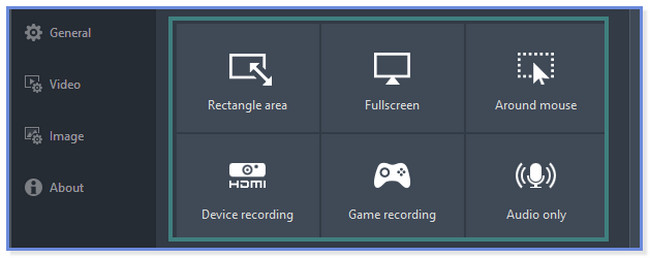
steg 2Klicka på REC knappen längst upp för att starta inspelningen. Klicka på Paus knappen för att avsluta det.
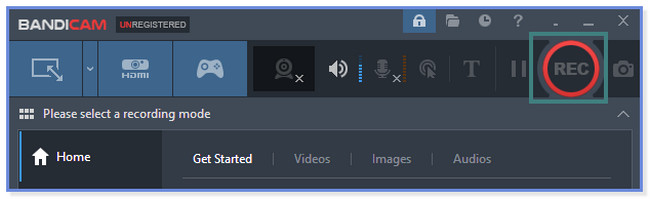
Alternativ 2. ScreenRec
ScreenRec kan hjälpa dig att spela in din skärm snabbt eftersom den stöder kortkommandon. Det kan också skärmdumpa skärmen under inspelning. Installationsprocessen för det här verktyget tar dock nästan 30 minuter. Det beror fortfarande på styrkan på din internetanslutning. Dessutom kräver det att du laddar ner ytterligare filer i installationsprocessen. Det är inte bra om du får slut på lagringsutrymme på din dator. Hur som helst, vill du veta hur man använder det här verktyget? Se stegen nedan och agera efter dem helhjärtat. Gå vidare.
steg 1Programvaran visas i ett litet fönster. Vänligen tryck på Alt + S knappen på ditt tangentbord. Efter det, spåra skärmen du vill spela in. Klicka senare på knappen Starta inspelning längst ned i huvudgränssnittet.
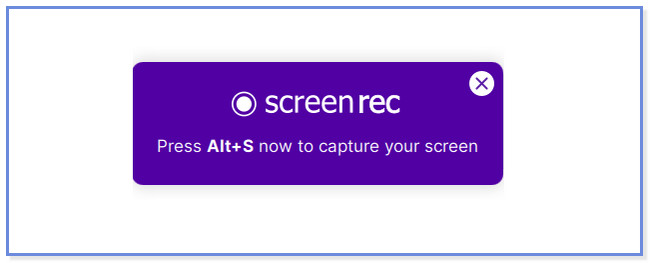
steg 2Klicka på Violett låda för att stoppa inspelningen. Klicka eller bocka för Download ikonen för att spara videon.
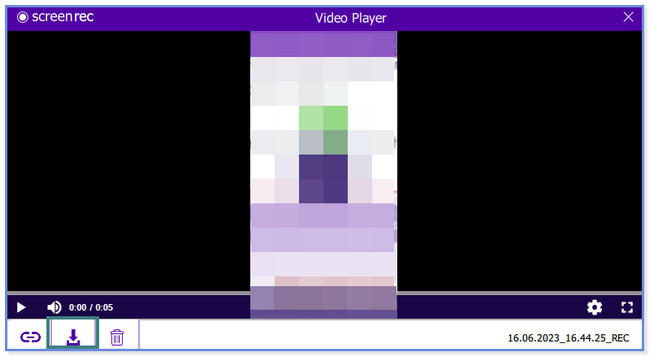
FoneLab skärminspelare låter dig fånga video, ljud, online handledning, etc. på Windows / Mac, och du kan enkelt anpassa storlek, redigera video eller ljud, och mer.
- Spela in video, ljud, webbkamera och ta skärmdumpar på Windows / Mac.
- Förhandsgranska data innan du sparar.
- Det är säkert och enkelt att använda.
Alternativ 3. Vävstol
Vet du att du kan använda ett onlineinspelningsverktyg för att spela in din skärm? Jo det kan du! Loom är en av online-skärminspelningarna. Du kan komma åt den på Chrome Webstore. Men det här onlineinspelaresverktyget har nackdelar som kan förstöra din inspelningssession. Dess verktyg har inga etiketter som kan förvirra dig med deras funktioner. Du måste också registrera dig för onlineverktyget innan du slutligen använder det. Hur som helst, vill du använda onlineverktyget? Följ handledningen nedan för bästa resultat.
steg 1Skaffa Loom på Chrome Webstore. Registrera dig med din e-post. Efter det klickar du på Ny video knapp. Välj senare Spela in en video knapp.
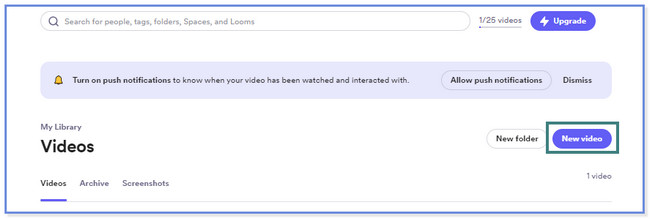
steg 2Klicka Starta inspelning för att börja spela in. Välja Fönster för att fånga och klicka på Dela knappen efteråt. Klick Sluta dela längst ner för att avsluta inspelningen.
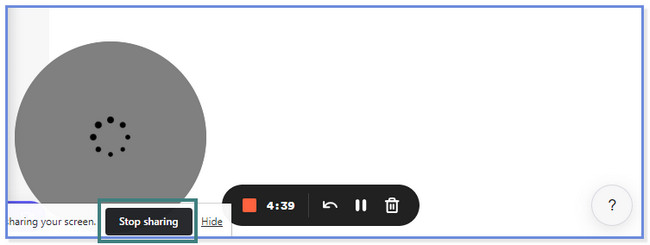
Del 2. Bästa skärminspelningsprogramvaran - FoneLab Screen Recorder
Som ett bonustips kommer vi att visa dig den bästa mjukvaran för skärminspelning, FoneLab skärminspelare. Det är en betalapp, men du kommer inte att uppleva nackdelarna du kan uppleva med de ovan nämnda verktygen. Men varför inkluderar vi FoneLab Screen Recorder som ditt val? Tja, se funktionerna i denna programvara nedan som vi har listat åt dig.
FoneLab skärminspelare låter dig fånga video, ljud, online handledning, etc. på Windows / Mac, och du kan enkelt anpassa storlek, redigera video eller ljud, och mer.
- Spela in video, ljud, webbkamera och ta skärmdumpar på Windows / Mac.
- Förhandsgranska data innan du sparar.
- Det är säkert och enkelt att använda.
- Det kan ta inspelningar av hög kvalitet utan att jaga kvaliteten på skärmen.
- Efter inspelningen kan du redigera videon med hjälp av dess redigeringsverktyg innan du sparar den på datorn.
- Det döljer skrivbordets aktivitetsfält när du startar inspelningen.
- Finns på Windows- och Mac -datorer.
- Du kan bara starta och avsluta inspelningen med kortkommandon.
- Det låter dig ta skärmdumpar medan inspelningen pågår.
- Du kan du datorsystemets ljud och mikrofon under inspelning.
- Det kan ta bort överflödigt brus i bakgrunden medan du tar skärmen.
Det finns mer du kan uppleva i denna Mac- och Windows-skärminspelare. Vi har förberett en enkel handledning så att du vet hur den här programvaran fungerar. Ta en titt på stegen nedan.
steg 1Ladda ner FoneLab Screen Recorder till din dator genom att klicka Gratis nedladdning. Konfigurera den nedladdade filen efteråt och klicka på Installera för att starta den på din Windows- eller Mac-dator.
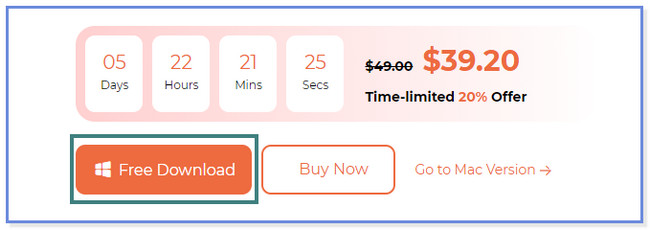
steg 2Klicka på knapparna Videoinspelare, Ljudinspelare och Spelinspelare. Detta steg visar dig hur du använder Videobandspelare. Om du vill veta de andra funktionerna kan du utforska dem efter att ha laddat ner programvaran.
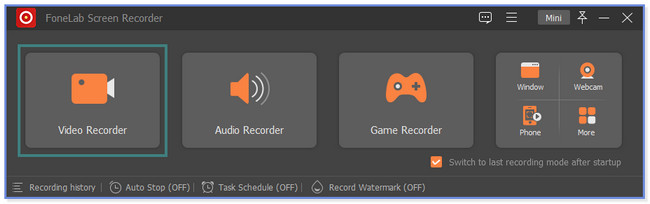
steg 3Klicka på Custom knappen för att bara fånga en del av skärmen. Men för att fånga hela skärmen, klicka på full knappen till vänster. Du kan också använda din dators webbkamera, systemljud och mikrofon. Du behöver bara klicka på On knappen bland alla nämnda funktioner. Efteråt klickar du på REC ikonen till höger för att starta inspelningen.
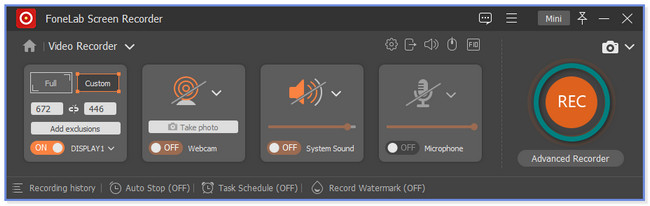
steg 4För att stoppa inspelningen, klicka på Red Box ikon. Efter det kommer programvaran att dyka upp videon, inklusive dess redigeringsfunktioner. När du är klar med att redigera videon klickar du på Färdig knapp. Verktyget lagrar eller behåller videon i avsnittet Historik. Du kan klicka på mapp ikonen för att se den i Filutforskaren.
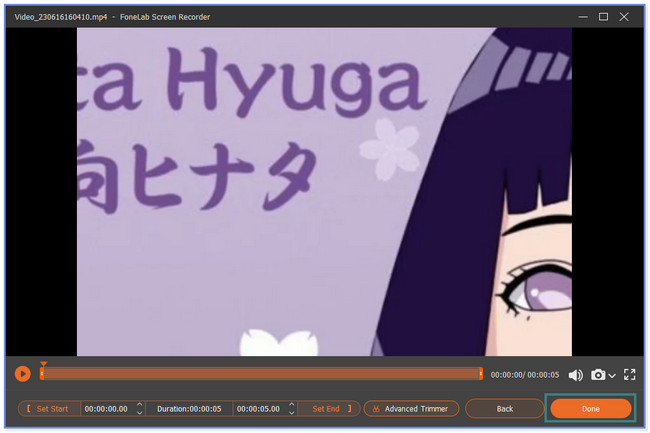
FoneLab skärminspelare låter dig fånga video, ljud, online handledning, etc. på Windows / Mac, och du kan enkelt anpassa storlek, redigera video eller ljud, och mer.
- Spela in video, ljud, webbkamera och ta skärmdumpar på Windows / Mac.
- Förhandsgranska data innan du sparar.
- Det är säkert och enkelt att använda.
Del 3. Vanliga frågor om bästa gratis skärminspelare
1. Hur spelar jag in min skärm på Windows utan en app?
Tryck Windows -tangent + Alt + R tangenten på ditt tangentbord. Efter det kommer du att se ett litet fönster på skärmen. Det indikerar att inspelningen har startat. För att avsluta inspelningen, klicka på Box ikonen i fönstret. Och datorn kommer automatiskt att spara videon.
2. Varför kan jag inte spela in min skärm på Windows 11?
Game Bar-funktionen på din dator kanske inte är aktiverad. Så här aktiverar du det:
- Sök efter Game Bar på Windows-ikonen.
- Skjut dess reglage åt höger för att slå på den.
- Tryck Windows -tangent + Alt + R nyckel efteråt för att kontrollera om det fungerar. Du måste se ett litet fönster som dyker upp på skärmen.
Det är allt för de gratis skärminspelare som du kan använda! Vi hoppas att vi har hjälpt dig med din oro. Vi försäkrar dig om att de nämnda skärminspelningarna är beprövade och testade.
FoneLab skärminspelare låter dig fånga video, ljud, online handledning, etc. på Windows / Mac, och du kan enkelt anpassa storlek, redigera video eller ljud, och mer.
- Spela in video, ljud, webbkamera och ta skärmdumpar på Windows / Mac.
- Förhandsgranska data innan du sparar.
- Det är säkert och enkelt att använda.
