Framstående sätt att spela in video på Windows utan ansträngning
 Postat av Valyn Hua / 17 november 2022 16:00
Postat av Valyn Hua / 17 november 2022 16:00Kan jag spela in videor på Windows? Hur spelar man in en video på Windows? Vad är det bästa sättet att göra det på?
Svaret på den frågan är ja, och du kan skärminspelning på Windows 7, 8 och andra senare versioner. Och du har precis kommit till rätt ställe för att hitta de bästa verktygen och metoderna för att spela in video. Skärminspelning på Windows ger människor massor av fördelar. Vare sig det är på jobbet, skolan, karriären eller för personligt bruk. Du kommer att kunna komma åt många saker när du vet hur du spelar in din dators skärm. Och vilka är dessa fördelar?
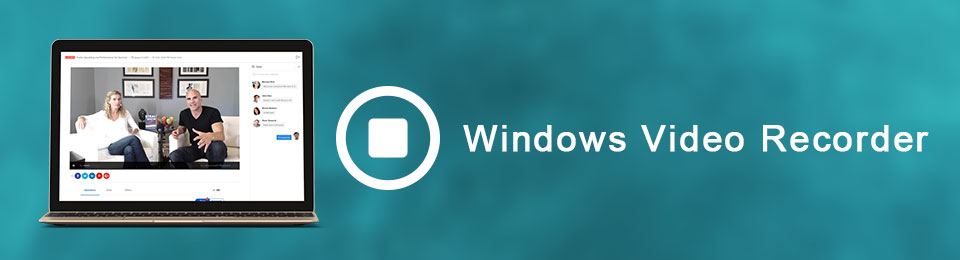
Att ha en kopia av dina favoritfilmer är en av dem. Om du blir kunnig om de enkla metoderna att spela in kan du spara olika filmer, avsnitt av dina favoritprogram, vloggar och mer på din dator för personligt bruk. Bortsett från det kan du också filma handledningar av verktygen eller allt du använder eller gör på Windows. Om du är en spelare, kan du förbättra dina färdigheter genom att granska ditt spelande genom videoinspelning. Det här är bara några av de saker du kan åstadkomma genom att lära dig skärminspelning.
Därför hittade vi hyllade verktyg online för videoinspelning på Windows. Med dem kommer du att kunna maximera din inlärning, vilket kommer att resultera i att du producerar den bästa versionen av din inspelning. Läs mer om dem nedan för att få mer kunskap och färdigheter i videoinspelning.

Guide Lista
Del 1. Hur man spelar in video på Windows med FoneLab Screen Recorder
Efter grundliga försök med olika videobandspelare, FoneLab skärminspelare har etablerat sin plats som nummer ett. Detta verktyg låter dig spela in allt på din Windows-datorskärm. Oavsett om det är en video, handledning, samtal eller vad du vill. Det är inte en vanlig inspelare eftersom den, till skillnad från de andra, har unika funktioner som gör dina videoinspelningar mer anmärkningsvärda. En är dess specialiserade lägen för varje typ av inspelning. En annan är att den låter dig justera storleken på din inspelning baserat på dina önskemål med en högkvalitativ upplösning. När det gäller ljud har FoneLab Screen Recorder en mikrofonförbättring, och brusavbrott funktioner du kan aktivera för att förbättra din videos ljud. Dessutom har den redigeringsfunktioner som låter dig lägga till texter, pilar, linjer och mer till skärminspelningen för att markera vissa delar.
FoneLab skärminspelare låter dig fånga video, ljud, online handledning, etc. på Windows / Mac, och du kan enkelt anpassa storlek, redigera video eller ljud, och mer.
- Spela in video, ljud, webbkamera och ta skärmdumpar på Windows / Mac.
- Förhandsgranska data innan du sparar.
- Det är säkert och enkelt att använda.
Bli guidad av stegen nedan för att lära dig hur du spelar in video på Windows 8 och andra med FoneLab skärminspelare:
steg 1Gå till den officiella webbplatsen för FoneLab Screen Recorder. Du kan ladda ner installationsfilen genom att klicka på Gratis nedladdning fliken på den nedre vänstra delen av sidan. För att installera, öppna den nedladdade filen och låt den göra ändringar på din enhet. Välj det språk du föredrar innan du klickar på installera knapp. I väntan på att konfigurationsinstallationen ska slutföras kommer programmet att förhandsgranska vissa programvarufunktioner. Efter det, starta den på din dator.
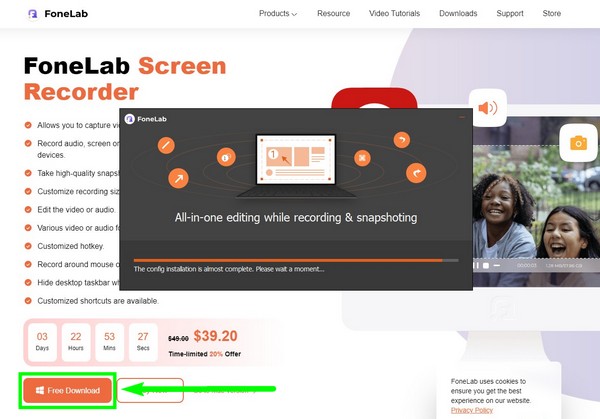
steg 2Du kommer att se de olika inspelningslägena på programmets huvudgränssnitt, inklusive videoinspelare, ljudinspelare, spelinspelare och mer. Längst ner finns inspelningshistoriken, där du hittar dina utgångar. Bredvid den finns de andra alternativen. Med Auto Stop-funktionen kan du automatiskt ställa in en specifik längd eller filstorlek för att stoppa inspelningen. Det finns även en Spela in vattenstämpel du kan aktivera för att anpassa din egen vattenstämpel. Du kan ställa in dem innan du klickar på videoinspelningsfunktionen för att fortsätta med inspelningsprocessen.
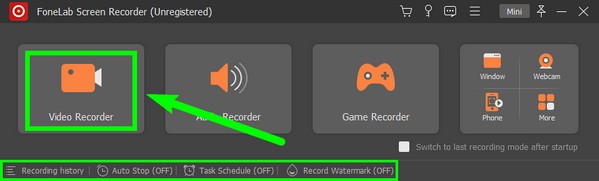
steg 3På följande gränssnitt kan du anpassa alternativen baserat på dina inspelningsinställningar. Om du vill spela in hela din Windows-skärm väljer du fulloch sedan Custom om du vill justera dess storlek. Du kan också slå på eller stänga av webbkameran, systemljudet och mikrofonen. Ändra ljuden genom att glida åt vänster för att sänka ner eller åt höger för att höja ljudet på volymreglagen. Om du vill aktivera mikrofonförbättrings- och brusreduceringsfunktionerna, klicka på pil bredvid mikrofonikonen.
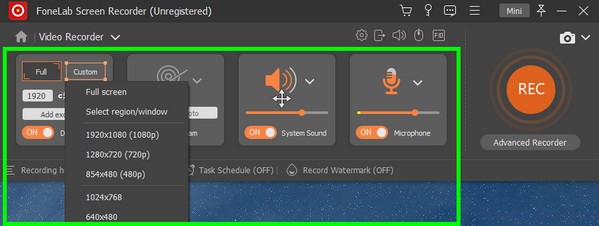
steg 4Om du klickar på kugghjulsikonen ovan öppnas Inställningar. Det finns sektionen Inspelning, Utdata, Ljud, Kamera, Mus och tangenttryckningar, Snabbtangenter, etc. Du kan lära dig kortkommandona på snabbtangenterna för att använda programmet mer bekvämt.
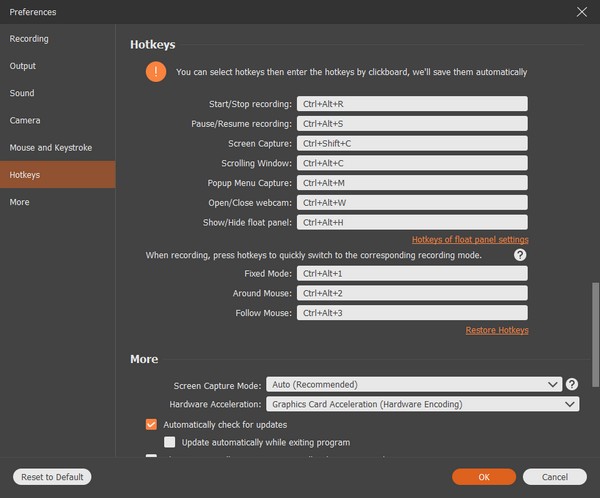
steg 5När du är klar med installationen kan du äntligen klicka på REC knappen i slutet av gränssnittet för att börja spela in din Windows-datorskärm. Under inspelningen kan du pausa och återuppta inspelningen om du vill hoppa över en del. Du kan också använda redigeringsalternativen för att markera några. Spara sedan filen till din önskade målmapp.
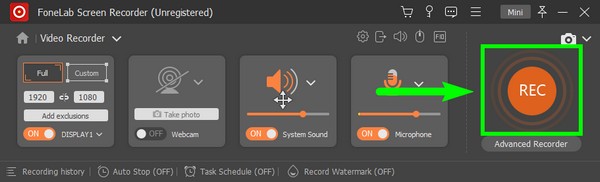
Observera att det här verktyget är tillgängligt för personer som vill veta hur man spelar in video på Dell laptop Windows 10 och andra bärbara datorer.
FoneLab skärminspelare låter dig fånga video, ljud, online handledning, etc. på Windows / Mac, och du kan enkelt anpassa storlek, redigera video eller ljud, och mer.
- Spela in video, ljud, webbkamera och ta skärmdumpar på Windows / Mac.
- Förhandsgranska data innan du sparar.
- Det är säkert och enkelt att använda.
Del 2. Hur man spelar in video på Windows med Game Bar
Xbox Game bar är en inbyggd spelöverlagring på Windows 10 och senare. Det fungerar med de flesta PC-spel, och det fungerar även vid inspelning av Windows-skärmen. Denna funktion låter dig spela in videor och tar skärmdumpar på din datorskärm. Fördelen med Xbox Game Bar är att den är inbyggd, så du behöver inte installera annan programvara från tredje part. Men spelen eller andra plattformar känner ibland inte igen kortkommandot, vilket gör att den inte visas. Dessutom är den maximala inspelningstiden bara upp till 4 timmar. Därför, om du är besvärad av dessa begränsningar, fortsätt till de andra metoderna.
Bli guidad av stegen nedan för att bemästra hur man spelar in video på Windows 10 och andra med Game Bar.
steg 1Gå till din Windows-dators inställningar. I sökfältet ovan, skriv "xbox," Klicka sedan Aktivera Xbox Game Bar från rullgardinsmenyn. Om du gör detta aktiveras funktionen på din dator.
steg 2Tryck på tangentbordets Windows-logotyp + G för att visa Xbox Game Bar på skärmen. Om du vill anpassa inspelningsfunktionen, tryck på kugghjulet ikonen i slutet av fältet. Välj Fångande i den vänstra kolumnen för att justera alternativen till dina önskade inställningar.
steg 3Slutligen trycker du på Windows-logotyp + Alt + R för att spela in din Windows-skärm. Tryck sedan på dem igen för att avsluta inspelningen och spara videon på din dator.
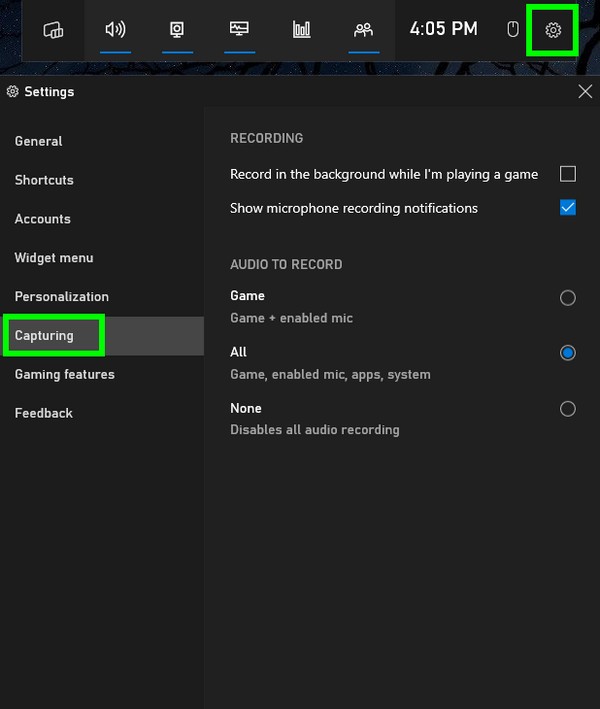
FoneLab skärminspelare låter dig fånga video, ljud, online handledning, etc. på Windows / Mac, och du kan enkelt anpassa storlek, redigera video eller ljud, och mer.
- Spela in video, ljud, webbkamera och ta skärmdumpar på Windows / Mac.
- Förhandsgranska data innan du sparar.
- Det är säkert och enkelt att använda.
Del 3. Hur man spelar in video på Windows Online
Screencapture är en gratis webbaserad skärminspelning som låter dig spela in vad som helst på din Windows-skärm. Men observera att detta onlineverktyg har en vattenstämpel, och du måste köpa ett abonnemang för att ta bort det.
Bli guidad av stegen nedan för att spela in video på Windows 8 och andra med Screencapture:
steg 1Gå till Screencaptures hemsida.
steg 2Klicka på det gröna Starta inspelning fliken och dela sedan skärmen du vill spela in för att starta.
steg 3När du är klar avslutar du inspelningen för att spara filen på din dator.
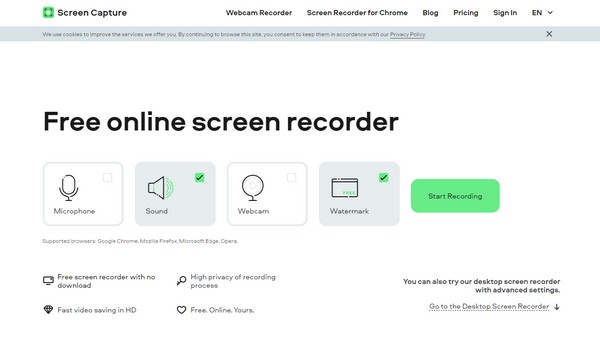
FoneLab skärminspelare låter dig fånga video, ljud, online handledning, etc. på Windows / Mac, och du kan enkelt anpassa storlek, redigera video eller ljud, och mer.
- Spela in video, ljud, webbkamera och ta skärmdumpar på Windows / Mac.
- Förhandsgranska data innan du sparar.
- Det är säkert och enkelt att använda.
Del 4. Vanliga frågor om videoinspelare på Windows
1. Är skärminspelning online säker?
Ja det är det. De flesta online-inspelare är säkra och stjäl inte personlig information eller inspelningar. Se dock fortfarande till att välja pålitliga webbplatser eller program som FoneLab skärminspelare för att vara säker.
2. Kan FoneLab Screen Recorder spela in video på telefonen?
Ja, det kan det. FoneLab Screen Recorder kan spela in videor och andra på olika enheter. Förutom en Windows-dator kan den även spela in på Mac, Android-telefoner, iPhones och mer.
3. Är Xbox Game Bar på Mac?
Nej. Xbox Game bar är endast inbyggd på Windows-datorer spela in spelskärmen och mycket mer.
FoneLab skärminspelare låter dig fånga video, ljud, online handledning, etc. på Windows / Mac, och du kan enkelt anpassa storlek, redigera video eller ljud, och mer.
- Spela in video, ljud, webbkamera och ta skärmdumpar på Windows / Mac.
- Förhandsgranska data innan du sparar.
- Det är säkert och enkelt att använda.
Om du behöver hjälp med att välja rätt metod ovan rekommenderar vi FoneLab skärminspelare. Installera den nu för att ta reda på mer om dess otroliga funktioner.
