Använd QuickTime för att spela in skärm med ljud och dess alternativ
 Postat av Valyn Hua / 01 feb 2023 16:00
Postat av Valyn Hua / 01 feb 2023 16:00QuickTime är ett förinstallerat program på Mac och Apples mobila enheter. Den är främst känd som en multimediaspelare där du kan titta på videor, visa bilder och spela upp ljudfiler. Det här verktyget kan också hantera dessa mediefiler på din Mac. Men bortsett från dessa använder många också QuickTime för att enkelt spela in Mac-skärmar och redigera videor. Det är verkligen en mångfacetterad mediaspelare. Men allt med detta program är inte beundransvärt. Det är till exempel endast begränsat till Apple- eller Mac-användare, eftersom det är inkompatibelt med andra operativsystem. En annan är att den inte stöder uppspelning för flera populära filformat som AVI, FLV, WMV och mer.
Men det finns många begränsningar eller nackdelar för QuickTime -inspelaren. Du kan också hitta det bästa alternativet för inspelning i iMovie, fånga musikfiler, snabba skärminspelningar och ta ögonblicksbilder från artikeln.
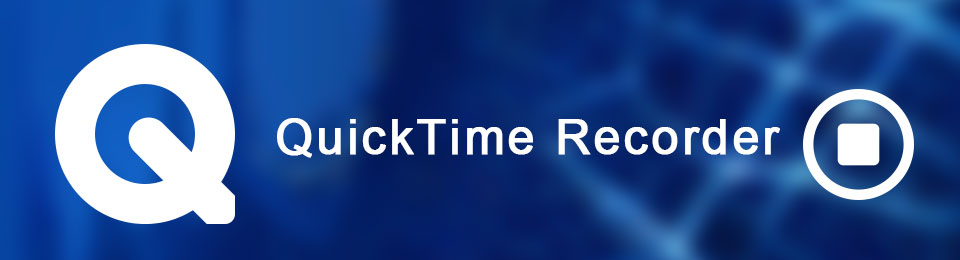
Senare kommer du att få veta mer om QuickTime. Dessutom orsakerna till att folk har svårt att använda mediaspelaren. Men även med det kommer den här artikeln att guida dig hur du använder QuickTime till inspelningsskärmar. Stegen kommer att tillhandahållas för att hjälpa dig genom hela processen. Du kanske fortfarande tycker att det är svårt eftersom den här inspelaren inte är det lättaste verktyget att hantera men oroa dig inte längre. Som vi även inkluderade andra blockflöjter. Oavsett om du föredrar en annan inbyggd funktion eller ett verktyg från tredje part, finns det något i den här artikeln för dig. Vänligen läs vidare för att börja spela in din skärm med ljud framgångsrikt.

Guide Lista
Del 1. QuickTime-skärminspelning med ljud
Det som är bra med QuickTime är att det fungerar bra med videor av hög kvalitet. Om du vill titta på eller redigera videor i full HD, levererar det enkelt. Så när det kommer till inspelningsaspekten kommer den inte att göra dig besviken med sina HD-inspelningar. Tyvärr verkar det ha fler begränsningar än det ser ut. När du gör en skärminspelning kan du förvänta dig att den kommer att ta stor filstorlek på enhetens lagringsutrymme. Till exempel tar en 10 minuters inspelning med 1080-upplösning redan cirka en halv GB. Dessutom har QuickTime inte förmågan att systemljud, så ljudet blir inte lika rent som de andra inspelarens utgångar.
Om du fortfarande vill använda mediaspelaren följer du följande instruktioner nedan för QuickTime-spelarens skärminspelning med ljud:
steg 1Öppna mappen Applications och starta QuickTime. När den körs klickar du på Fil fliken och välj Ny skärminspelning från rullgardinsmenyn.
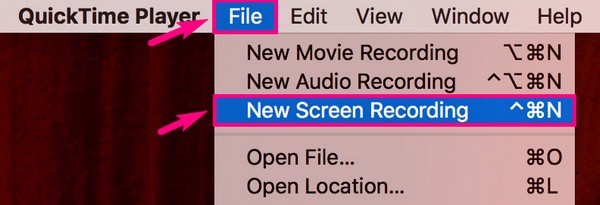
steg 2När inspelningsfönstret visas, ställ in alternativen genom att klicka på nedåtpil intill post knapp. Välj i mikrofonsektionen intern mikrofon för att fånga skärmen med ljud. Du kan också kolla in de andra alternativen om du vill.
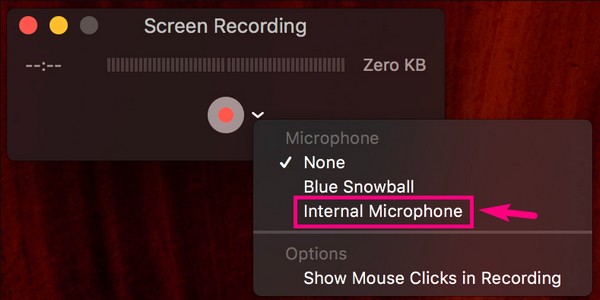
steg 3Efteråt, tryck på inspelningsknappen och välj önskad inspelningstyp. Programmet kommer att ge dig instruktioner för att fortsätta med inspelningsprocessen. När du är klar klickar du på Sluta ikonen längst upp. Spara sedan videoinspelningen till din Mac.

FoneLab skärminspelare låter dig fånga video, ljud, online handledning, etc. på Windows / Mac, och du kan enkelt anpassa storlek, redigera video eller ljud, och mer.
- Spela in video, ljud, webbkamera och ta skärmdumpar på Windows / Mac.
- Förhandsgranska data innan du sparar.
- Det är säkert och enkelt att använda.
Del 2. QuickTime Alternativ till inspelningsskärm med ljud
Ibland finns det fler processer för QuickTime utöver de enkla inställningsalternativen. Och de kan involvera några tekniska detaljer som förvirrar användarna, särskilt nybörjare. När du stöter på den här typen av situationer kan du alltid leta efter andra lösningar istället för att låta frustrationen förstöra din hjärna.
Alternativ 1. FoneLab Screen Recorder
FoneLab skärminspelare är ett perfekt exempel på ett alternativ som är kraftfullare än originalet. Samma sak med QuickTime, det kan det skärminspelningsvideor, handledningar, vloggar och mer i hög kvalitet. Men det här verktyget är överlägset, eftersom det kan göra mycket mer än din vanliga skärminspelare. Den spelar in din skärm och konverterar dem till flera tillgängliga format. Därför kommer videokompatibilitet att vara en av dina minsta problem. Och det bästa är att FoneLab Screen Recorder har både Mac- och Windows-versioner. Därför kan du installera det på nästan vilken dator du har.
Följ de enkla stegen nedan för att få kunskap om hur man skärminspelning med ljud med det pålitliga QuickTime-alternativet, FoneLab Screen Recorder:
FoneLab skärminspelare låter dig fånga video, ljud, online handledning, etc. på Windows / Mac, och du kan enkelt anpassa storlek, redigera video eller ljud, och mer.
- Spela in video, ljud, webbkamera och ta skärmdumpar på Windows / Mac.
- Förhandsgranska data innan du sparar.
- Det är säkert och enkelt att använda.
steg 1Starta en webb och besök FoneLab Screen Recorders webbplats. För att spara programvarufilen på din dator, klicka på Gratis nedladdning fliken på den nedre vänstra delen. Nedladdnings- och installationsprocessen i kombination tar bara en minut eller två. Se till att du tillåter programmet att göra ändringar på din enhet så att du kan starta den på din dator.
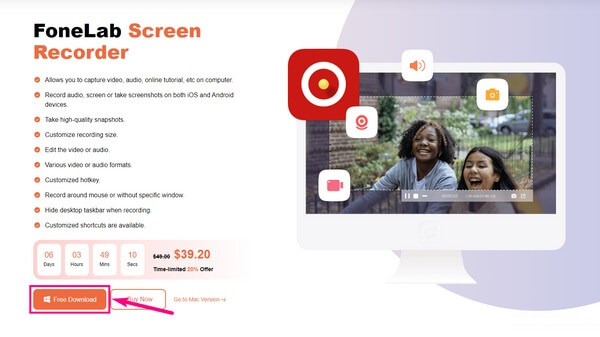
steg 2Välj Videobandspelare funktion på FoneLab Screen Recorders huvudgränssnitt. De andra funktionerna är tillgängliga att använda när som helst när du behöver dem. Det finns också alternativ längst ner som du kan ställa in för att göra processen enklare.
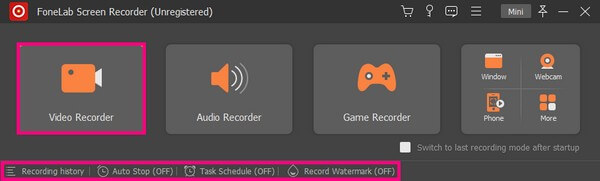
steg 3Anpassa funktionerna på följande gränssnitt. Du kan välja att spela in hela datorskärmen eller ändra den till önskad storlek. Slå på webbkameran om du vill inkludera dig själv i videon. Samma sak med volymreglagen. Du kan också justera dem efter dina videobehov.
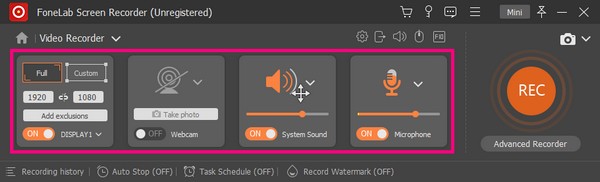
steg 4När du är nöjd med alternativen fortsätt till REC knappen i slutet av gränssnittet. De Avancerad inspelare finns också om du vill skärminspelning mer kreativt. Senare kan du stoppa inspelningen och spara videofilen på din dator.
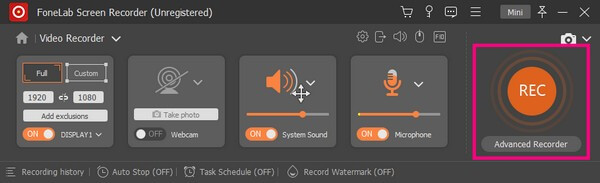
FoneLab skärminspelare låter dig fånga video, ljud, online handledning, etc. på Windows / Mac, och du kan enkelt anpassa storlek, redigera video eller ljud, och mer.
- Spela in video, ljud, webbkamera och ta skärmdumpar på Windows / Mac.
- Förhandsgranska data innan du sparar.
- Det är säkert och enkelt att använda.
Alternativ 2. Skärmbildsfält
Skärmbildsfältet är en annan inbyggd funktion för skärminspelning på Mac. Om du använder den ofta kan du gå till menyn Alternativ, högerklicka på dess ikon och välja alternativet att behålla den i Dock.
Följ följande guide nedan för att spela in skärm och ljud med QuickTime-alternativet, Screenshot Bar:
steg 1Tryck på Skift + Kommando + 5 knappar på tangentbordet för att visa verktygen för skärmbildsfältet.
steg 2Klicka på lämpligt ikon för skärminspelning. Det finns en knapp för att spela in hela skärmen och en för endast en del av skärmen.
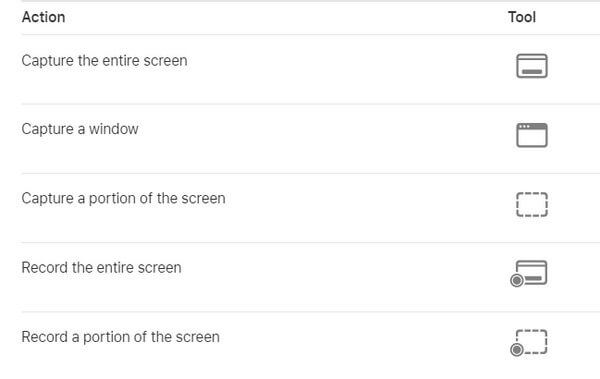
FoneLab skärminspelare låter dig fånga video, ljud, online handledning, etc. på Windows / Mac, och du kan enkelt anpassa storlek, redigera video eller ljud, och mer.
- Spela in video, ljud, webbkamera och ta skärmdumpar på Windows / Mac.
- Förhandsgranska data innan du sparar.
- Det är säkert och enkelt att använda.
Del 3. Vanliga frågor om QuickTime och dess alternativ
Kan skärmbildsfältet redigera videoinspelningar?
Nej, det kan det inte. Skärmbildsfältet är utvecklat för att dokumentera eller spela in aktiviteterna enbart på din skärm. Till skillnad från andra skärminspelare har den inga funktioner för att redigera inspelade videor. Som tur är kan du alltid ladda ner ett separat verktyg för redigering. Eller mycket bättre om du installerar en skärminspelare med redigeringsfunktioner som FoneLab Screen Recorder.
Är det möjligt att trimma videon efter skärminspelningen?
Jo det kan du. Men inte alla skärminspelare har tillräckligt med funktioner för att klippa eller trimma videor. Om du behöver den funktionen måste du installera ett program som kan göra det. Därför rekommenderar vi FoneLab skärminspelare. Den har en avancerad trimningsfunktion och stegen är lätta.
Kan FoneLab Screen Recorder spela in spel?
Ja, det kan det. Förutom videoinspelningar online, tutorials, vloggar, etc., FoneLab skärminspelare kan fånga spelet. Faktum är att den har sin speciella funktion för denna aspekt. Därför kan du förvänta dig en bättre inspelningsupplevelse, verktygsprestanda och hög kvalitet. Det är det perfekta verktyget för att dokumentera ditt spel.
Det är allt för att använda QuickTime och dess avancerade alternativ. Du behöver inte längre slösa bort din tid på att försöka lista ut programmet du inte gillar att använda. Du behöver bara installera ett utmärkt alternativ som FoneLab skärminspelare för att underlätta din inspelningsupplevelse.
FoneLab skärminspelare låter dig fånga video, ljud, online handledning, etc. på Windows / Mac, och du kan enkelt anpassa storlek, redigera video eller ljud, och mer.
- Spela in video, ljud, webbkamera och ta skärmdumpar på Windows / Mac.
- Förhandsgranska data innan du sparar.
- Det är säkert och enkelt att använda.
