Spela in ljud på Mac med enkla metoder professionellt
 Postat av Lisa Ou / 02 november 2022 16:00
Postat av Lisa Ou / 02 november 2022 16:00Letar du på nätet om hur man spelar in ljud på MacBook eller Mac-dator? Det finns många ljud du kan lyssna på på Mac. Detta inkluderar musik, samtal, möten, ringsignaler och alla andra typer av ljud. Vissa av dem vill du spara offline. Och vissa har du bara en chans att höra. Således kan det vara mycket bekvämare om du kan spela in dessa ljudfiler för att spela upp dem senare.

Kanske finns det en låt du fortsätter att höra på radion, men du vet inte vad den heter. Om du kan spela in den blir det mycket lättare att lyssna på den när som helst istället för att vänta på att den ska komma upp på radion i timmar. Eller kanske är du i ett möte med dina kollegor genom ett onlinesamtal, men du kan inte fokusera på grund av flera anledningar. Att spela in samtalet för att höra det igen senare kan rädda dig från att missa några viktiga detaljer. I den meningen kan ljudinspelning hjälpa dig på många sätt.
Därför utvärderade vi olika verktyg från flera plattformar och valde ut de bästa. I den här artikeln är de mest effektiva verktygen och metoderna du kan hitta för att spela in ljud på Mac. Läs riktlinjerna nedan för att se hur de fungerar.

Guide Lista
Del 1. Spela in ljud på Mac med QuickTime
Quicktime är en multimediaspelare som utvecklats av Apple. Du kan använda den som ljudspelare, bildvisare eller videospelare. Den stöder olika digitala videoformat, ljud, bilder och mer. Du kan använda den för att spela in ljud på din Mac.
Följ stegen nedan för att ta reda på hur du spelar in datorljud på Mac med QuickTime:
steg 1Öppna QuickTime på din Mac-dator och klicka sedan Fil.
steg 2Välja Ny ljudinspelning från listan med alternativ. Klicka på den lilla röda knappen längst ner i mitten för att börja spela in.
steg 3För att stoppa inspelningen, klicka på samma knapp. Ljudinspelningen kommer då automatiskt att sparas som M4A, vilket är ett ljudformat av hög kvalitet.
Du bör dock veta att QuickTime aldrig kommer att spela in konversationer från en annan sida om du ringer ett samtal på Mac. Det är ett problem om du inte spelar in musik eller annat ljud från ljudkortet.
Del 2. Spela in ljud på Mac med FoneLab Screen Recorder
Om du vill ha en enklare process, FoneLab skärminspelare kan enkelt tillhandahålla det åt dig. Detta verktyg har förmågan att spela in alla typer av ljud på din Mac-dator. Dessutom är detta inte din vanliga brännare. Eftersom FoneLab Screen Recorder har en mikrofon brusreducering och förbättring funktion som gör att den producerar en mycket högre kvalitet än de andra ljudinspelare där ute. Dessutom kan du förbättra den ytterligare genom att använda programvarans redigering funktioner som skärning och mer. Och en av de bästa delarna är att du enkelt kan styra inspelningen via skärmhanteraren.
FoneLab skärminspelare låter dig fånga video, ljud, online handledning, etc. på Windows / Mac, och du kan enkelt anpassa storlek, redigera video eller ljud, och mer.
- Spela in video, ljud, webbkamera och ta skärmdumpar på Windows / Mac.
- Förhandsgranska data innan du sparar.
- Det är säkert och enkelt att använda.
Följ stegen nedan för att ta reda på hur du spelar in en ljudfil på Mac:
steg 1Gå till den officiella webbplatsen för FoneLab Screen Recorder. Om du ser en gratis nedladdningsknapp med Windows-logotypen klickar du på Gå till Mac versionsalternativ. Windows-logotypen växlar sedan till Apple-logotypen. Klicka på den för att spara programvarufilen på din dator. Öppna den för att påbörja installationen och starta sedan FoneLab Screen Recorder på din Mac efteråt.
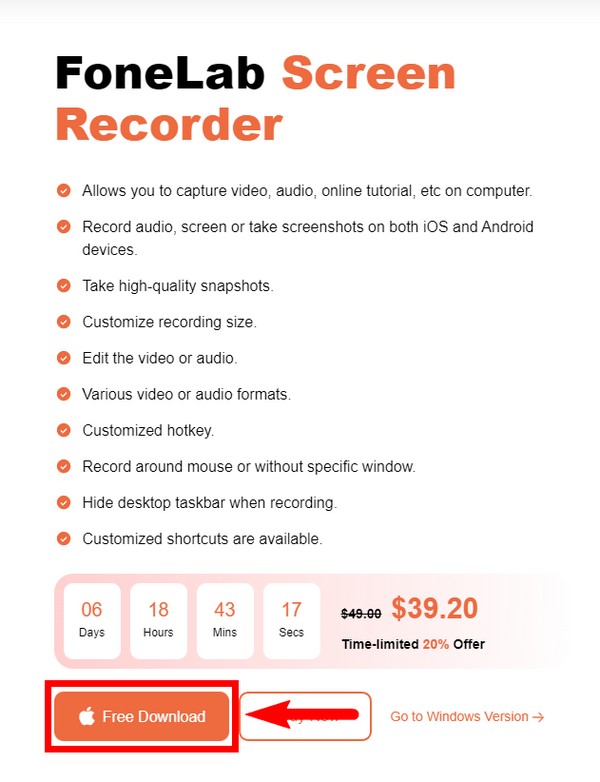
steg 2Du kommer att se FoneLab Screen Recorders funktioner i huvudgränssnittet. Detta inkluderar videoinspelaren, webbkamerainspelaren, skärmdumpen och naturligtvis Ljudinspelare. Du kan använda de andra funktionerna när du behöver dem i framtiden men välj Ljudinspelare tills vidare.
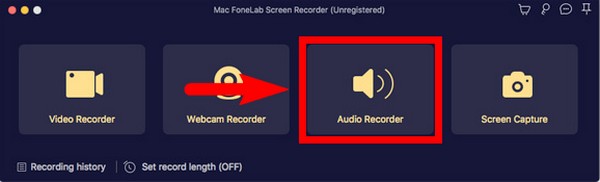
steg 3För att spela in externt mikrofonljud på Mac måste du först ändra inställningarna på din PC. Anslut mikrofonen till din Mac och gå till Systeminställningar på Inställningar. Öppna ljud, välj sedan din föredragna ljudkanal.
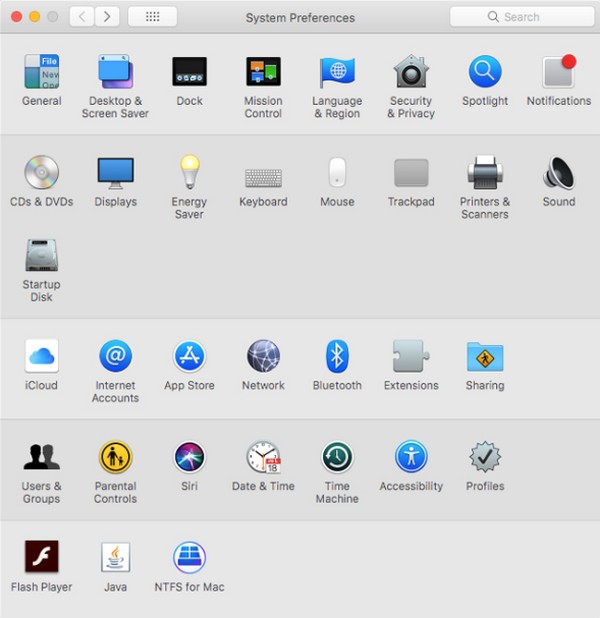
steg 4Tillbaka till FoneLab Screen Recorder, ljudinspelningsalternativen kommer att visas i nästa gränssnitt. Du kan justera volymen på din Macs systemljud och mikrofon efter dina önskemål. Klicka sedan på post knappen för att börja spela in ljud på Mac.
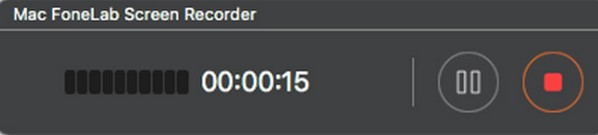
steg 5Slutligen kan du redigera, spela, etc., inspelningen. När du är nöjd kan du spara den på din Mac-dator.
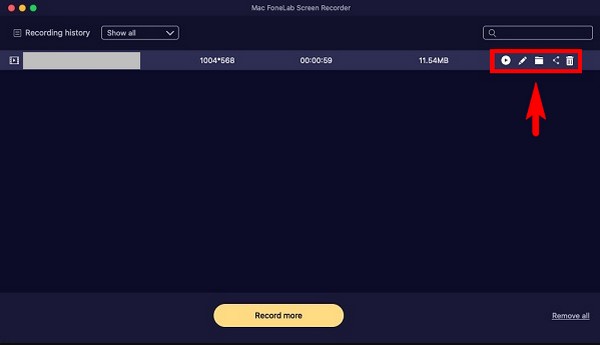
FoneLab skärminspelare låter dig fånga video, ljud, online handledning, etc. på Windows / Mac, och du kan enkelt anpassa storlek, redigera video eller ljud, och mer.
- Spela in video, ljud, webbkamera och ta skärmdumpar på Windows / Mac.
- Förhandsgranska data innan du sparar.
- Det är säkert och enkelt att använda.
Del 3. Spela in ljud på Mac med röstmemo
Röstmemo är en inbyggd funktion på Apple-enheter. Den låter dig spela in ljud med din Macs inbyggda mikrofon, och du kan även använda ett kompatibelt headset eller extern mikrofon. Om du aktiverar den här funktionen på din iCloud sparas din inspelning automatiskt på någon av dina iOS-enheter där ditt Apple-ID är inloggat.
Följ stegen nedan för att spela in ljud på din Mac:
steg 1Starta Voice Memos-appen på din dator och klicka sedan på post knapp.
steg 2Du kan pausa och återuppta ljudinspelningen genom att klicka på paus knapp.
steg 3Klicka sedan på Färdig fliken i det nedre högra hörnet av gränssnittet för att stoppa och spara inspelningen.
Del 4. Spela in ljud på Mac med skärmdumpsverktygsfältet
Skärmdumpsverktygsfältet är en annan inbyggd funktion på Mac. Du behöver bara trycka på en tangentbordskombination för att aktivera den på din PC.
Följ stegen nedan för ljudinspelning på Mac med skärmdumpsverktygsfältet:
steg 1Tryck på tangentbordskombinationen Kommando + Skift + 5.
steg 2Slå Spela in för att börja spela in ljud på din Mac-dator.
steg 3Efteråt kommer din inspelning att sparas på ditt skrivbord som standard. Du kan ändra filplatsen på alternativen om du vill.
FoneLab skärminspelare låter dig fånga video, ljud, online handledning, etc. på Windows / Mac, och du kan enkelt anpassa storlek, redigera video eller ljud, och mer.
- Spela in video, ljud, webbkamera och ta skärmdumpar på Windows / Mac.
- Förhandsgranska data innan du sparar.
- Det är säkert och enkelt att använda.
Del 5. Vanliga frågor om Mac Audio Recorders
1. Hur länge kan du spela in med röstmemo på Mac?
Inspelning av ljud med röstmemo har ingen begränsning. Du kan spela in beroende på enhetens lagringsutrymme, så du behöver inte oroa dig så länge du har ledigt utrymme på din Mac. Men detta betyder inte att inspelningen kommer att vara lika utmärkt som ett tredjepartsverktyg. Om du är ute efter kvalitet är det fortfarande bättre att använda den FoneLab skärminspelare.
2. Finns det en QuickTime på Windows 10?
Nej, men du kan installera den om du vill. Många Windows-användare använder QuickTime på sina datorer. Det behöver du dock inte riktigt. Du kan använda flera alternativ på Windows 10, som VLC Media Player. Dessutom, om du planerar att använda den för ljudinspelaren, finns det mycket bättre inspelningsverktyg du kan installera på din Windows 10. Detta inkluderar Windows-versionen av FoneLab skärminspelare. Som nämnts ovan ger den en mycket högre kvalitet än de andra ljudinspelare.
3. Vilka är de andra funktionerna i FoneLab Screen Recorder?
FoneLab skärminspelare kan göra många saker. Förutom att låta dig välja önskad ljudkvalitet, har den också ett inbyggt uppgiftsschema, som låter dig spela in ljud med tidsintervall. Dessutom kan detta verktyg videoinspelning av din dators skärm och ljud samtidigt. Den kan också spela in din webbkamera och ta skärmdumpar av hög kvalitet på din Mac.
FoneLab skärminspelare är det rekommenderade verktyget att använda bland de nämnda verktygen och metoderna ovan. Förutom dess utmärkta funktioner är den också mycket tillgänglig för alla på grund av dess enkla installationsprocess och användarvänliga gränssnitt. Ge det ett försök nu.
FoneLab skärminspelare låter dig fånga video, ljud, online handledning, etc. på Windows / Mac, och du kan enkelt anpassa storlek, redigera video eller ljud, och mer.
- Spela in video, ljud, webbkamera och ta skärmdumpar på Windows / Mac.
- Förhandsgranska data innan du sparar.
- Det är säkert och enkelt att använda.
