10 + Användbara tips och tricks om hur man skapar och säljer online kurser
 Postat av Lisa Ou / 12 mars 2021 16:00
Postat av Lisa Ou / 12 mars 2021 16:00Egentligen kan du sälja din kunskap till ett bra pris hemma. Skapa online kurser är en bra idé. Du kan publicera och sälja dina idéer över hela världen. Som ett resultat kan andra bara delta i klassen med Wi-Fi-anslutningen.
Då kommer frågan hur man skapar och säljer online kurser?
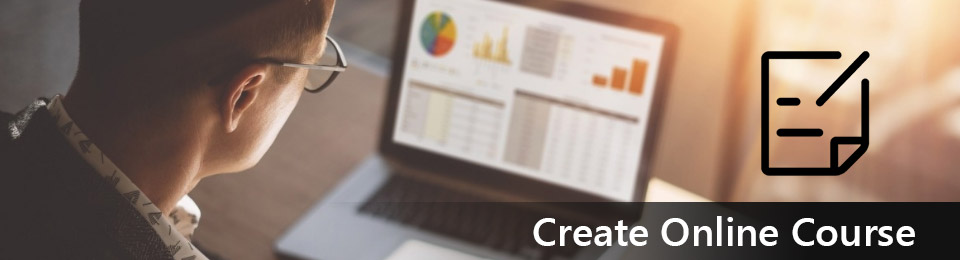
Om du inte har någon erfarenhet av att starta kurs på nätet innan du kommer, kommer du precis till rätt plats.
Generellt sett kan du bli inspirerad av följande stycken som nybörjare. Låt oss nu läsa tillsammans för att se hur man utvecklar onlineutbildningar, liksom andra attraktiva innehåll.

Guide Lista
1. 8 Tips för att skapa onlinekurser
1) Välj rätt kursämne
Om du inte har många intressen om ämnet, kan du enkelt ge upp kursen. Det finns inget behov av att välja ett ämne på hög nivå. Tänk bara på din upplevelse. Om du kan berätta för andra något kreativt eller attraktivt räcker det.
2) Kontrollera marknaden efterfrågan
Då måste du göra marknadsundersökningar för att känna till den verkliga efterfrågan på marknaden. Det betyder mycket om du vill tjäna pengar genom online-kurser. Tja, det är också ett bra sätt att känna till konkurrenter i det relaterade ämnesområdet.
3) Skapa tvingande lärandesultat
Du kan få rätt studenter efter de tydliga lärandesultaten. I viss mån kan du minska återbetalningsförfrågningarna och förbättra tillfredsställelsemängden effektivt.
4) Förbättra kvaliteten på ditt kursinnehåll
Du måste ge något som andra inte har. Innan du skapar en online kurs bör du ordna ditt innehåll helt. Annars kan eleverna inte fånga vad du pratar om.
5) Bestäm Leveransmetoden
Du måste tänka på det lämpligaste sättet att leverera ditt innehåll. Om du inte har någon aning kan du organisera material du har först. Har du relaterade videor, aktiviteter, ljud eller annat användbart innehåll?
6) Skapa en perfekt online-kurs
Nu behöver du skjuta eller spela in dina online kurser. Screencasting och gröna skärmtalande huvudvideor är två populära metoder. Jo, den första är lätt att uppnå. Du kan spela in skärmen på din dator. Dessutom kan du också spela in en webbkamera av dig själv samtidigt.
7) Sälj online kurser från din egen hemsida eller andra plattformar
Om du har din egen hemsida kan du enkelt marknadsföra online-kurser. Men den här metoden fungerar inte för de flesta. Under den här tiden måste du hitta relaterade online-kursmarknader.
8) Gör pågående marknadsföringsstrategier
Om du vill utveckla långsiktiga onlinekurser måste du strategisera mycket. Till exempel kommer det att vara din primära inkomstström? Hur man kostar för online kurser? Du måste överväga alla detaljer i din affärsmodell.
2. 6 Bästa online-kursplattformar
1) Udemy
Udemy är en stor öppen online-kurs. Du kan få alla typer av klasser inklusive utveckling, design, affärer, IT, marknadsföring, etc. Således kan andra enkelt ta kurser på datorn eller smarttelefonen.
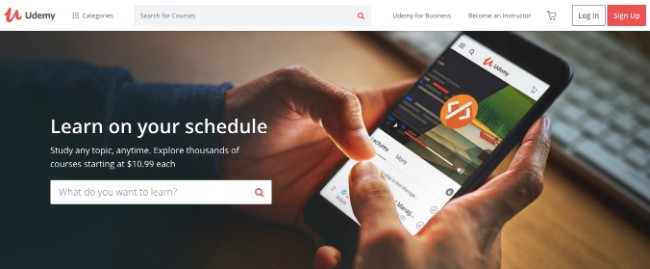
2) Skillshare
Skillshare tillåter alla att dela kompetens och tjäna pengar genom att skapa online kurser. Det finns fyra huvudkategorier, inklusive kreativitet, affärer, teknik och livsstil. Du kan räkna ut fler klasser nedan.
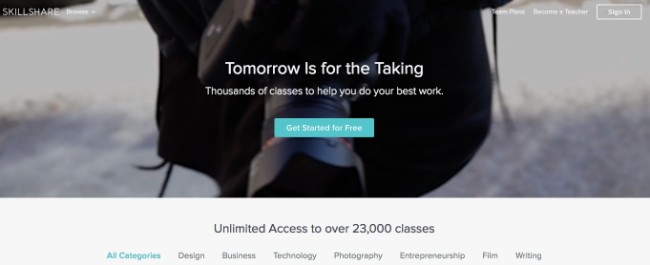
3) Eliademy
Genom att använda Eliademy kan du skapa och redigera online kurser. Dessutom kan du integrera multimediainnehåll direkt i din online-kurs. Tja, Eliademy är en enda plattform som tillåter användare att skapa och sälja onlinekurser.
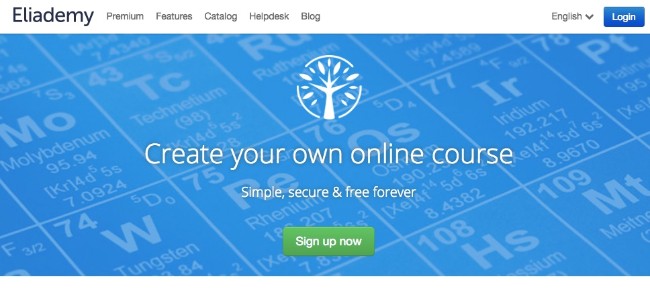
4) Teachable
Du kan ha nått Teachable gratis kurser före. Egentligen kan du vara lärare och sälja dina online-lärbara kurser också. Teachable tillåter användare att pris online kurs flexibel.
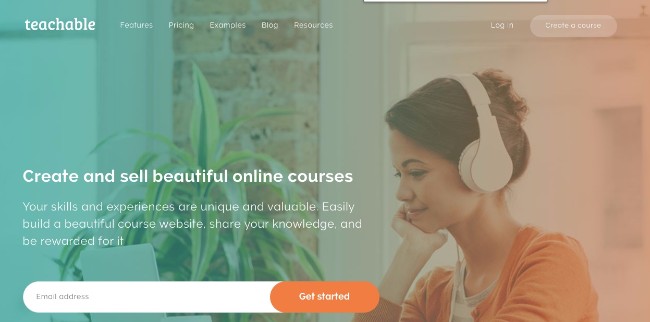
5) Podia
Du kan sälja alla lönsamma digitala produkter genom att använda Podia, samt online kurser. Podia tar inte ut transaktionsavgifter. Så snart du får sin plan behöver du inte köpa andra avgifter.
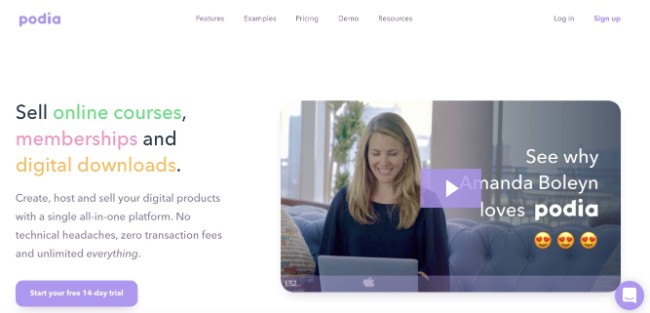
6) Thinkific
Du kan skapa, marknadsföra och sälja onlinekurser på Thinkific. Det finns några mallar du kan använda. Dessutom kan du bygga en fullständig online kurs och skapa en pre-sell landningssida enkelt.
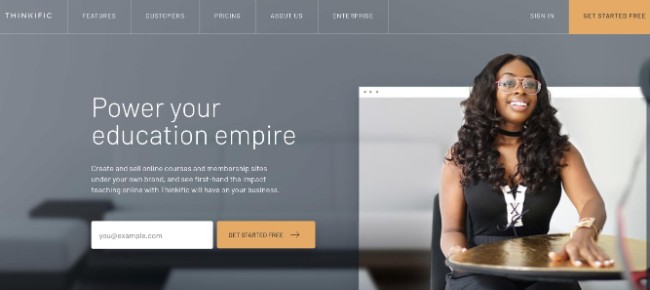
3. Enklaste sättet att skapa en onlinekurs
Även om du kan få mallar från en online kurs skapare, kan du inte få fullständigt anpassningsbara kontroller.
Dessutom är det inte en ekonomisk metod om du vill skapa online kurser under lång tid. Vissa kanske vill skapa en online kurs med WordPress.
Tja, det kan ta dig mycket tid och pengar. För att vara ärlig, FoneLab skärminspelare är ditt bättre val. Du kan spela in handledningsvideor utan tidsgränser.
Dessutom kan du enkelt styra styrka med olika ritverktyg.
1) Huvudfunktioner hos FoneLab Online Course Creator
- Spela in självstudier, spel, tv-program, videor och alla aktiviteter på skärmen i hög kvalitet.
- Fånga system och mikrofon ljud på din dator samtidigt eller separat.
- Ta ögonblicksbilder under eller efter inspelning runt musen.
- Lägg till texter, pilar, linjer, stepstools i olika färger på videon eller skärmdumpen.
- Exportera inspelningsfilen i olika videoutgångar eller ljudformat.
- Erbjuder ett rent, säkert och användarvänligt gränssnitt.
FoneLab skärminspelare låter dig fånga video, ljud, online handledning, etc. på Windows / Mac, och du kan enkelt anpassa storlek, redigera video eller ljud, och mer.
- Spela in video, ljud, webbkamera och ta skärmdumpar på Windows / Mac.
- Förhandsgranska data innan du sparar.
- Det är säkert och enkelt att använda.
2) Hur man skapar en fantastisk online-kurs med video och ljud
steg 1Starta FoneLab Screen Recorder
Ladda ner och installera FoneLab Screen Recorder på din dator. Sedan starta programmet efter installationen. Om du vill skapa en online kurs kan du välja Videobandspelare alternativet först.

steg 2Hantera inställningarna för skärminspelning
Du måste ställa in skärmområdet du vill fånga först. Tja, du kan ställa in fönstret med bredd och längd exakt. Det stöds också om du vill rita med musen.
Senare kan du aktivera webbkamerans funktion om det behövs. Nu måste du välja inmatad ljudkälla. Välj så Systemljud or Mikrofonen tillsammans eller individuellt baserat på ditt behov.
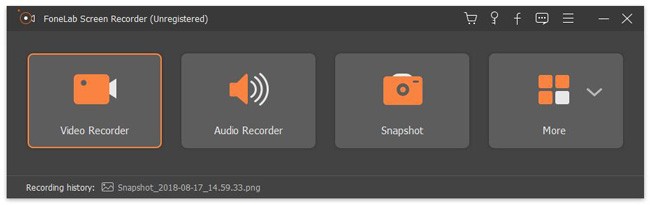
steg 3Börja spela en online kurs
Klicka på REC ikon för att börja skapa en online kurs. Du kan lägga till någon ritningspanel på din video när du vill. Dessutom stöds det också för att ta en skärmdump medan du spelar in. Tja, du kan pausa och återuppta posten utan tidsgränser.

steg 4Spara eller dela din online kurs
När du väljer Sluta ikon, du kommer att få ett popup-fönster. Då kan du förhandsgranska videon innan du exporterar. Välj sedan Save ikonen längst ner till höger.
Om du inte vill ändra destinationsmappen kan du välja Nästa att spara videon direkt. Senare kan du dela videon till YouTube, Facebook och andra sociala medieplattformar med ett klick.

Se?
Du kan enkelt skapa en online-kurs på din Windows- eller Mac-dator. Både nybörjare och proffs kan enkelt hantera den här skärminspelarens programvara. Och du kan använda den till spela in spel, video, ljud och mer.
Om du inte är säker kan du ladda ner gratis FoneLab skärminspelare och försök just nu.
