Bästa 3 ljudinspelare på Windows med enkla riktlinjer
 Postat av Lisa Ou / 15 november 2022 16:00
Postat av Lisa Ou / 15 november 2022 16:00Det finns olika ljud eller ljud på våra datorer som du kan lyssna på varje dag. Detta inkluderar musikfiler från webbplatser för streaming av musik, poddsändningar från olika onlineplattformar, naturljud som laddas upp online och mer. Men de flesta av dessa fungerar inte riktigt när du inte har tillgång till internet. Därför kommer du inte att kunna lyssna på någon av dessa när du går till en plats utan Wi-Fi eller signal att använda data.
Låt oss säga att du ska campa i en skog med dina vänner. Visst skulle du vilja lyssna på musik medan du tittar på naturen. Kanske för att lägga till platsens skönhet eller koppla av från tankarna på läskigt mörker. Eller så kanske du ska på en roadtrip, så du vill spara dina favoritlåtar medan du är inne i bilen. Det är också möjligt att du skapar en video med bakgrundsljud eller musik men inte kan ladda ner ljud. De möjliga omständigheterna är oändliga.

Tack och lov, oavsett situation, kan allt du behöver lösas med ett verktyg. I den här artikeln har vi samlat de bästa Windows ljudinspelare, och du behöver bara välja det perfekta verktyget för att spela in önskat ljud. Ta reda på mer om dem nedan.

Guide Lista
Del 1. Spela in ljud på Windows med FoneLab Screen Recorder
När det kommer till någon inspelning rekommenderar vi starkt tredjepartsverktyget, FoneLab skärminspelare. Oavsett om du vill spela in på mikrofonen eller datorns interna ljud, kommer denna programvara att tillhandahålla kvalitetsutdata åt dig. De Ljudinspelare Funktionen hos FoneLab Screen Recorder har en mikrofonbrusreduceringsfunktion som tar bort onödiga bakgrundsljud. Dessutom har den en mikrofonförbättringsfunktion för att förbättra kvaliteten på ditt ljud. Och om du glömmer att stoppa inspelningen kan du klippa den onödiga delen genom att använda programvarans redigeringsfunktion. Du kan utforska fler av dess funktioner när du installerar den på din dator.
FoneLab skärminspelare låter dig fånga video, ljud, online handledning, etc. på Windows / Mac, och du kan enkelt anpassa storlek, redigera video eller ljud, och mer.
- Spela in video, ljud, webbkamera och ta skärmdumpar på Windows / Mac.
- Förhandsgranska data innan du sparar.
- Det är säkert och enkelt att använda.
Följ stegen nedan för att få kunskap om hur man spelar in skrivbordsljud och andra med FoneLab Screen Recorder:
steg 1Gå in på FoneLab Screen Recorders officiella webbplats. Genom att slå på Gratis nedladdning knappen, ladda ner programvarans installationsfil och påbörja installationsprocessen. Du kommer att bli ombedd att ge programmet tillstånd att göra ändringar på din enhet. Låt den installeras framgångsrikt. Starta sedan FoneLab Screen Recorder på din dator.
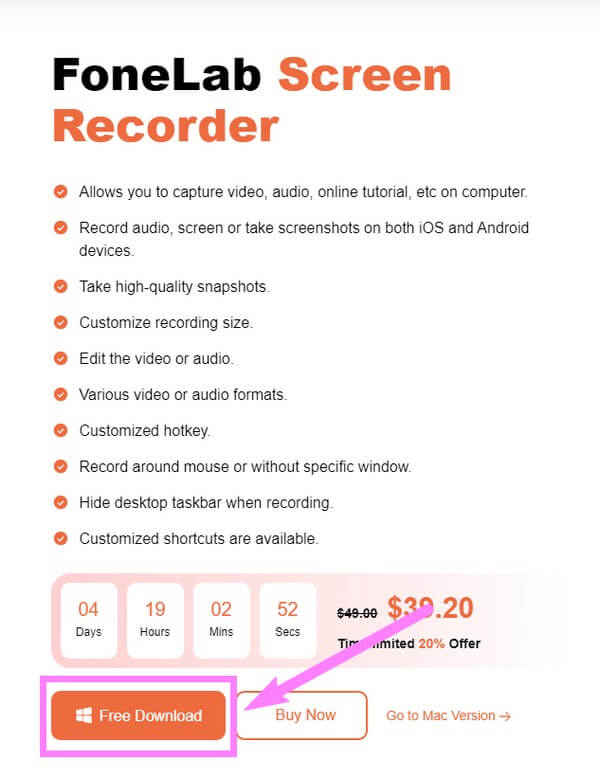
steg 2På programvarans huvudgränssnitt hittar du de olika typer av inspelare som FoneLab Screen Recorder erbjuder. Innan du väljer vilken du ska använda kan du ställa in valfria alternativ längst ner i gränssnittet. De Automatiskt stopp funktionen låter dig ställa in inspelningen till önskad längd eller storlek. En annan, Record Watermark, låter dig anpassa din egen vattenstämpel för dina inspelningar. Om du nu vill spela in Windows-ljud med video, klicka på Windows ikonen till höger. Men eftersom det bara är ljudet, välj Ljudinspelare istället.
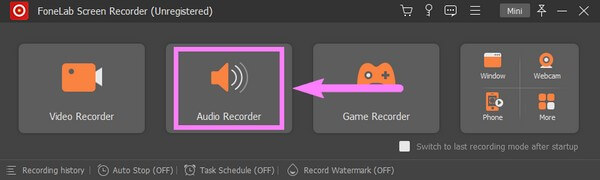
steg 3Om du bara vill spela in systemljud, kan du stänga av mikrofon funktion och vice versa. För att göra justeringar av deras ljud, klicka och håll ned reglagen till vänster för att minska, sedan till höger för att öka volymerna.
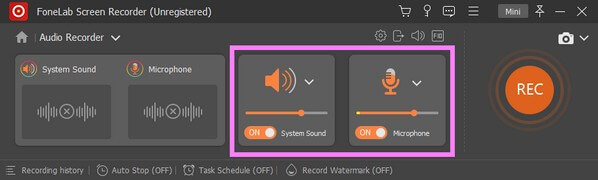
steg 4Om du klickar på den mindre volym ikonen ovan kan du aktivera mikrofonbrusreducering och förbättringsfunktioner. Dessutom kan du också prova inspelningstestet för att veta hur ljudet kommer att låta när utsignalen är gjord.
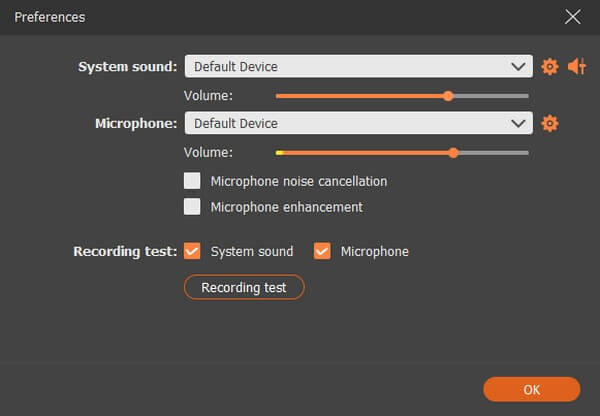
steg 5Senare kan du äntligen klicka på den stora REC knappen till höger i gränssnittet. En tre sekunder lång nedräkning startar innan inspelningen officiellt börjar. Du kan pausa och återuppta inspelningen medan den pågår. Äntligen, redigera eller förhandsgranska ljudet innan du sparar det på din dator.
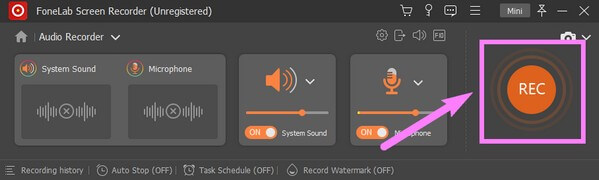
Del 2. Spela in ljud på Windows med Microsoft Voice Recorder-appen
Med några nya funktioner, Microsoft Voice Recorder, nu kallad Windows ljudinspelare, är en app som du kan installera från Microsoft Store. Det låter dig spela in föreläsningar, ljud, intervjuer och mer på din Windows-dator. Det är väldigt lätt att komma åt, men det är en väldigt enkel inspelare med begränsade funktioner. Vissa recensioner säger att den inte fungerar, så om du vill försäkra dig om att du slipper de problem som den kan orsaka kan du gå vidare till nästa metod.
Följ stegen nedan för att få kunskap om hur man spelar in ljud i Windows med ljudinspelare:
steg 1Starta Microsoft Store på skrivbordet och sök efter Windows Sound Recorder. Klicka på Hämta tab för att installera programvaran och sedan Öppna.
steg 2Klicka Ja när ett fönster frågar om du vill ge programvaran åtkomst till din mikrofon. Slå den enorma Spela in knappen i mitten av ljudinspelarens gränssnitt när du är redo att spela in ljudet eller något annat på mikrofonen.
steg 3Slutligen, stoppa inspelningen för att spara ljudet på din dator.
FoneLab skärminspelare låter dig fånga video, ljud, online handledning, etc. på Windows / Mac, och du kan enkelt anpassa storlek, redigera video eller ljud, och mer.
- Spela in video, ljud, webbkamera och ta skärmdumpar på Windows / Mac.
- Förhandsgranska data innan du sparar.
- Det är säkert och enkelt att använda.
Del 3. Spela in ljud på Windows med Audacity
Audacity är en ljudredigerare och -inspelare tillgänglig på macOS, Windows, Linux och fler enheter. Det är gratis inspelare programvara och har funnits ett tag nu. Den låter dig spela in ljud via datorns interna och externa mikrofoner. Audacity har en handfull fördelar, men notera också dess nackdelar. Flera buggar, både kända och okända, kan lätt leda till programmets instabilitet. Dessutom kan gränssnittet vara lite komplicerat att förstå, särskilt för nya användare.
Följ stegen nedan för att få kunskap om en Windows ljudinspelare, Audacity:
steg 1Installera Audacity och starta den på din dator. I den övre vänstra delen av gränssnittet klickar du på fliken inspelningsenheter för att visa rullgardinsmenyn.
steg 2Du kommer att se inspelningsenheterna som är anslutna till din dator för tillfället. Välj den du vill använda. Efter det, gå till Spår sektion. Välj Lägg till en ny, välj sedan den typ av spår du vill ha.
steg 3Slutligen klickar du på post knappen på den övre vänstra sidan för att börja spela in önskat ljud. Klicka sedan på stoppa knappen efteråt för att spara ljudinspelningen.
FoneLab skärminspelare låter dig fånga video, ljud, online handledning, etc. på Windows / Mac, och du kan enkelt anpassa storlek, redigera video eller ljud, och mer.
- Spela in video, ljud, webbkamera och ta skärmdumpar på Windows / Mac.
- Förhandsgranska data innan du sparar.
- Det är säkert och enkelt att använda.
Del 4. Vanliga frågor om Windows Audio Recorders
1. Är FoneLab Screen Recorder tillgängligt på Mac?
Ja det är det. FoneLab skärminspelare har förmågan att spela in på nästan alla enheter. Du kan installera det och spela in vad som helst på din Mac- eller Windows-dator. Dessutom kan det spela in Android-telefonens skärm, samt iPhone och andra iOS-enheter.
2. Var sparar Sound Recorder filer på Windows?
Microsoft Voice Recorder, även känd som Windows Sound Recorder, sparar ljudinspelningarna på din lokala datorlagring. Särskilt i mappen "C:>Användare>%UserProfile%>Dokument>Ljudinspelningar".
3. Är Audacitys programvara säker?
Ja det är det. Audacity är säkert att ladda ner och installera på din dator. Den innehåller inga spionprogram eller skadlig programvara, och det är inte ett virus. Men som nämnts ovan är problemet du kan ha att det snabbt blir stabilt när du ställs inför buggproblem.
Nedan finns en videohandledning som referens.


Tack för att du läser och har kommit så långt. Vi uppskattar din insats, och det skulle vara ett nöje om du kunde besöka FoneLab skärminspelare webbplats för att utforska fler fantastiska verktyg.
FoneLab skärminspelare låter dig fånga video, ljud, online handledning, etc. på Windows / Mac, och du kan enkelt anpassa storlek, redigera video eller ljud, och mer.
- Spela in video, ljud, webbkamera och ta skärmdumpar på Windows / Mac.
- Förhandsgranska data innan du sparar.
- Det är säkert och enkelt att använda.
