Utmärkta metoder för att spela in Chrome med skärminspelare
 Postat av Lisa Ou / 01 november 2022 16:00
Postat av Lisa Ou / 01 november 2022 16:00Att titta på filmer på Chrome är en av aktiviteterna för underhållning. De kan se filmer på en större skärm än sina mobiltelefoner. Bortsett från det kan de se den med någon där de är. Det finns tillfällen när du vill se en film igen. Å andra sidan vill du ha en kopia av detta att dela med dina vänner och familj. Vet du inte hur man spelar in ljud från Chrome eller själva filmen? Om du letar efter ett verktyg för detta är du på rätt sida!
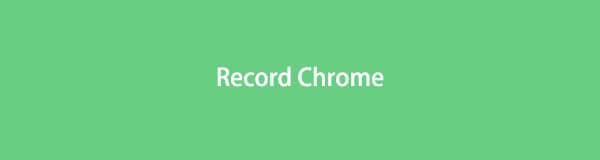
Den här artikeln visar dig den bästa programvaran för skärminspelning, FoneLab Screen Recorder. Den visar dig de grundläggande och praktiska stegen för att spela in dina favoritfilmer. Dessutom kommer det också att visa dig några av de andra metoderna för inspelning på Chrome utan att använda programvaran. Scrolla ner för att veta mer!

Guide Lista
Del 1. Hur man spelar in Chrome Online
Filmer tenderar att lindra vår stress och tristess. Du vill till exempel spela in en film och lägga till dem i din samling. Vet du hur man spelar in ett drag på Chrome? Oroa dig inte. Det finns en lösning på det problemet. Game Mode ökar prestandan i spelupplevelsen på alla typer av datorer. Detta verktyg är inte bara inom spel. Användare kan också använda den som inspelare i Chrome, videor och mer. Bortsett från det minskar det här verktyget programmens användning i enhetens bakgrund. Här är några metoder för att spela in Chrome utan att använda programvaran. Rulla ned för att lära dig mer.
FoneLab skärminspelare låter dig fånga video, ljud, online handledning, etc. på Windows / Mac, och du kan enkelt anpassa storlek, redigera video eller ljud, och mer.
- Spela in video, ljud, webbkamera och ta skärmdumpar på Windows / Mac.
- Förhandsgranska data innan du sparar.
- Det är säkert och enkelt att använda.
steg 1Sök i spelläget
Klicka på Start-knappen på din dator i huvudgränssnittet. Efter det, skriv i spelläge och klicka sedan på det.
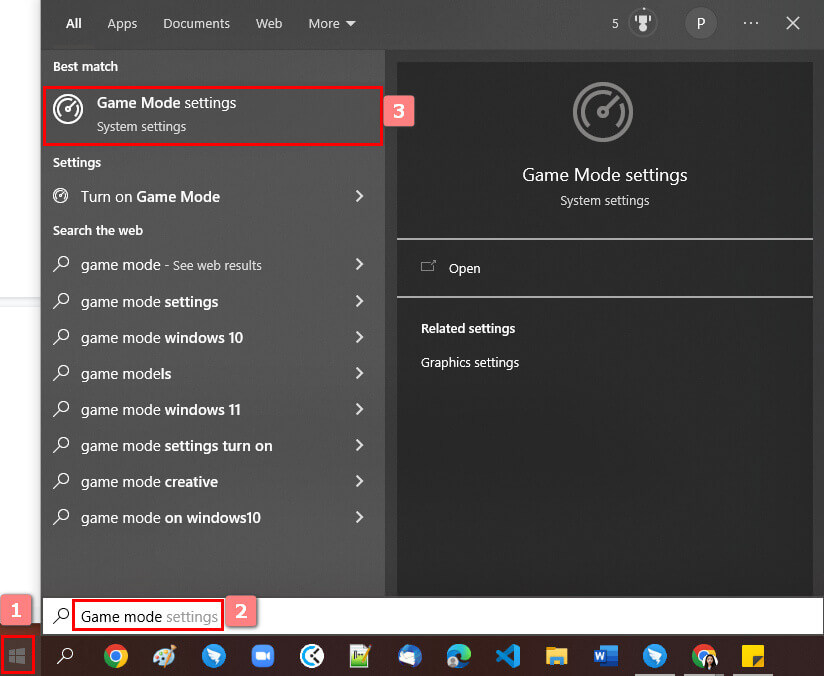
steg 2Slå på spelläget
Klicka på Spelläge på datorn. Du kommer att se inställningarna för den, klicka sedan på På-knappen i huvudgränssnittet.
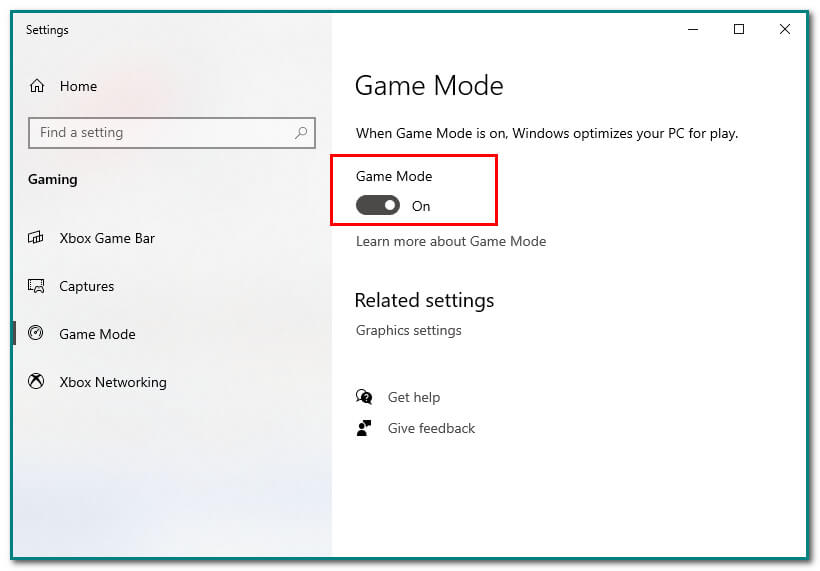
steg 3Windows+G-knapp
När du har aktiverat spelläget, tryck på Windows+G-knappen på huvudgränssnittet för att öppna spelfältet. Klicka sedan på knappen Punkt för att börja spela in.
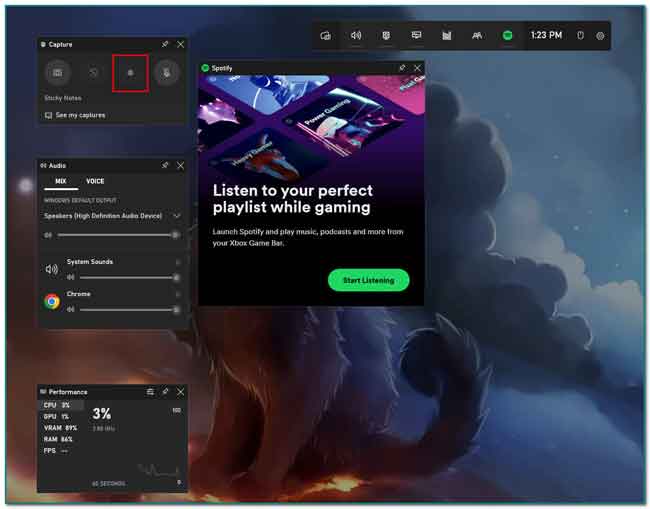
Del 2. Hur man spelar in Chrome med Chrome-tillägg
Chrome Extensions är små program som de bygger på datorn. Deras syfte är att hjälpa till att uppnå programmets primära mål. Dessa tillägg har bra funktionalitet, vilket gör det möjligt för användare att utföra uppgifter snabbt. Å andra sidan har de ett minimalt gränssnitt till en webbsida. Många Chrome-tillägg inkluderar en lösenordshanterare, en annonsblockerare, lägga till att-göra-listor, anteckningar i Chrome, kopiera text från en webbplats och mer! Vad händer om du bara letar efter en tillägg för skärminspelning? Det finns goda nyheter om det. Chrome-tillägg har en skärminspelning, till exempel en Vimeo-post. Rulla ned för att lära dig hur du använder Vimeo Record Chrome Extension.
FoneLab skärminspelare låter dig fånga video, ljud, online handledning, etc. på Windows / Mac, och du kan enkelt anpassa storlek, redigera video eller ljud, och mer.
- Spela in video, ljud, webbkamera och ta skärmdumpar på Windows / Mac.
- Förhandsgranska data innan du sparar.
- Det är säkert och enkelt att använda.
steg 1Chrome Web Store
Gå till Chrome Web Store för att leta efter inspelningstillägget. Efter det, skriv in Vimeo Recorder i sökfältet i huvudgränssnittet.
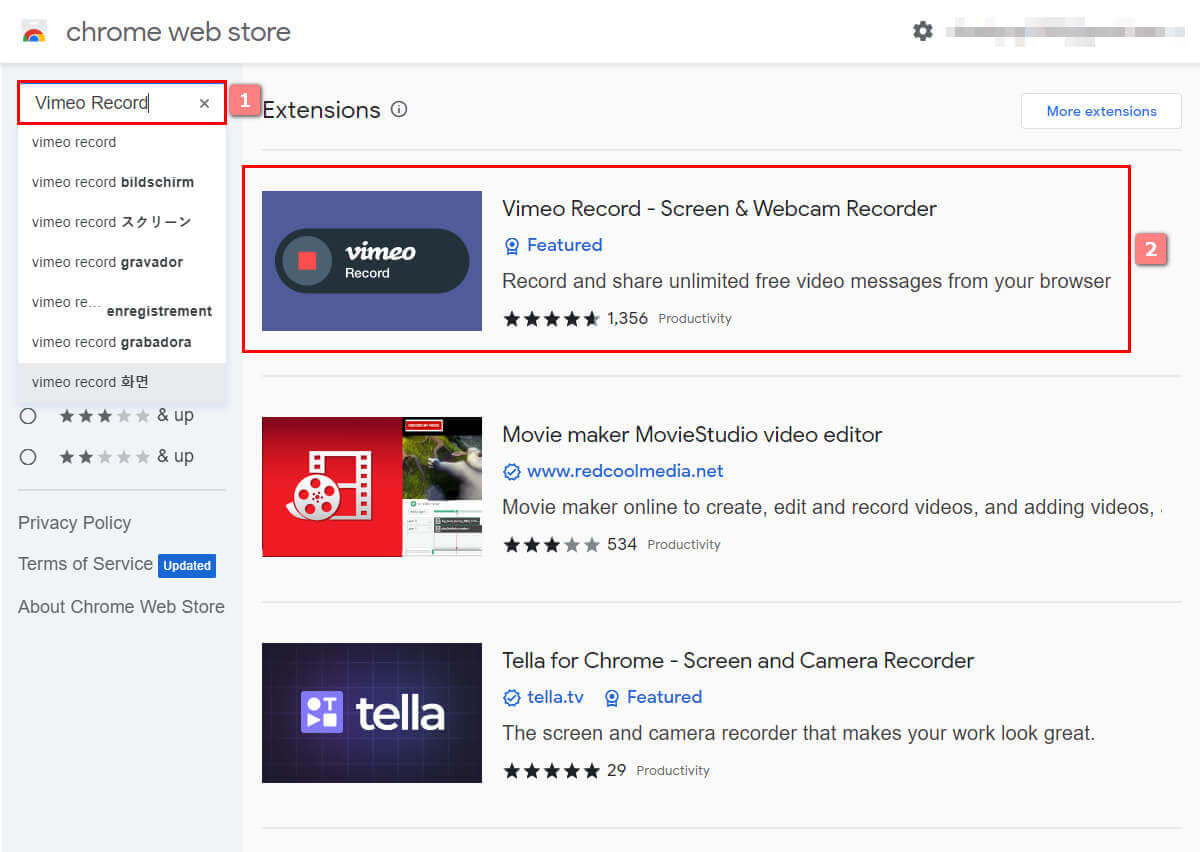
steg 2Lägg till i Chrome
För att använda Chrome-tillägget, markera knappen Lägg till i Chrome på höger sida av huvudgränssnittet. Klicka sedan på knappen Lägg till tillägg för att lägga till tillägget i Chrome.
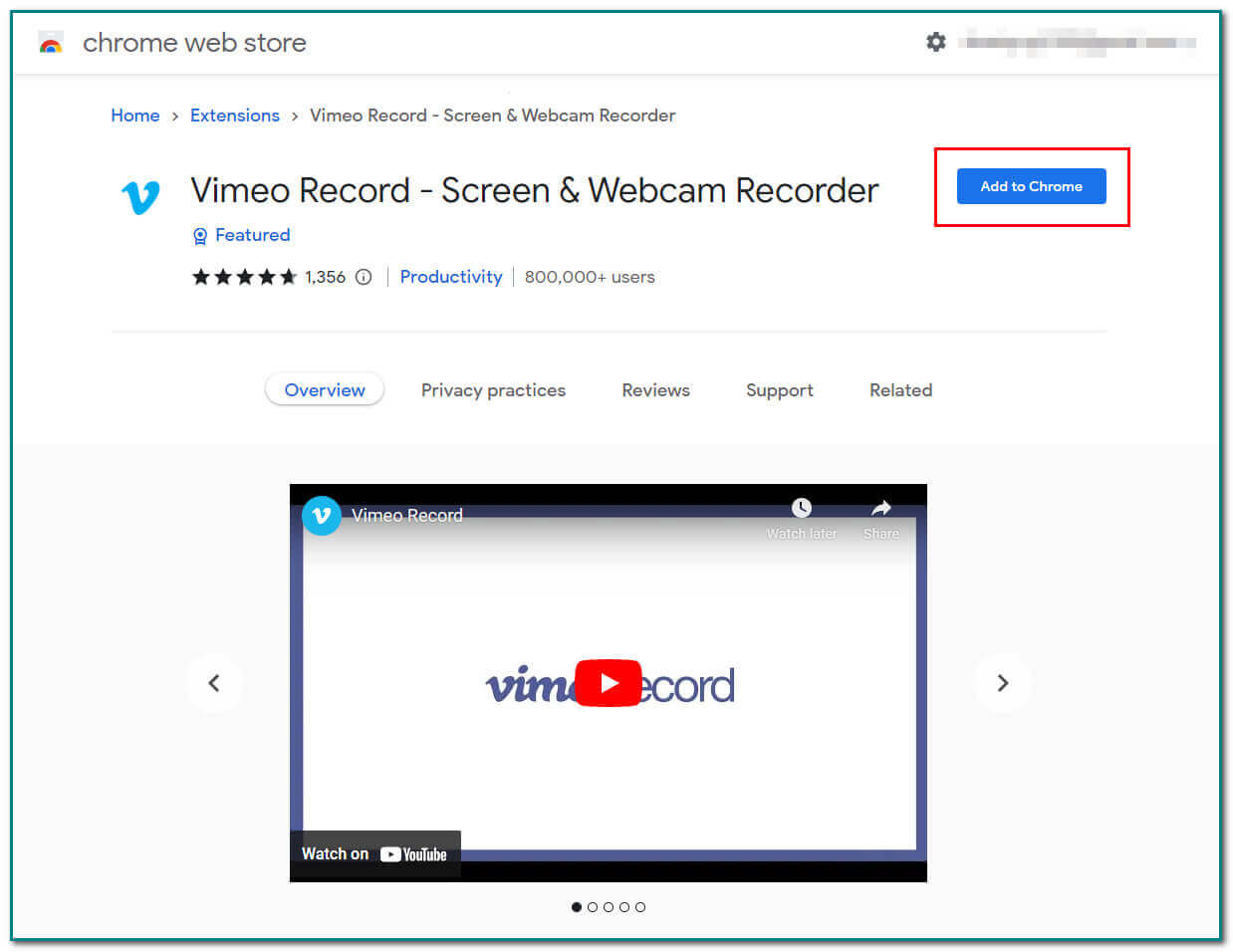
steg 3Starta inspelningen
På den högra delen av huvudgränssnittet klickar du på knappen Starta inspelning för att spela in skärmen. När du är klar med inspelningen, markera den röda punkten på den nedre delen av skärmen.
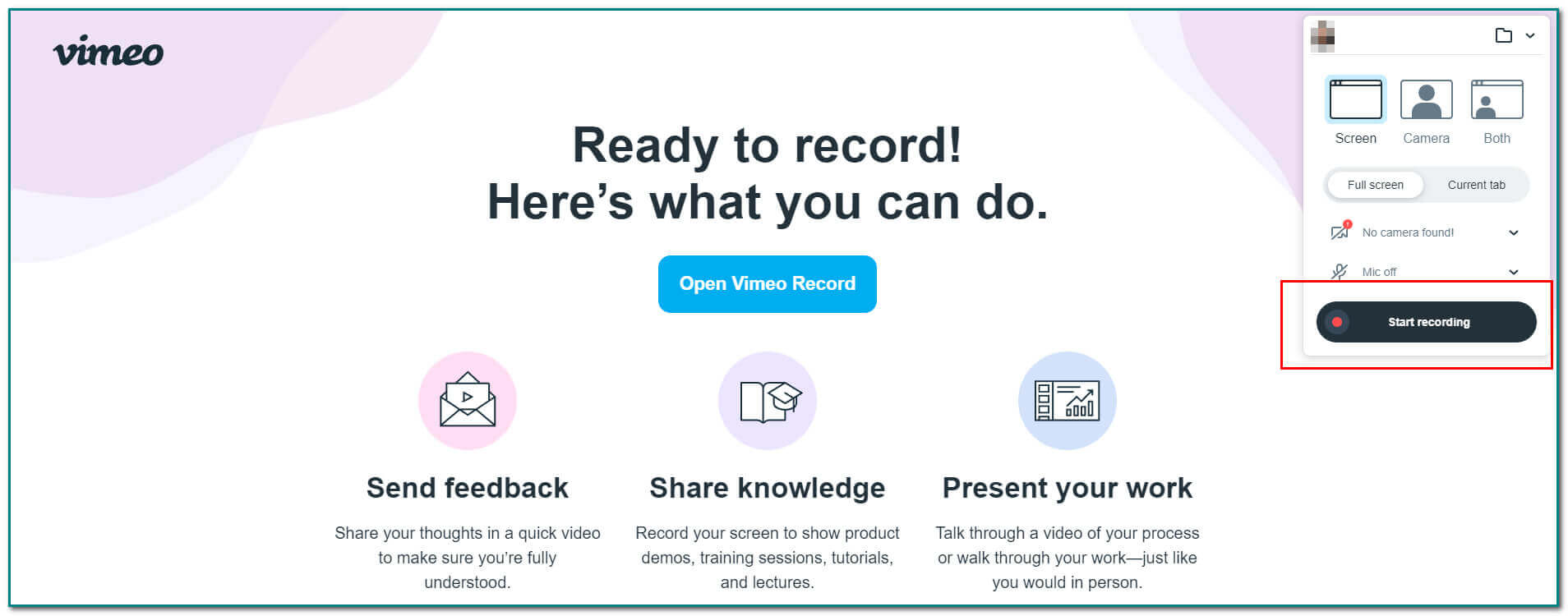
steg 4Spara inspelningen
Klicka på pil ned-knappen i programvarans huvudgränssnitt för att spara inspelningen.
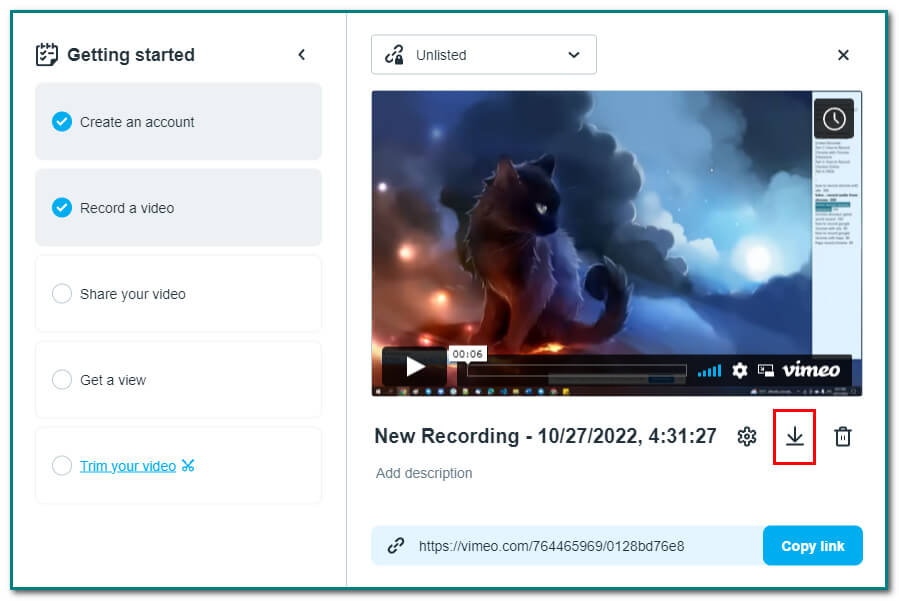
Del 3. Hur man spelar in Chrome med FoneLab Screen Recorder
Om Chrome-tillägg inte fungerar finns det ett annat sätt att spela in på Chrome. Det finns ett effektivt verktyg för att göra det. Det är en FoneLab skärminspelare. Detta verktyg låter dig göra det spela in videoklipp, ljud etc. på en dator eller mobiltelefon. Den har många funktioner inte bara för att spela in skärmen. Användare kan också redigera videon eller ljudet som de vill spela in. En annan bra sak med detta är att du kan använda den offline utan internet. Du måste välja inspelnings- eller inspelningsområde och låsa inspelningsområdet. Dessutom kan användare snabbt komma åt posten. Vill du veta hur man använder den? Här är stegen för hur du använder FoneLab Screen Recorder:
FoneLab skärminspelare låter dig fånga video, ljud, online handledning, etc. på Windows / Mac, och du kan enkelt anpassa storlek, redigera video eller ljud, och mer.
- Spela in video, ljud, webbkamera och ta skärmdumpar på Windows / Mac.
- Förhandsgranska data innan du sparar.
- Det är säkert och enkelt att använda.
steg 1Ladda ner programvaran för skärminspelning
Klicka på Gratis nedladdning knappen på huvudgränssnittet för att använda programvaran. Efter det gör du WinRar-installationen, installerar verktyget och startar.
Obs: Det här verktyget har en Mac-version. Klicka på Gå till Mac Versionsknapp på huvudgränssnittet för att byta.
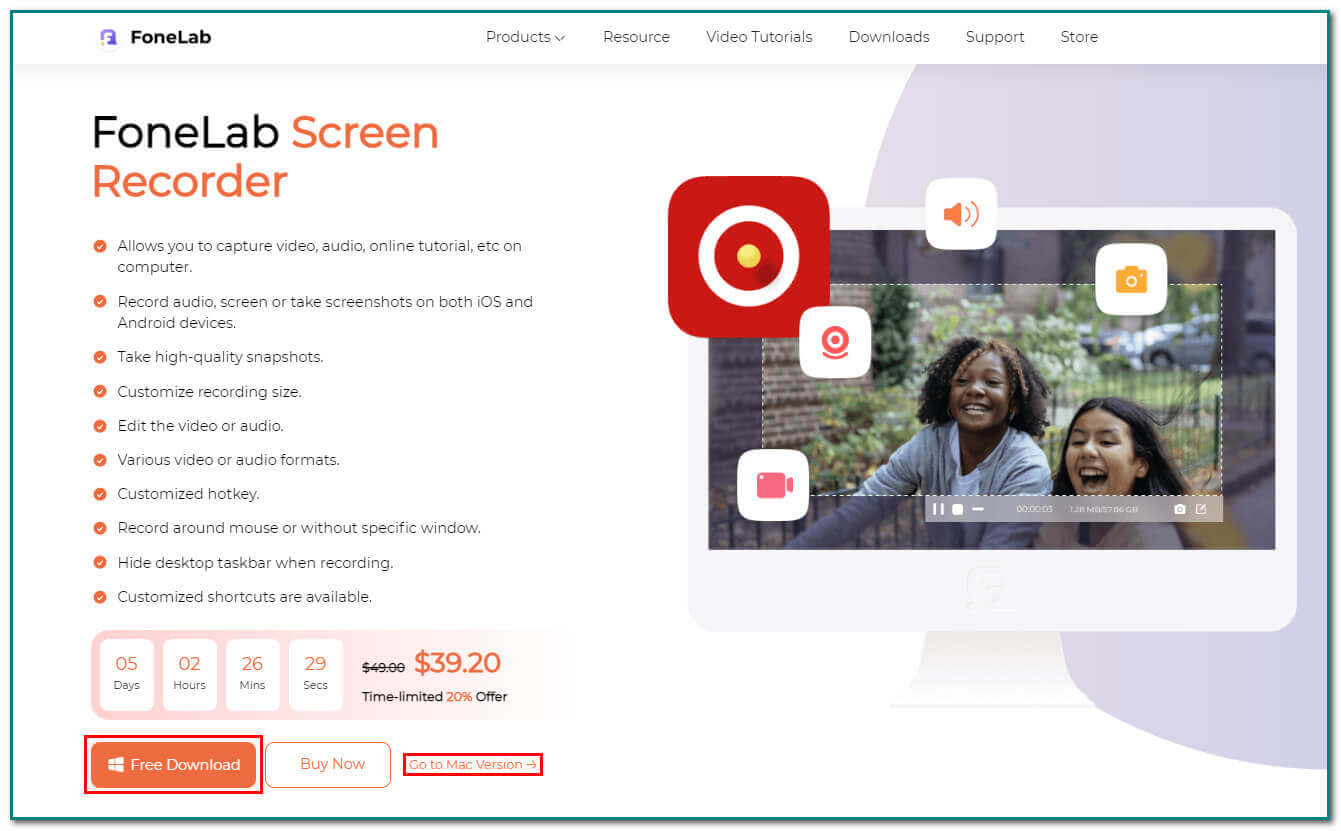
steg 2Välj videoinspelare
På huvudgränssnittet kommer du att se olika funktioner. Klicka på Videobandspelare knappen till vänster för att gå till nästa steg.
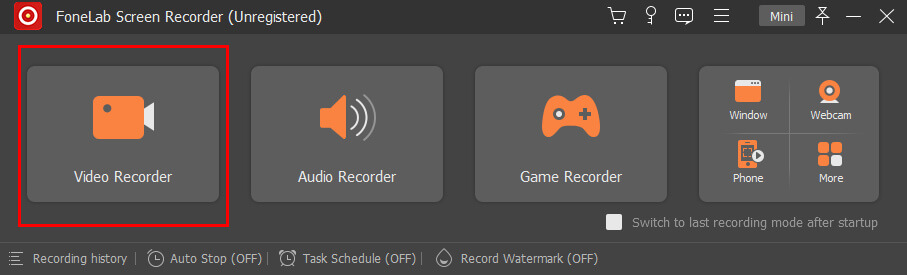
steg 3Justera ramen
Efter att ha valt Videobandspelare, du kommer att ha en Justerbar ram på huvudgränssnittet. Justera den där du vill spela in på skärmen. Du kan också klicka på Fullskärm knappen på huvudgränssnittet för att spela in hela skärmen.
Obs: Du kan också slå på Systemljud or Mikrofonen knappen på huvudgränssnittet under inspelning. Dessa två funktioner kan göra videon mer spännande.
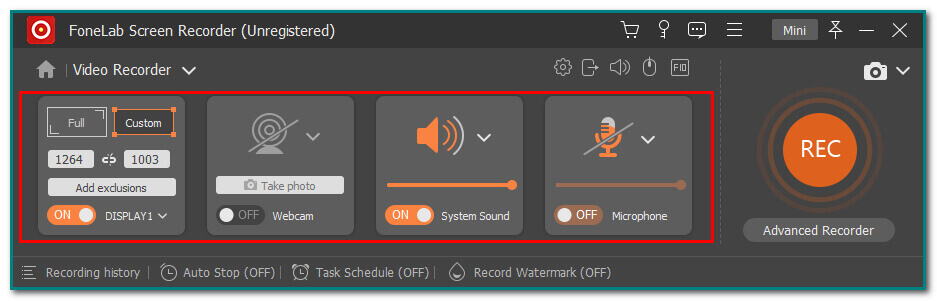
steg 4Välj REC-knappen
Om du är nöjd med den justerbara ramen, klicka på REC knappen på huvudgränssnittet för att starta inspelningen på skärmen. De Punkt knappen på den nedre delen av verktyget kommer att sluta spela in din skärm direkt efter att du har spelat in den.
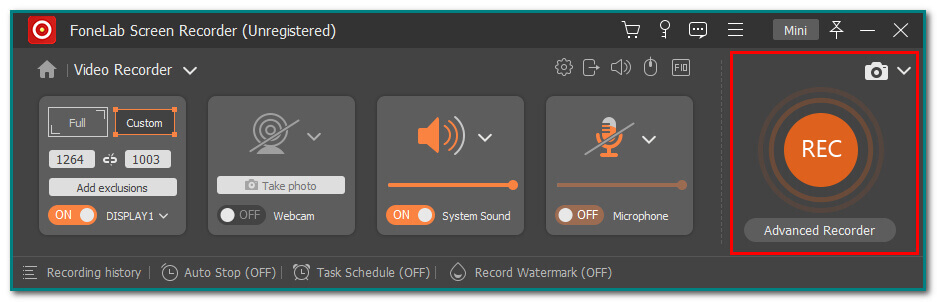
steg 5Spara din inspelning
När du har spelat in skärmen klickar du på Färdig knappen på huvudgränssnittet. Det kommer att spara din inspelning omedelbart.
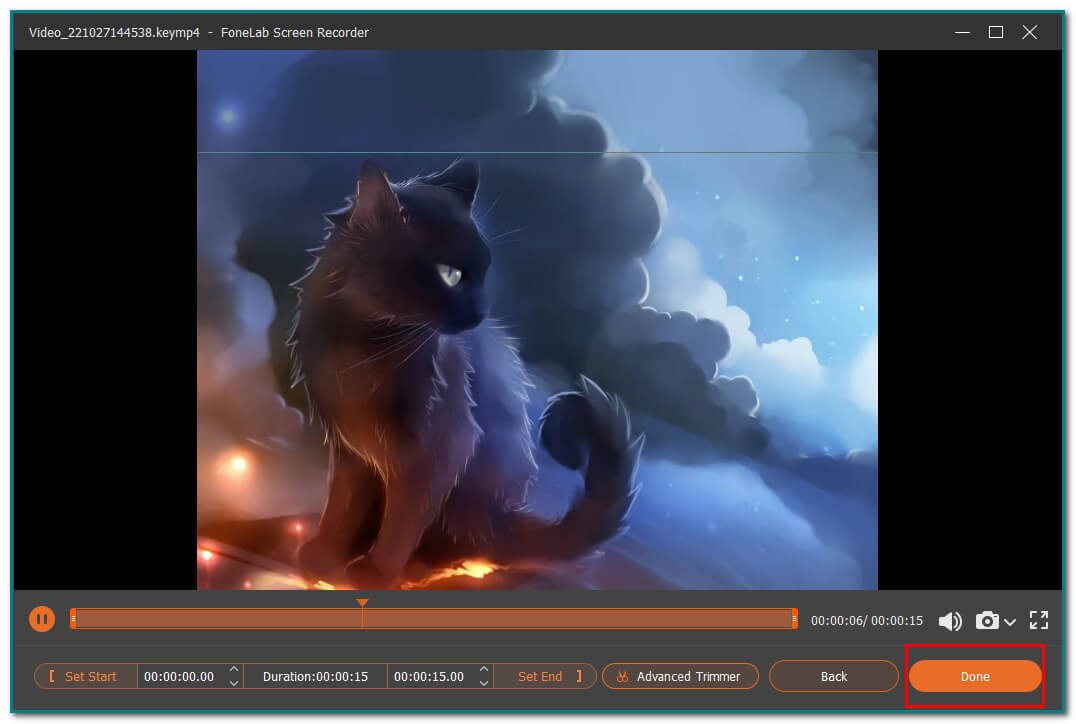
FoneLab skärminspelare låter dig fånga video, ljud, online handledning, etc. på Windows / Mac, och du kan enkelt anpassa storlek, redigera video eller ljud, och mer.
- Spela in video, ljud, webbkamera och ta skärmdumpar på Windows / Mac.
- Förhandsgranska data innan du sparar.
- Det är säkert och enkelt att använda.
Del 4. Vanliga frågor Hur man spelar in Chrome
Hur öppnar jag Chrome-tillägg?
Öppna Chrome-tilläggen genom att gå till Chrome-menyn och dess verktyg. Klicka på knappen Tillägg för det. Efter det kommer du att se listorna med tillägg. Skriv namnet på Chrome-tillägget i sökfältet om du letar efter ett specifikt verktyg.
Hur hittar jag Chrome-tillägg på min dator?
Du kan se dina Chrome-tillägg när du loggar in på Chrome. Klicka på i huvudgränssnittet Pussel ikonen till höger i sökfältet. Efter det kommer du att se listorna över de Chrome-tillägg som du har lagt till.
FoneLab skärminspelare låter dig fånga video, ljud, online handledning, etc. på Windows / Mac, och du kan enkelt anpassa storlek, redigera video eller ljud, och mer.
- Spela in video, ljud, webbkamera och ta skärmdumpar på Windows / Mac.
- Förhandsgranska data innan du sparar.
- Det är säkert och enkelt att använda.
Det finns många metoder för att spela in Chrome. Ibland kan du använda Chrome-tillägg som ditt verktyg. Dessa tillägg kan också förbättra användarnas upplevelser. Å andra sidan kan du använda effektiv programvara som FoneLab skärminspelare. Den har funktioner som är bekväma för dig, men de är enkla att använda och hantera.
Ett exempel är att användare kan använda detta verktyg offline! Bortsett från det kan användare anpassa inspelningsstorleken för sin video. Denna programvara är tillgänglig på både Mac och Windows. I så fall behöver du inte oroa dig för din enhet. Vill du veta mer om denna utmärkta programvara? Ladda ner programvaran, börja lära dig och njut av att spela in dina favoritfilmer eller andra på din skärm.
