Proven metoder för att spela in skärm på Windows, Mac och Online
 Postat av Lisa Ou / 25 dec 2020 16:00
Postat av Lisa Ou / 25 dec 2020 16:00
- Jag vill spela in ett viktigt möte med mina kunder. Hur spela in skärmen på Windows med hög kvalitet?
- Hur spela in skärmen på Mac? Jag måste skaffa en videohandledning för en Mac-applikation, men jag kan inte hitta en lämplig skärminspelare för Mac.
- Finns det någon metod för att fånga en skärm online? Jag vill inte ladda ner eller köpa extra program för detta.
Vad borde vara den bästa metoden för att spela in skärm på Windows, Mac och online?
Oavsett om du behöver spela in videor, ljud, videor, spel eller till och med redigera videorna med anteckningsverktyg, FoneLab skärminspelare bör alltid förstahandsvalet. Ta bara upp en video för dataskärmen med några klick nu.


Guide Lista
1. Hur du spelar in skärmen på Windows
Alternativ 1. Spela in skärm på Windows med FoneLab
FoneLab skärminspelare är en avrundad skärmbild för att spela in skärm, fånga datorljud och ta ögonblicksbilder. De Blåljus Kodningsteknik i realtid garanterar utmärkt bild- och ljudkvalitet.
- Anpassad skärmstorlek för att spela in skärmaktiviteter i hög kvalitet.
- Spela in online -kommentarer från systemljud och mikrofon.
- Ta en ögonblicksbild i någon anpassad storlek och spara en användbar del.
- Flera redigeringsverktyg, kommenterings widgets och ritningspaneler.
FoneLab skärminspelare låter dig fånga video, ljud, online handledning, etc. på Windows / Mac, och du kan enkelt anpassa storlek, redigera video eller ljud, och mer.
- Spela in video, ljud, webbkamera och ta skärmdumpar på Windows / Mac.
- Förhandsgranska data innan du sparar.
- Det är säkert och enkelt att använda.
steg 1Anpassa videoskärmstorlek
När du installerar videobandspelare På din dator kan du klicka på Videobandspelare alternativ. Det kommer automatiskt att känna igen inspelningsfönstret. För att spela in en urvalskärm i Windows kan du ange pixlarna eller justera ramen för att fånga in det önskade området.

steg 2Fånga önskad ljudfil
Klicka på Ljudinspelare för att komma in i ljudinspelningsgränssnittet. Välj den Systemljud bara om du behöver spela in musik på datorn. När det gäller videomöten måste du slå på båda Systemljud och Mikrofonen. Därefter justera volymen.
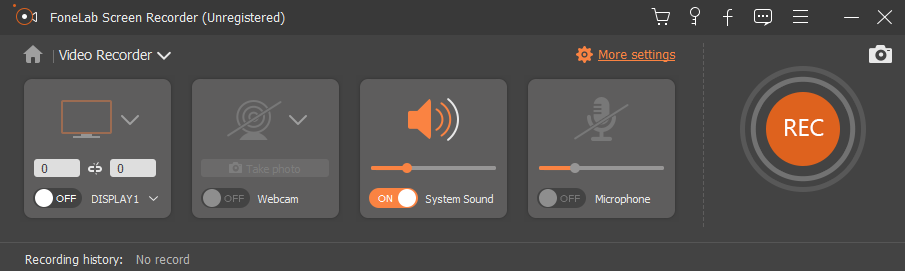
steg 3Spela in skärmen på Windows
Du kan också göra ett schema för skärminspelningsprocessen. När du har satt upp allt kan du klicka på REC knapp för att spela in skärm på Windows. Under processen kan du även ta skärmdumpar för några viktiga punkter.

steg 4Redigera de inspelade videorna
Under skärminspelning kan du lägga till anteckningselement till de inspelade videoklippen, till exempel text, rad, callout och justera färgen på dessa element för att markera den viktiga delen. Klicka på REC knappen igen för att slutföra inspelningsskärmen på Windows.

Alternativ 2. Spela in skärm på Windows med Powerpoint
Om du är en powerpoint-användare kan du använda dess inbyggda skärminspelningsfunktion för att gör powerpoint till en video utan att ladda ner andra inspelningsprogram.
steg 1Starta powerpoint och klicka Insert > Skärminspelning.


steg 2Klicka Välj område för att välja vad du vill fånga och börja sedan spela in skärmen.

Alternativ 3. Spela in skärm på Windows 10 med standardinställningar
Windows 10 har en ny funktion för att hjälpa användare att spela in skärm med sin inbyggda funktion. Du kan kontrollera sin handledning enligt nedan.
steg 1Klicka Windows-ikon > Inställningar > Gaming.

steg 2Lokalisera Spelfältet, och slå sedan på knappen under Spela in spelklipp, skärmdumpar och sändning med hjälp av spellistan.

steg 3Presse Vinna och G tangenter samtidigt, markera rutan bredvid Ja, det här är ett spel. Slutligen trycker du på Vinna + andra + R för att börja inspelningen.
2. Hur man tar skärmen på Mac
Alternativ 1. Spela in skärm på Mac med FoneLab
FoneLab Screen Recorder för Mac är en av de mest professionella skärminspelare på Mac. Programmet tar livevideor, webbmöten, Skype -chattar och så vidare i olika format.
- Spela in skärm i anpassad storlek enligt ditt krav.
- Fånga ljudfiler från olika källor i hög kvalitet.
- Redigera den infångade Mac-skärmen med flera anteckningsverktyg.
- Hitta, dela och visa de upptagna filerna med lätthet.
FoneLab skärminspelare låter dig fånga video, ljud, online handledning, etc. på Windows / Mac, och du kan enkelt anpassa storlek, redigera video eller ljud, och mer.
- Spela in video, ljud, webbkamera och ta skärmdumpar på Windows / Mac.
- Förhandsgranska data innan du sparar.
- Det är säkert och enkelt att använda.
Som för inspelning av gameplay-skärmen på dator, Bandicam bör vara en gratis programvara för inspelning. Det gör att du kan spela in målfilerna i både DirectX och OpenGL.
- Fånga skärm, röst och video samtidigt i en enkel process.
- Anpassa logotypen för video och realtidsdragningsfunktioner.
- Den inspelade videon för fri version har vattenstämpel och minutbegränsning.
steg 1Välj skärmstorlek
Klicka på den tredje ikonen för att välja en skärmstorlek, Full storlek, Fast region, Eller en Anpassad region. Välj bara en standardstorlek eller justera ramen för inspelningsfönstret för att spela in skärmen på Mac.

steg 2Lägg till den inbyggda kameran
För att kunna ta skärm på Mac för spel eller webbmöten måste du lägga till den inbyggda kameran för att spela in kommentarer eller presentationer. Klicka bara på den andra Kameraikon att aktivera FaceTime HD-kamera.

steg 3Justera ljudfilerna
Därefter kan du klicka på Audio ikon för att lägga till det inbyggda Ingång eller andra ljudinställningar för att spela in ljud från olika källor. Naturligtvis kan du också justera volymen för att få det bästa resultatet.

steg 4Spela in skärmen på Mac
Klicka på den röda REC knappen för att ta skärmen på Mac. Därefter kan du klicka på anteckning knappen för att lägga till text, linje, pil och flera andra element för att markera viktiga punkter.

När du behöver få några viktiga punkter för videon, eller gör några miniatyrbilder för videon, kan du använda kameraknappen för att få skärmdumpar inom ett klick.
Alternativ 2. Spela in skärm på Mac med QuickTime
steg 1Starta Snabbtid.
steg 2Klicka Fil > Ny skärminspelning.

steg 3Klicka på den röda inspelning knappen för att börja.
Alternativ 3. Spela in skärm på macOS Mojave
Om du använder macOS Mojave har du det tredje alternativet - den nya funktionen för att spela in skärmen på Mac.
steg 1Presse Kommando + shift + 5 för att starta inspelningsverktygsfältet.
steg 2Välj inspelningsområdet och klicka på capture.
steg 3Spara inspelningsvideo.

FoneLab skärminspelare låter dig fånga video, ljud, online handledning, etc. på Windows / Mac, och du kan enkelt anpassa storlek, redigera video eller ljud, och mer.
- Spela in video, ljud, webbkamera och ta skärmdumpar på Windows / Mac.
- Förhandsgranska data innan du sparar.
- Det är säkert och enkelt att använda.
3. Hur man fångar skärmen online
Vad ska du göra om du bara vill spela in skärm online utan extra program? Denna del delar två stora online skärminspelare för att fånga önskade filer.
Alternativ 1. Screencast-O-Matic
Screencast-O-Matic är en online skärmfångare för att spela in skärm online för alla aktiviteter på din dator. Den fria versionen stöder bara 15-minuter, du kan uppgradera till Pro-versionen med US $ 1.50 per månad.
steg 1Klicka på Starta gratis inspelare knappen, som programmet startar ett inspelningsfönster. Därefter kan du välja mellan screen, Webkamera or Både att spela in skärmverksamhet online.
Anmärkningar: Lägg till ljud och berättelse med ett klick. Du kan spela in ljudfiler från både systemljudet och mikrofonen.
steg 2den fria versionen gör att du bara kan trimma videofilerna. När du behöver redigera videoklippet med fler funktioner måste du uppgradera till Pro-versionen eller importera videon till något professionellt videoredigeringsprogram istället.
steg 3Efter det kan du spara videon på datorn, Chromebook eller Google Drive. Naturligtvis kan du också publicera din video på webbplatser på sociala medier.
Det ska vara en praktisk skärminspelare för att spela in några korta videor. När du behöver lägga till musspårningsfunktioner, ritverktyg, ta bort vattenstämpel eller spela in obegränsade videoklipp måste du istället uppgradera till Pro-versionen.

Alternativ 2. Screencastify
Om du bara behöver spela in filer, onlinespel, möten eller annan skärm i webbläsaren, Screencastify är chrome plugin gratis. Annan från den andra skärminspelaren har programmet en funktion att spela in Fliken Browser.
steg 1Lägg bara till skärminspelaren i Chrome. Efter det måste du aktivera och starta programmet för att ta skärmen online. Välj önskat inspelningsläge för att få önskad video. Justera inställningarna för inspelning av ljudfiler.
steg 2Dessutom kan du få bästa kvalitet för videor och ljud i Inställningar. Efter det kan du kommentera skärmen med ett pennaverktyg eller fokusera en spotlight på musen.
steg 3När du spelar in skärmen online kan du spara filerna på Google Drive. När du behöver publicera på YouTube-webbplats eller spara videon på din dator kan du alltid hitta en lösning från online-skärminspelaren.
Om du behöver exportera filerna som MP4 eller GIF-filer, beskära / trimma inspelningen eller ta bort vattenstämpeln från videofilerna, måste du uppgradera till Premium-versionen för att spela in skärm online.

Slutsats
Om du letar efter metoderna för att spela in skärm för din dator kan du hitta den detaljerade processen från artikeln. När det gäller att fånga skärmen online, bör vissa webbläsare plugins vara till hjälp.
När du behöver spela in skärm på Windows eller Mac, FoneLab skärminspelare är definitivt förstahandsvalet. Om du har någon annan fråga om hur du spelar in skärm på Windows, Mac eller på nätet kan du dela fler kommentarer i artikeln.
FoneLab skärminspelare låter dig fånga video, ljud, online handledning, etc. på Windows / Mac, och du kan enkelt anpassa storlek, redigera video eller ljud, och mer.
- Spela in video, ljud, webbkamera och ta skärmdumpar på Windows / Mac.
- Förhandsgranska data innan du sparar.
- Det är säkert och enkelt att använda.
