3 utmärkta sätt att spela in PowerPoint-presentationer
 Postat av Valyn Hua / 08 november 2022 16:00
Postat av Valyn Hua / 08 november 2022 16:00PowerPoint-presentationer är viktiga på jobbet och i skolan. Dessa bildspelspresentationer hjälper människor att förklara sina ämnen eller diskussioner bättre. De lägger ofta in bilder, videor och texter i bildspelsdisplayen för att sammanfatta diskussionen om ämnet. För det mesta använder människor sina bärbara datorer och projektorer när de diskuterar Powerpoint Slideshow Presentations. Å andra sidan använder onlinekurser och möten också denna plattform för seminarier, lektioner, debatter, konversationer och mer. Mötesvärden kommer att dela presentationen med medlemmarna så att de kan se den på skärmen. Du har till exempel ett möte med dina kollegor. Du får i uppdrag att presentera en inspelning av din PowerPoint-diskussion med ljud och webbkamera på. Av denna anledning vet du inte vad du ska göra.
Frågan är om det går att spela in en PowerPoint-presentation med en webbkamera? Det finns ett oräkneligt antal möjliga lösningar på detta problem. Det skulle vara bäst att välja procedurer som inte är svåra att följa. Den här artikeln ger dig de lösningar som är praktiska och bekväma. Dessutom kommer det att förklara stegen för det bästa skärminspelningsverktyget: FoneLab Screen Recorder. Den har olika exklusiva funktioner för inspelning som du kommer att känna till när du fortsätter att läsa den här artikeln.
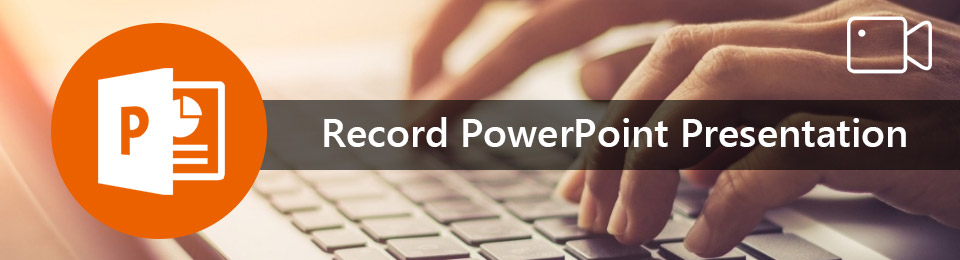

Guide Lista
Del 1. Hur man skärminspelning en PowerPoint via FoneLab Screen Recorder
Att spela in en PowerPoint-presentation är avgörande om du presenterar den för dina kollegor eller skolkamrater. Registreringen av sessionen ska vara av god och hög kvalitet. Det är svårt för din publik om de inte kan se diskussionens ämne. FoneLab skärminspelare har alla exceptionella funktioner för inspelning. Det inkluderar inspelning av bildspelspresentationer med ljud. Den har en ljudinspelare det är bra när man spelar in video samtidigt som man förklarar ämnena. En annan bra sak med detta är att det låter användarna redigera videon och snapshots efter att ha spelat in den. Här är stegen för att spela in en PowerPoint-presentation som en video med hjälp av FoneLab skärminspelare.
FoneLab skärminspelare låter dig fånga video, ljud, online handledning, etc. på Windows / Mac, och du kan enkelt anpassa storlek, redigera video eller ljud, och mer.
- Spela in video, ljud, webbkamera och ta skärmdumpar på Windows / Mac.
- Förhandsgranska data innan du sparar.
- Det är säkert och enkelt att använda.
steg 1Öppna din datorenhet för att ladda ner programvaran. Efter detta, sök efter FoneLab Screen Recorder. När du ser det, på huvudgränssnittet, klicka på Gratis nedladdning knapp. Glöm inte att göra WinRar-installationen, installera verktyget och starta det.
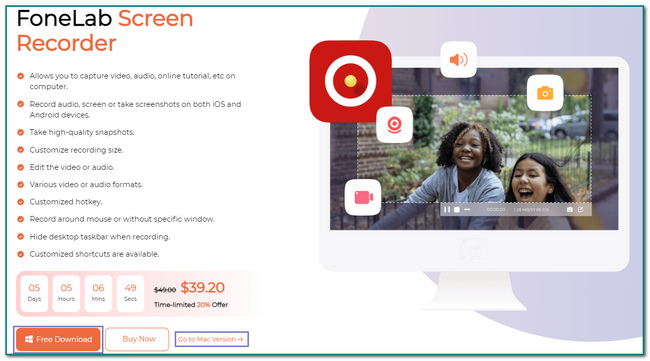
steg 2När du startar programvaran kommer du att se dess olika funktioner. Det skulle vara bäst om du väljer Videobandspelare knappen för att spela in din PowerPoint-presentation.
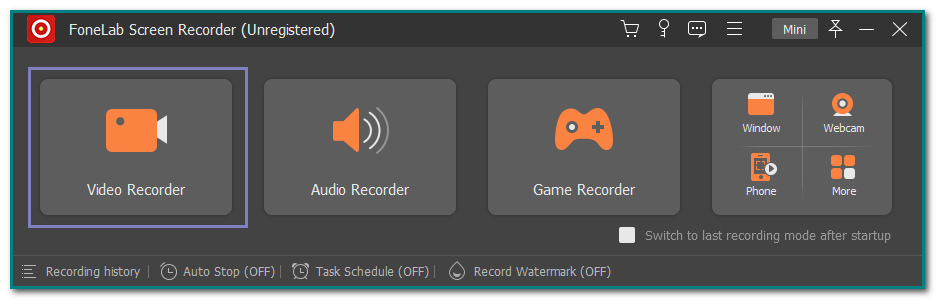
steg 3Du kommer att se många funktioner. Den har en inspelningshistorik och vattenstämpelalternativ. Om du ska spela in videon med ljud, skjut på Aktivera knappen på båda Mikrofonen och Systemljud ikoner.
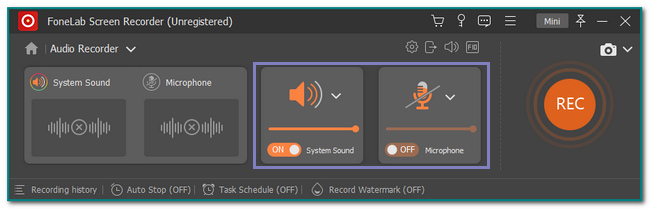
steg 4När du har ställt in verktyget startar du PowerPoint som du ska spela in. Klicka på Cirkel REC knappen för att fånga presentationen. Du har också möjligheten om du vill minimera verktyget. Klicka på Mini knappen längst upp för att göra programvaran mindre.
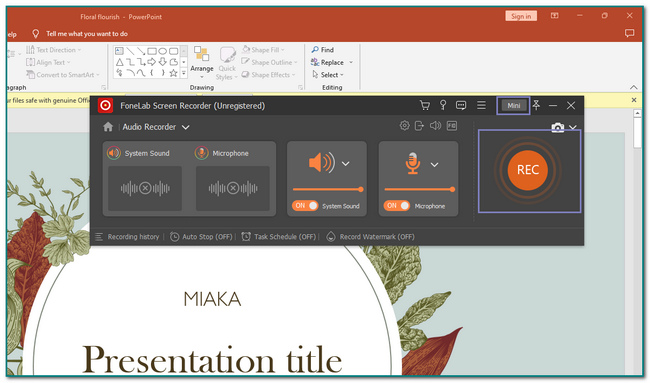
steg 5Om du diskuterar allt och vill spara videon, klicka på Färdig knapp. Redigera videon om du vill innan du sparar den, till exempel autostoppet för videon. I det här fallet, trimma videobasen efter ditt tycke.
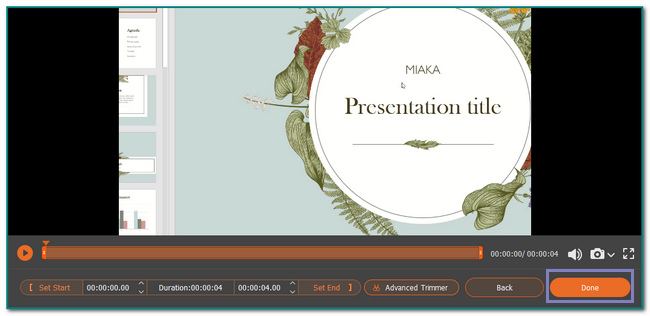
Om du använder Mac är det inga bekymmer. Du kan ladda ner den här programvaran på din Mac-enhet eftersom den här programvaran också stöder macOS. Stegen kommer att vara desamma med Windows om du vill spela in PowerPoint-presentationer med en webbkamera på Mac.
FoneLab skärminspelare låter dig fånga video, ljud, online handledning, etc. på Windows / Mac, och du kan enkelt anpassa storlek, redigera video eller ljud, och mer.
- Spela in video, ljud, webbkamera och ta skärmdumpar på Windows / Mac.
- Förhandsgranska data innan du sparar.
- Det är säkert och enkelt att använda.
Del 2. Hur man skärminspelning en PowerPoint via dess inbyggda funktion
steg 1Starta PowerPoint-programvaran som du vill spela in. Efteråt, gå till avsnittet Bildspel högst upp i huvudgränssnittet för att leta efter den inbyggda skärminspelaren.
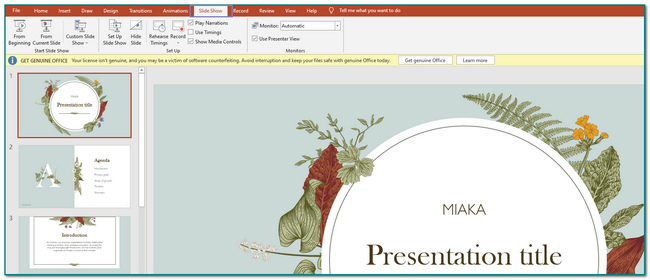
steg 2Om du hittar den inbyggda skärminspelaren, klicka på Spela in knapp. Under den ikonen ser du valen där du vill börja spela in.
Obs: Klicka på Från aktuell bild knappen för att spela in bilden där du är för tillfället. Å andra sidan, klicka på Från början knappen om du vill fånga presentationen från första sidan.
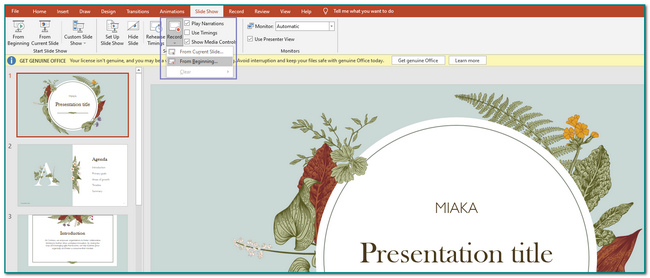
steg 3När du har klickat mellan de två alternativen klickar du på Spela in knappen längst upp. Klicka på längst ned Mikrofonen ikonen för att aktivera ljudet och mikrofonen. Innan det kommer t att räknas innan det spelar in skärmen.
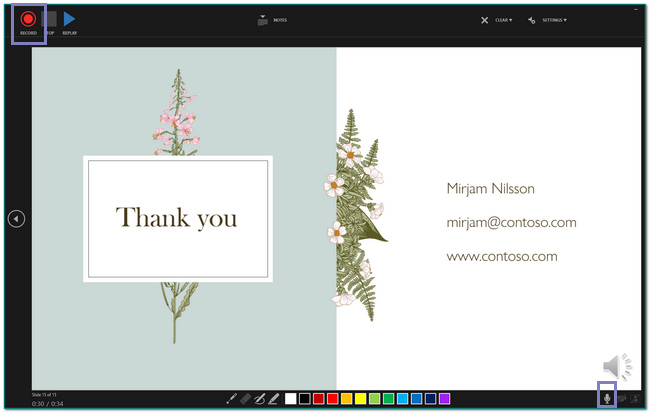
steg 4När presentationen är slut och du kommer att spara inspelningen, klicka på Stopbox ikon. Du kan också välja om du vill pausa eller spela upp PowerPoint-presentationen igen.
FoneLab skärminspelare låter dig fånga video, ljud, online handledning, etc. på Windows / Mac, och du kan enkelt anpassa storlek, redigera video eller ljud, och mer.
- Spela in video, ljud, webbkamera och ta skärmdumpar på Windows / Mac.
- Förhandsgranska data innan du sparar.
- Det är säkert och enkelt att använda.
Del 3. Hur man skärmar Spela in en PowerPoint via spelfältet
Människor kan använda Game Bar på Windows 10 och senare. Om programvaran för PowerPoint-presentation inte stöder en inbyggd skärminspelning, har den ett alternativt sätt. Det handlar inte bara om att spela in videospel. Den kan också spela in Powerpoint-presentationer på din dator. Det är också möjligt för dig att dokumentera det med ljud. Denna programvara stöder även ljudinspelning vid skärminspelning samtidigt. En annan bra sak med detta, användare kan också fånga medan sessionen startar. Längst ner i programvaran ser du datorns prestanda, såsom CPU och RAM. Rulla ner nedan för att lära dig stegen för det här verktyget.
steg 1Gå till Start knappen på datorn. Skriv in efteråt Game Bar i sökfältet. För att använda och aktivera spelläget, skjut på On knapp.
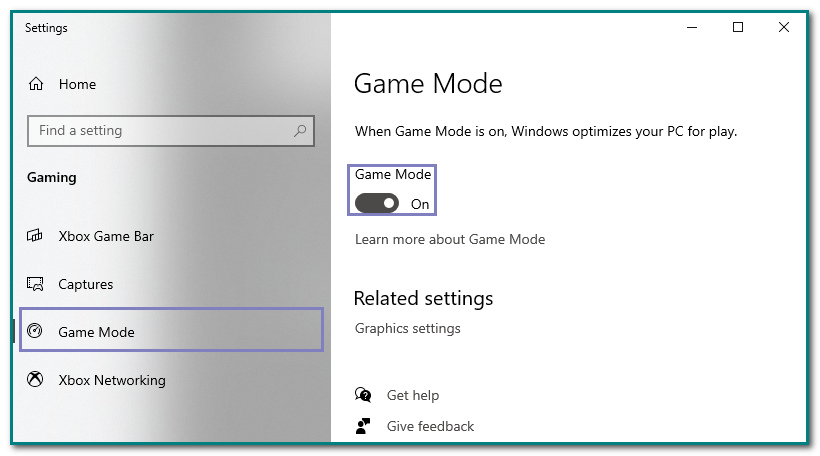
steg 2För att starta programvaran, tryck på Windows + G knappen på datorn. Efter det kommer det att dyka upp en popup på skärmens huvudgränssnitt. Klicka på Punkt knappen för att köra verktyget. Innan det, klicka på Mikrofonen ikonen för att använda mikrofonen.
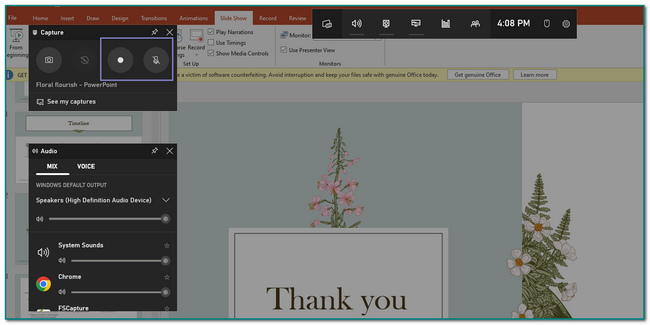
steg 3När du vill spara inspelningen av din presentation klickar du på Box knappen bredvid mikrofonen. Efter det kommer det att visas ett popup-fönster på skärmen att enheten håller videon automatiskt.
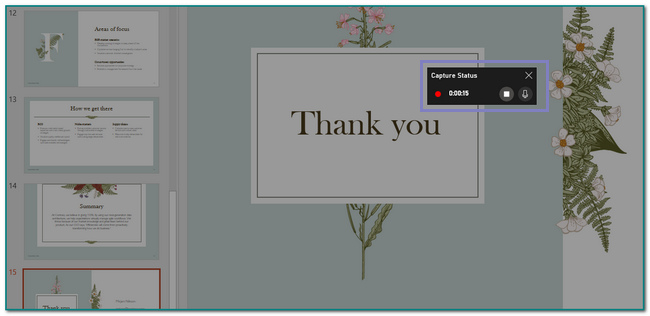
FoneLab skärminspelare låter dig fånga video, ljud, online handledning, etc. på Windows / Mac, och du kan enkelt anpassa storlek, redigera video eller ljud, och mer.
- Spela in video, ljud, webbkamera och ta skärmdumpar på Windows / Mac.
- Förhandsgranska data innan du sparar.
- Det är säkert och enkelt att använda.
Del 4. Vanliga frågor om inspelning av PowerPoint-presentationer
1. Vad gör en bra PowerPoint-presentation?
För att skapa en bra presentation måste användarna använda bilder och videor av god kvalitet. Innehållet måste vara kortfattat och begripligt för din publik. Bortsett från detta kan du använda ett bra tema och kontur för dina bakgrunder. Slutligen, använd ett teckensnitt som din publik lätt kan läsa.
2. Vad är en inbyggd egenskap hos något?
Dessa inbyggda enheter är funktioner som du inte behöver installera på programvaran eftersom de redan är en del av den. Det är därför det rekommenderas att ladda ner FoneLab skärminspelare, som har många funktioner på en dator, så att du kan använda dem alla med det här programmet istället för att installera olika verktyg.
FoneLab skärminspelare låter dig fånga video, ljud, online handledning, etc. på Windows / Mac, och du kan enkelt anpassa storlek, redigera video eller ljud, och mer.
- Spela in video, ljud, webbkamera och ta skärmdumpar på Windows / Mac.
- Förhandsgranska data innan du sparar.
- Det är säkert och enkelt att använda.
Nedan finns en videohandledning som referens.


Den här artikeln handlar om procedurer för att spela in PowerPoint-presentationer. Den visar dig den bästa programvaran för skärminspelning - FoneLab skärminspelare. Det är den bästa programvaran eftersom den stöder ljud, webbkamera, video och mikrofonfunktioner. Bortsett från det är det tillgängligt på både Mac och Windows. I så fall behöver användarna inte oroa sig för vilken enhet de använder. Vill du uppleva detta utmärkta verktyg? Prova det nu!
