- Del 1. Hur man tar en ögonblicksbild på Windows med FoneLab Snapshot Tool
- Del 2. Hur man tar en ögonblicksbild på Windows med hjälp av klippverktyget
- Del 3. Hur man tar en ögonblicksbild på Windows via tangentbordet
- Del 4. Hur man tar en ögonblicksbild på Windows med Snip & Sketch
- Del 5. Hur man tar en ögonblicksbild på Windows med Game Bar
- Del 6. Vanliga frågor Hur man skärmdumpar på Windows
Capture video, ljud, online handledning, etc på Windows / Mac, och du kan enkelt anpassa storlek, redigera video eller ljud och mycket mer.
- Skärmdump Alcaltel
- Skärmdump FaceTime
- Skärmdump Hela sidan
- Skärmbildspecifikt område
- Skärmdump Google Maps
- Skärmdump Instagram
- Skärmdump Lenovo
- Skärmdump DELL
- Skärmdump HP
- Skärmdump Toshiba
- Skärmdump Surface Pro
- Skärmdump Mac
- Skärmdump Macbook
- Skärmdump Windows
- Skärmdump Windows Laptop
- Skärmdump Facebook
- Skärmdump Snapchat
- Skärmdump Samsung
- Skärmdump HTC
- Skärmdump iPhone
- Skärmdump iPad Pro
- Rulla skärmdump
5 utmärkta procedurer för att skärmdumpa Windows-enheter
 Uppdaterad av Lisa Ou / 29 november 2022 12:40
Uppdaterad av Lisa Ou / 29 november 2022 12:40Att lära sig hur man skärmdumpar på Windows 8, 10, 11 och andra modeller kan vara fördelaktigt för dig. Det finns tillfällen att du inte kan spara bilderna på internet eller sociala medieplattformar. Till exempel måste du komma ihåg ditt gamla konto på just den sociala medieplattformen. Och det finns inga andra sätt eller chanser att spara dessa bilder eftersom du inte längre har åtkomst. Du måste välja skärmdumpmetoden för att behålla och bevara dina bilder. Om du använder din Windows-dator finns det många sätt att göra det med hjälp av dess inbyggda verktyg och pålitlig programvara.
Är du orolig eftersom den här processen kan göra att du tappar kvaliteten på dina bilder? Upptäck hur du tar en partiell skärmdump på Windows utan att förlora kvaliteten med FoneLab Snapshot Tool. Snart kommer du att känna till dess andra funktioner. Använd gärna dessa metoder för att skärmdumpa dina bilder på ett ögonblick. Gå vidare för att utföra dem på din dator.
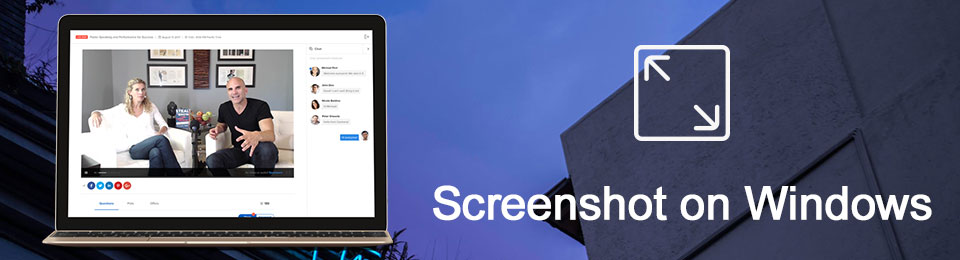

Guide Lista
- Del 1. Hur man tar en ögonblicksbild på Windows med FoneLab Snapshot Tool
- Del 2. Hur man tar en ögonblicksbild på Windows med hjälp av klippverktyget
- Del 3. Hur man tar en ögonblicksbild på Windows via tangentbordet
- Del 4. Hur man tar en ögonblicksbild på Windows med Snip & Sketch
- Del 5. Hur man tar en ögonblicksbild på Windows med Game Bar
- Del 6. Vanliga frågor Hur man skärmdumpar på Windows
Del 1. Hur man tar en ögonblicksbild på Windows med FoneLab Snapshot Tool
Använda FoneLab Snapshot Tool, Du kan skärmdump din skärm utan att förlora sin kvalitet. Inte bara för bilder utan också när du spelar in en video och ljud. När du tar din skärm kan du redigera den utan att ladda ner något redigeringsprogram. Denna programvara har redigeringsverktyg när du är klar med skärmdumpsprocessen. Det låter intressant eftersom den här programvaran handlar om mer än bara hur man tar en skärmdump på Windows 8 och andra enheter. Den kan också utföra skärminspelning och redigering. Bortsett från det stöder denna programvara också Mac-enheter med unika funktioner.
FoneLab skärminspelare låter dig fånga video, ljud, online handledning, etc. på Windows / Mac, och du kan enkelt anpassa storlek, redigera video eller ljud, och mer.
- Spela in video, ljud, webbkamera och ta skärmdumpar på Windows / Mac.
- Förhandsgranska data innan du sparar.
- Det är säkert och enkelt att använda.
steg 1Ladda ner FoneLab Screen Recorder med din dator. Klicka på Gratis nedladdning knappen på vänster sida. Du måste konfigurera verktyget, installera och starta det efteråt innan du kan använda det.
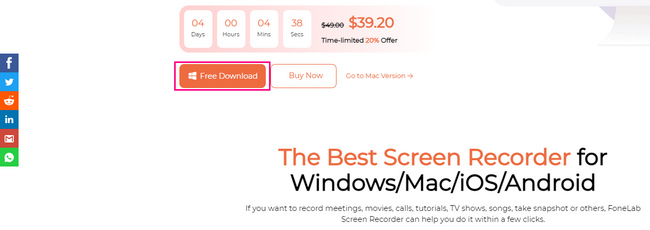
steg 2Smakämnen Snapshot Tool visas senare. Du måste välja en av de inspelare som denna programvara erbjuder. Det finns inget att oroa sig för eftersom du väljer en av dessa, Snapshot Tool kommer att visas efter att du har valt en av dessa.
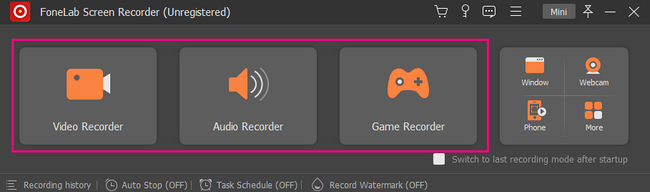
steg 3Nu kan du hitta ögonblicksbildverktyget i det övre högra hörnet av programvaran. Klicka på Pil ner knappen, och sedan kommer du att se dess funktioner för att ta ögonblicksbilder. Du kan klicka bland de två ögonblicksbildsalternativen, till exempel Screen Capture knappen för att fånga skärmen och knappen Scrolling Window för att fånga skärmen medan du rullar på skärmen.
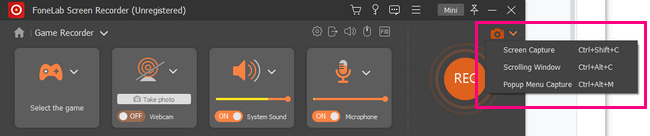
steg 4Programvaran låter dig använda dess Justerbar ram för att hitta skärmen du vill spela in. Du kan identifiera den med hjälp av musen på din dator. Innan du sparar det kan du redigera fotot med hjälp av programvarans redigeringsverktyg.
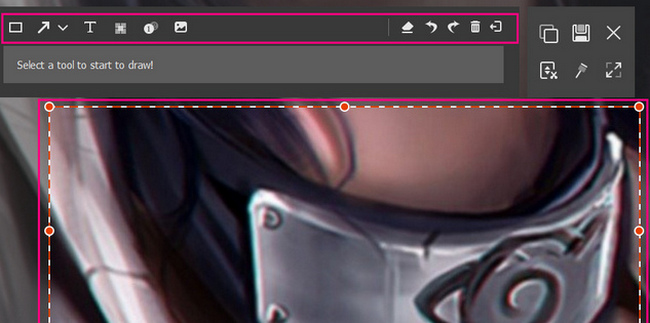
steg 5För att spara fotot på din dator, klicka på Save ikonen på programvarans huvudgränssnitt. Du kan välja vilken mapp du vill ha den i.
FoneLab skärminspelare låter dig fånga video, ljud, online handledning, etc. på Windows / Mac, och du kan enkelt anpassa storlek, redigera video eller ljud, och mer.
- Spela in video, ljud, webbkamera och ta skärmdumpar på Windows / Mac.
- Förhandsgranska data innan du sparar.
- Det är säkert och enkelt att använda.
Del 2. Hur man tar en ögonblicksbild på Windows med hjälp av klippverktyget
Vissa människor föredrar att använda inbyggda verktyg än att ladda ner mjukvara. De säger att det bara kommer att slösa bort deras tid. Windows stöder många inbyggda skärmdumpsverktyg, och du måste bara välja det enhetsverktyg som är effektivt för dig. Klippverktyget kan vara den programvara du gillar. Den har funktioner du kan använda, som inkluderar en fördröjningsfunktion för att ta en skärmdump. Det betyder innan du tar skärmen, och det kommer att ge dig sekunder innan det tar en ögonblicksbild av datorskärmen. Den här artikeln kommer att visa hur man tar partiella skärmdumpar på Windows och mer med hjälp av klippverktyget. Fortsätt att rulla för att bekanta dig med det här verktyget.
steg 1Leta efter klippverktyget på Start knappen på din datorenhet. Klicka på verktyget och markera Öppen knappen under den för att starta den.
steg 2Klicka på verktygets övre vänstra sida Nya knapp. Enhetsverktyget låter dig välja den skärm du vill ta en skärmdump genom att bara klicka på den med musen.
steg 3Bilden du väljer att skärmdumpa visas på din skärm med hjälp av verktyget. Du kan klicka på verktygen ovanpå den för att redigera ditt foto för bättre resultat.
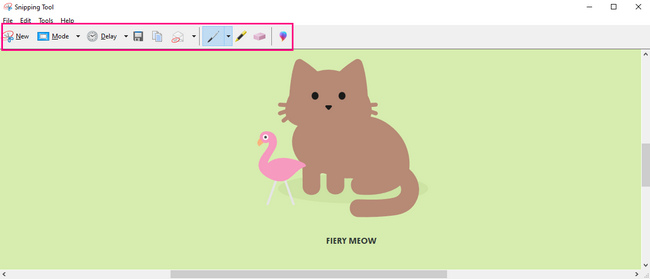
steg 4När du är redo att spara verktyget, markera Save knappen på toppen av enhetens verktyg. Enhetsmappen dyker upp på skärmen för att spara bilden. Du måste välja en av mapparna för att slutföra skärmdumpningsprocessen.
Del 3. Hur man tar en ögonblicksbild på Windows via tangentbordet
Kortkommandon är ett annat bästa alternativ för att undvika att använda något verktyg. Genom att memorera dem kan du utföra de olika funktionerna på din enhet med endast tangentbordstangenter. Nackdelen är att det finns massor av kortkommandon som använder ditt tangentbord. I det här fallet finns det tendenser som du kommer att förväxla med var och en av dem. I det här fallet kan du utföra fel kortkommandon. Om du vill ta skärmdumpar på Windows 8 och andra kan du använda den här metoden nedan. Det kommer att minska tiden du tar skärmdumpar på skärmen eftersom det kommer att fånga skärmen på några sekunder. Det är mycket bättre än att använda ett inbyggt verktyg som du behöver lära dig hur man använder.
steg 1Leta efter Ctrl och PS-tangenten på tangentbordet. Efteråt, tryck på dem samtidigt och ta en snabb ögonblicksbild på datorskärmen.
Obs: Print tangenten har många kortkommandon på tangentbordet. Det skulle vara bäst att hitta vilken av tangenterna ovan som inte matchar tangenten på ditt tangentbord.
steg 2Bilden dyker upp med skärmdumpsverktyget som din enhet använder. Innan du sparar bilden måste du se till att du fångar den skärm du föredrar. Sedan kan du behålla bilden i en av enhetsmapparna genom att klicka på Save knappen på verktyget.
Obs: Du kan kopiera bilden du skärmdumpade och klistra in i andra mappar.
FoneLab skärminspelare låter dig fånga video, ljud, online handledning, etc. på Windows / Mac, och du kan enkelt anpassa storlek, redigera video eller ljud, och mer.
- Spela in video, ljud, webbkamera och ta skärmdumpar på Windows / Mac.
- Förhandsgranska data innan du sparar.
- Det är säkert och enkelt att använda.
Del 4. Hur man tar en ögonblicksbild på Windows med Snip & Sketch
Det här verktyget är lite likt klippverktyget. Snip & Sketch har också en timer innan du tar skärmdumpar på upp till 10 sekunder. En av deras skillnader är att du kan öppna en fil i Snip & Sketch från din dator. Du behöver inte längre skärmdumpa ett dokument. Istället kan du ladda upp det med det här verktyget. Dessutom har den många redigeringsverktyg, till skillnad från andra skärmdumpar inbyggda verktyg som har begränsade funktioner när det kommer till redigering. Det här verktyget ger en fantastisk upplevelse att ta en ögonblicksbild på Windows 8 och fler enheter.
steg 1Gå till Windows sökfält på datorn. Skriv in Snip & Sketch, klicka sedan på Öppen knappen för att starta verktyget.
Obs: Du kan också trycka på Windows+Skift+S för att starta verktyget direkt.
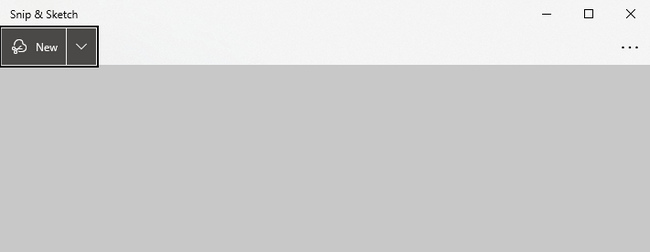
steg 2Verktyget dyker upp på skärmen. Klicka på Nya knappen för att starta funktionerna i enhetens verktyg för skärmdumpning.
steg 3Du kan välja Freeform Snip, Rectangular Snip, Window Snip och Fullscreen Snip när du tar din skärmdump. Du måste välja den du föredrar.
steg 4Bilden du tar kommer att dyka upp. Du kan redigera det med verktyget, beroende på dina önskemål. Efter det kan du spara bilden på din enhet genom att klicka på Save ikonen för enhetsverktyget.
FoneLab skärminspelare låter dig fånga video, ljud, online handledning, etc. på Windows / Mac, och du kan enkelt anpassa storlek, redigera video eller ljud, och mer.
- Spela in video, ljud, webbkamera och ta skärmdumpar på Windows / Mac.
- Förhandsgranska data innan du sparar.
- Det är säkert och enkelt att använda.
Del 5. Hur man tar en ögonblicksbild på Windows med Game Bar
Game Bar är välkänt för skärminspelning av ditt spelande medan du spelar utan fördröjning. Dessutom är det här verktyget för mer än bara skärminspelning. Du kan också ta en skärmdump på Windows 8 och andra enheter som det här verktyget stöder. På enhetsverktygets gränssnitt kommer du också att se prestanda för CPU, GPU, VRAM, RAM och FPS på din dator. När du tar skärmdumpar har du chansen att kontrollera din dators skick. Den här funktionen är sällsynt när det gäller att ta skärmdumpar. Du har tur eftersom du kommer att lära dig hur du använder den när du ser de enkla stegen nedan.
steg 1Sök efter spelfältet i Windows sökfält. Starta verktyget och leta efter Skärmdumpverktyg av programvaran.
Obs: Det finns ett alternativt sätt att starta spelfältet på din dator genom att trycka på Windows + G genvägstangenter.
steg 2Klicka på den vänstra delen av programvarugränssnittet Kamera ikon. Efteråt kommer den att fånga hela skärmen och enheten sparar bilden automatiskt.
Obs: Förutom att klicka på kameraikonen kan du trycka på Windows+Alt+PrntScrn kortkommando på ditt tangentbord. Dessa kombinationsknappar tar en snabb ögonblicksbild av din enhet.
FoneLab skärminspelare låter dig fånga video, ljud, online handledning, etc. på Windows / Mac, och du kan enkelt anpassa storlek, redigera video eller ljud, och mer.
- Spela in video, ljud, webbkamera och ta skärmdumpar på Windows / Mac.
- Förhandsgranska data innan du sparar.
- Det är säkert och enkelt att använda.
Del 6. Vanliga frågor Hur man skärmdumpar på Windows
1. Vilken är Print Screen-tangenten?
Print screen-tangenten är en av de viktigaste tangenterna på ditt tangentbord, och det kan den fånga hela skärmen av din dator. Det kommer att hjälpa dig med dina dokument och många fler.
2. Är en skärmdump en bild?
Ja, skärmdumpen du tar med vilken enhet som helst är en bild från datorn. Du kan också använda dessa bilder var du vill.
FoneLab skärminspelare låter dig fånga video, ljud, online handledning, etc. på Windows / Mac, och du kan enkelt anpassa storlek, redigera video eller ljud, och mer.
- Spela in video, ljud, webbkamera och ta skärmdumpar på Windows / Mac.
- Förhandsgranska data innan du sparar.
- Det är säkert och enkelt att använda.
Det finns många sätt att ta en ögonblicksbild på dina Windows-enheter. Du behöver bara tänka på det bästa för den enhet du använder. Ovanstående metoder är bäst för Windows-enheter. Om du använder andra enheter, till exempel Mac, finns det en metod ovan som du kan använda. Du kan använda FoneLab Snapshot Tool eftersom den stöder både Mac och Windows. Är du intresserad av dessa metoder? Använd dem för att få den bästa upplevelsen av att ta ögonblicksbilder på dina Windows-enheter.
