Capture video, ljud, online handledning, etc på Windows / Mac, och du kan enkelt anpassa storlek, redigera video eller ljud och mycket mer.
3 användbara metoder för att enkelt spela in Join.me Meeting på Mac och Windows
 Uppdaterad av Lisa Ou / 30 jan 2023 15:20
Uppdaterad av Lisa Ou / 30 jan 2023 15:20De flesta affärsmöten använder onlineplattformar, särskilt om chefen inte är i närheten. De använder flera mötesplattformar online. Ett exempel är Join.me, som låter människor ansluta från olika platser. I det här fallet kan du förklara eller starta en diskussion om uppgiften relaterad till ditt företag var du än är. Ibland vill vissa människor spela in mötet för att se det igen på fritiden. Men frågan är, kan du spela in ett teammöte? Defenitivt Ja! Du måste bara tänka på att du behöver vara kunnig om skärminspelningen. Av denna anledning kommer FoneLab Screen Recorder att hjälpa dig att bli professionell inom spelar in din skärm. Bortsett från det kommer den här artikeln också att visa dig dess alternativ.
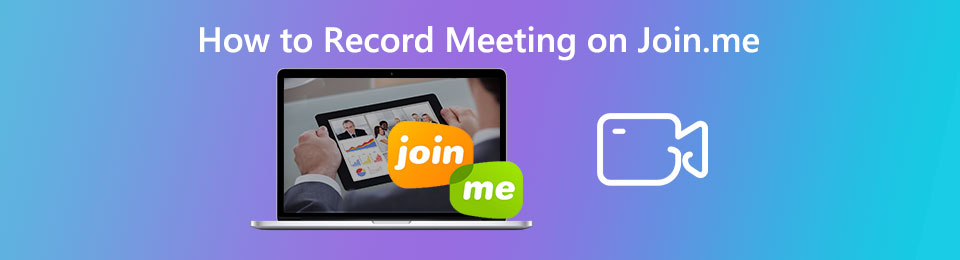

Guide Lista
Del 1. Hur man spelar in Join.me med FoneLab Screen Recorder
När du spelar in ett onlinemöte bör du ha en skärminspelning som stöder hög kvalitet. I det här fallet, oavsett ämne, främst om det innehåller ord, är de fortfarande läsbara. FoneLab skärminspelare är verktyget som kan fånga dina Join.me-möten i hög kvalitet. Det hjälper dig att upptäcka hur du spelar in teammöten på Join.me och sedan redigerar dem. En annan bra sak med det här verktyget, du kan se inspelningshistoriken med det här verktyget.
Av denna anledning kommer du att se den nyligen inspelade videon i programvaran. Du kommer inte att ha svårt att hitta videon i enhetsmappen. För att lära dig de enkla stegen, gå vidare.
FoneLab skärminspelare låter dig fånga video, ljud, online handledning, etc. på Windows / Mac, och du kan enkelt anpassa storlek, redigera video eller ljud, och mer.
- Spela in video, ljud, webbkamera och ta skärmdumpar på Windows / Mac.
- Förhandsgranska data innan du sparar.
- Det är säkert och enkelt att använda.
steg 1Markera Gratis nedladdning knappen på enhetens huvudgränssnitt. Välj rätt version av denna programvara på din enhet. Efter det, vänta på nedladdningsprocessen och ställ in den på enheten. Installera den omedelbart, starta och kör programvaran på din enhet.
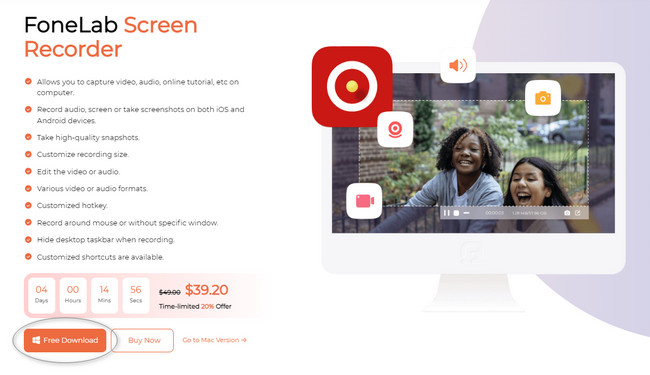
steg 2På höger sida av programvaran väljer du Videobandspelare sektion. I det här fallet låter verktyget dig använda dess inspelningsfunktioner för videoinspelning. Som du kan se kan du se Inspelningshistorik längst ner på skärminspelaren.
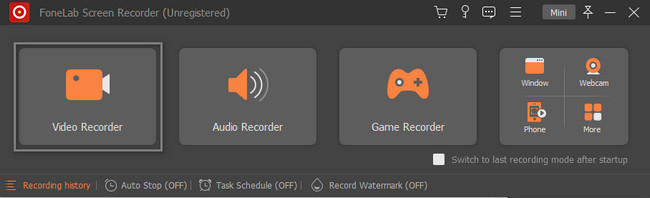
steg 3Starta den Join.me-session du vill spela in på din enhet. Efter det klickar du på Custom knappen på verktygets vänstra sida. Det låter dig använda Justerbar ram för att spåra eller lokalisera mötessessionen du vill fånga. Det är lämpligt att aktivera verktygets webbkamera, systemljud och mikrofonsektion eftersom du kommer att spela in ett onlinemöte. Senare, när sessionen är klar att fånga, klicka på REC knapp. Inspelningen startar omedelbart.
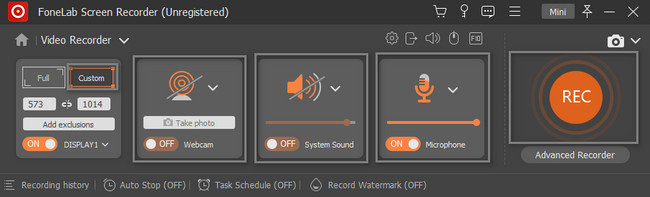
steg 4Medan inspelningen pågår kan du ta en skärmdump när det är möjligt. Du behöver bara klicka på Snapshot programvarans verktyg. Efter det, när du bestämmer dig för att avsluta inspelningen av Join.me-mötet, klicka på Röd ruta knapp. Programvaran kommer att poppa upp videon med skärminspelningsverktyget. För att spara inspelningen, klicka på Färdig knappen i det nedre högra hörnet av programvaran.
Obs! Du kan redigera videon innan du sparar den på din enhet. Du behöver bara bekanta dig med redigeringsverktygen längst ner i huvudgränssnittet.
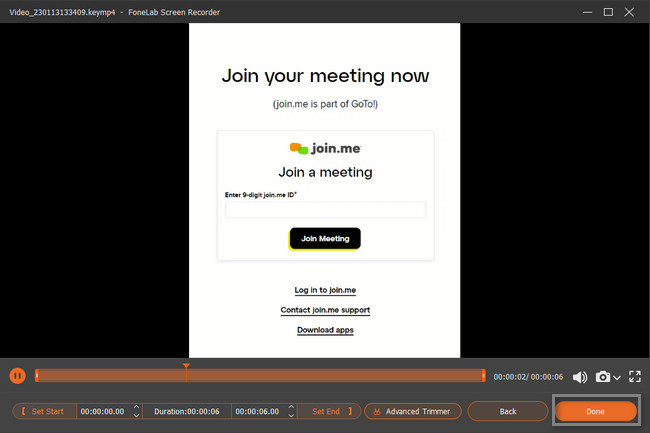
Programvaran ovan kan göra din Join.me-session bättre och smidigare. Det finns på både Windows och Mac. Vet du att du kan spela in Join.me med de inbyggda verktygen på din Mac eller Windows? Om inte, fortsätt nedan. Den här artikeln hjälper dig att använda enhetens komplicerade inbyggda verktyg.
FoneLab skärminspelare låter dig fånga video, ljud, online handledning, etc. på Windows / Mac, och du kan enkelt anpassa storlek, redigera video eller ljud, och mer.
- Spela in video, ljud, webbkamera och ta skärmdumpar på Windows / Mac.
- Förhandsgranska data innan du sparar.
- Det är säkert och enkelt att använda.
Del 2. Hur man spelar in Join.me via Game Bar på Windows PC
Låt oss prata om det inbyggda verktyget i Windows 10 och senare versioner. Det här verktyget på din PC kan hjälpa dig att fånga allt på din skärm. Det som är bra med det här verktyget är att du känner till din enhets aktuella status. Det kommer att visa dig CPU, GPU, VRAM, RAM och PC-prestanda. I det här fallet kommer du att veta om datorn är i utmärkt skick. Du kan starta det här verktyget genom att bara använda kortkommandon på tangentbordet. Det är något risktagande eftersom det finns en möjlighet att du utför fel genvägar. Den här artikeln kommer inte att låta det hända. Gå vidare till guiden.
steg 1Leta reda på Windows sökfält på din datorenhet. Efter det klickar du på sökfält, skriv sedan in Game Bar. Om du inte kan komma åt verktyget måste du utföra aktiveringen. Leta upp Spellägesinställningar på huvudgränssnittet. Leta efter On knappen på det inbyggda verktyget. Skjut den till höger för att slå på Game Mode på enheten.
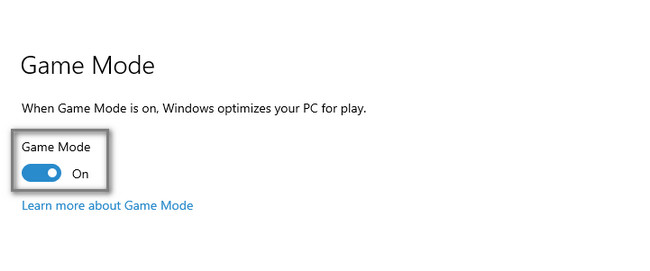
steg 2Tryck Windows + G knappen på tangentbordet för att starta spelfältet. Klicka på Circle knappen på vänster sida av verktyget. Slå på b-knappen. Det inbyggda verktyget startar inspelningen direkt. Du behöver bara klicka på Sluta ikonen för att avsluta inspelningen på din Join. mig session.
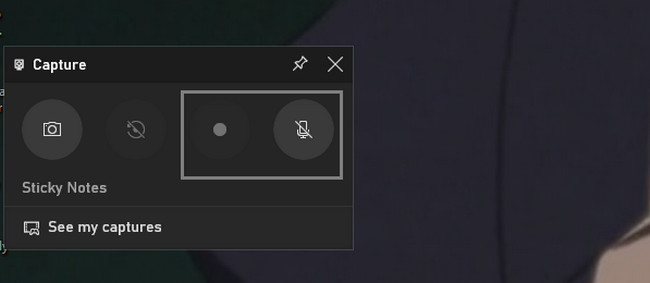
Använder du en Mac för att spela in Join.me? Gå vidare.
Del 3. Hur man spelar in Join.me med QuickTime på Mac
Om du använder en Mac hjälper QuickTime dig med många saker på din enhet. Det är det bästa verktyget att använda när du bestämmer dig för att titta på en film på din enhet, det är det bästa verktyget. Frågan är: kan QuickTime spela in din Join.me-mötessession? Absolut ja! Du behöver bara starta den på din enhet och ställa in den. Efter det spelar den automatiskt in teammöten på Join.me. Vill du upptäcka dess steg? Läs instruktionerna nedan.
steg 1Starta Snabb tid på Mac och klicka på Fil knappen högst upp.
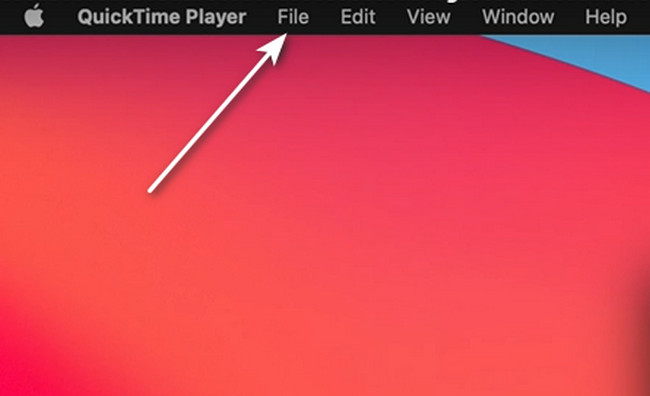
steg 2Klicka på Ny skärminspelning knapp. Därefter dyker verktygen för inspelning upp på skärmen. Klicka på Spela in knappen för de inbyggda verktygen för att starta inspelningen.
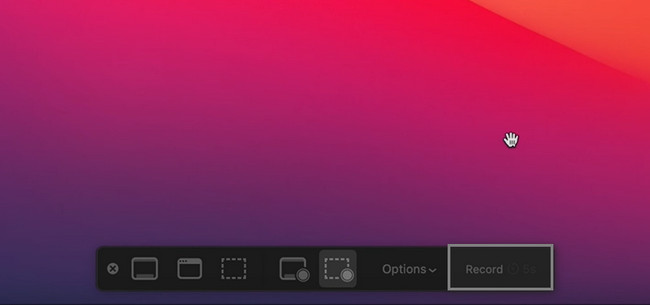
FoneLab skärminspelare låter dig fånga video, ljud, online handledning, etc. på Windows / Mac, och du kan enkelt anpassa storlek, redigera video eller ljud, och mer.
- Spela in video, ljud, webbkamera och ta skärmdumpar på Windows / Mac.
- Förhandsgranska data innan du sparar.
- Det är säkert och enkelt att använda.
Del 4. Vanliga frågor om inspelning Join.me
Hur lång tid tar det för inspelningar att behandlas i Join.me?
Ibland tar inspelningen på Join.me flera minuter att starta och sluta. Det beror på vilken internet- eller dataanslutning du kommer att använda. I det här fallet måste du se till att enheten du använder har utmärkt och snabb tillgång till internetanslutningen.
Vilket videoformat har Join.me-inspelningarna?
När du använder Join.me för att spela in sessionen är filformatet för videon MP4. Men om du vill ha fler utdataformat än MP4 kan du använda tredjepartsprogram som FoneLab skärminspelare för att spela in dina möten.
Du kan spela in Join.me-möten med hjälp av Mac eller Windows inbyggda verktyg. Och du kan också göra detta med den ledande programvaran som kan spela in på båda enheterna, vilket är FoneLab skärminspelare för Join.me-inspelning. Du behöver bara utforska verktyget för att få den bästa upplevelsen av att spela in din iPhone-skärm. Installera det nu på din dator för att börja öva på att bli professionell på skärminspelning.
FoneLab skärminspelare låter dig fånga video, ljud, online handledning, etc. på Windows / Mac, och du kan enkelt anpassa storlek, redigera video eller ljud, och mer.
- Spela in video, ljud, webbkamera och ta skärmdumpar på Windows / Mac.
- Förhandsgranska data innan du sparar.
- Det är säkert och enkelt att använda.
