Capture video, ljud, online handledning, etc på Windows / Mac, och du kan enkelt anpassa storlek, redigera video eller ljud och mycket mer.
- Skärminspelare
- Mac Video Recorder
- Windows Video Recorder
- Mac-ljudinspelare
- Windows Audio Recorder
- Webbkamerainspelare
- Spelinspelare
- Mötesinspelare
- Messenger Call Recorder
- Skype-inspelare
- Kursinspelare
- Presentation Recorder
- Chrome-inspelare
- Firefox-inspelare
- Skärmdump på Windows
- Skärmdump på Mac
Hur man spelar in ljud på iPad: En steg-för-steg-guide [2023]
 Uppdaterad av Somei Liam / 18 feb 2022 12:20
Uppdaterad av Somei Liam / 18 feb 2022 12:20Dessa dagar har ljudinspelning varit till hjälp i vissa delar av människors liv. Faktum är att du enkelt kan spela in ljud eller video med hjälp av telefoner, surfplattor och med andra enheter. Och en av de bästa enheterna som kan ge högkvalitativt ljudljud är Apple-enheterna, som iPhone, iPad och mer. När du köper en ny iPad från Apple, och det är första gången, behöver du också spela in ljud, musik eller ljud, och du vet inte hur? Tja, vi ska lära ut och visa vad och hur du kan göra det. Fortsätt läsa och hitta det bästa svaret som passar dina behov.
![Hur man spelar in ljud på iPad: En steg-för-steg-guide [2023]](https://www.fonelab.com/images/screen-recorder/record-audio-ipad.jpg)

Guide Lista
Del 1. Ljudinspelning på iPad med röstmemo
Röstmemos är ett standardprogram för ljudinspelning för iOS-enheter. Det är faktiskt ett av de mest enkla sätten att spela in ljud eller ljud från din iPhone eller iPad. Och alla iOS-användare känner redan till och är bekanta med den här appen. Efter att ha spelat in ljudet du vill kan du också redigera det, till exempel trimma det, återuppta och ersätta det. Se proceduren nedan för att veta hur du spelar in ljud, som klassrumslektioner, personliga anteckningar, musik och mer på iPad.
Steg för hur man spelar in ljud på iPad med röstmemon:
steg 1Gå först till eller starta Röstmemor app på din iPad-enhet.
steg 2Tryck sedan på den röda cirkeln eller på Spela in för att starta inspelningen. Du kan också pausa inspelningen och sedan fortsätta eller återuppta den genom att trycka på ikonerna.
steg 3När du har spelat in ljudet helt, klicka på Färdig knappen för att avsluta det och spara det.

Det är ett enkelt sätt att spela in ljud på din iPad. Det finns en annan app som du kan använda för att spela in ljud, musik, ljud från din iPad. Du kan gå vidare till nästa del.
FoneLab skärminspelare låter dig fånga video, ljud, online handledning, etc. på Windows / Mac, och du kan enkelt anpassa storlek, redigera video eller ljud, och mer.
- Spela in video, ljud, webbkamera och ta skärmdumpar på Windows / Mac.
- Förhandsgranska data innan du sparar.
- Det är säkert och enkelt att använda.
Del 2. Ljudinspelning på iPad med GarageBand
GarageBand är också ett av de förinstallerade programmen på Mac, iPhone och iPad. Den är också fri från nämnda enheter och har en mängd funktioner och möjligheter som inte alla känner till. Det låter användare spela in sin röst, ljud, spela det inbyggda instrumentet och mycket mer. Så du kan spela upp ljud eller vilket ljud som helst på din iPad med GarageBand. Så här använder du denna applikation.
Steg för hur man spelar in ljud på iPad med GarageBand:
steg 1Starta först och främst GarageBand app på din iPad. Om du inte har det kan du ladda ner det på app Store öppna den sedan.
steg 2Klicka sedan på Spela in knappen i kontrollfältet för att starta inspelningen.
steg 3Efter det kan du sjunga, spela eller göra ljud i mikrofonen.
steg 4När du är klar trycker du på i kontrollfältet Spela ikonen för att stoppa inspelningen när du är klar. Tryck slutligen på Spela knappen igen för att höra ljudet.
Den enda nackdelen är att användarna kan tycka att det är lite komplext eftersom gränssnittet är bombarderat med massor av funktionsikoner.
Del 3. Ljudinspelning på iPad med inbyggd skärminspelningsfunktion
På iPhone, iPad och iPod Touch med iOS 11 och senare finns en inbyggd skärminspelningsfunktion där du kan spela in med eller utan mikrofon, samt med eller utan ljud. Så med hjälp av den här funktionen kan du göra ljudinspelning på en iPad. Du kan dock inte bara spela in ljud, och det måste ha en inspelad skärm eller video tillsammans med den. Som ett resultat kan du behöva konvertera den. Därför kan du fortfarande använda detta för att spela in ditt ljud, se stegen nedan och följ det.
Steg för hur man spelar in ljud på iPad med inbyggd skärminspelningsfunktion:
steg 1Lägg först till Skärminspelning alternativ på Control Center. Att göra det, Inställningar > Control Center, tryck sedan på plus teckenknapp bredvid Skärminspelning.
steg 2Gå sedan till din hemskärm och öppna sedan Control Center.
steg 3Efter det, tryck och håll ned Ikon för skärminspelning. Slå sedan på Mikrofonen för att spela in det externa ljudet eller ljudet.
steg 4När du är klar med att ställa in mikrofonen, börja inspelningen genom att trycka på Starta inspelning.
steg 5Slutligen, gå till Control Center och knacka på Ikon för skärminspelning igen för att stoppa inspelningen. Eller tryck helt enkelt på inspelningstiden i det övre vänstra hörnet av skärmen och välj sedan alternativet Sluta. Och den inspelade skärmen med ljud eller mikrofon kommer automatiskt att sparas på Bilder app. Det är allt!
Vill du inte spela in ljud med video? Oroa dig inte. I nästa del av det här inlägget har vi introducerat ett verktyg som kan hjälpa dig spela in ljud på en iPad med en dator.
Del 4. Ljudinspelning på iPad med FoneLab Screen Recorder
Ett av de mest kraftfulla och professionella verktyg du kan använda spela in ljud is FoneLab skärminspelare. Faktum är att du kan spela in och ta en ögonblicksbild av valfri skärm på ett problemfritt sätt med detta program. Den erbjuder skärmdumpar, ljud och en videoinspelare med din dator, iOS och Android-skärm. Såklart du kan spela in din skärm och ljud på den här enheten. När som helst kan du spela in dina favoritlåtar, röst och ljud från din iPad på din dator och spara dem var du vill. Är du nu sugen på att veta hur man spelar in ljud på din iPad? Du kan se och följa stegen nedan.
FoneLab skärminspelare låter dig fånga video, ljud, online handledning, etc. på Windows / Mac, och du kan enkelt anpassa storlek, redigera video eller ljud, och mer.
- Spela in video, ljud, webbkamera och ta skärmdumpar på Windows / Mac.
- Förhandsgranska data innan du sparar.
- Det är säkert och enkelt att använda.
Steg för hur man spelar in ljud på iPad med FoneLab skärminspelare:
steg 1Först och främst, gå till den officiella webbplatsen för FoneLab Screen Recorder för att ladda ner och installera den på din dator.

steg 2Anslut sedan din iPad med en USB-kabel. Och på programmets minihuvudgränssnitt klickar du på alternativet Telefon i den vänstra rutan.
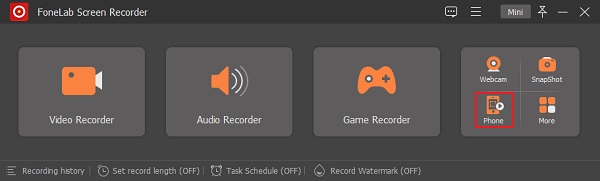
steg 3Välj sedan iOS-inspelaren i nästa fönster. Sedan kommer du att se alternativet Ljudspegling, klicka och följ stegen för att ansluta din iPad.
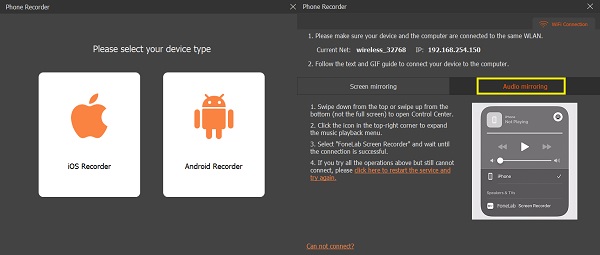
steg 4När din iPad är ansluten, spela valfri låt eller ljud på din iPad. Klicka sedan på knappen Spela in.
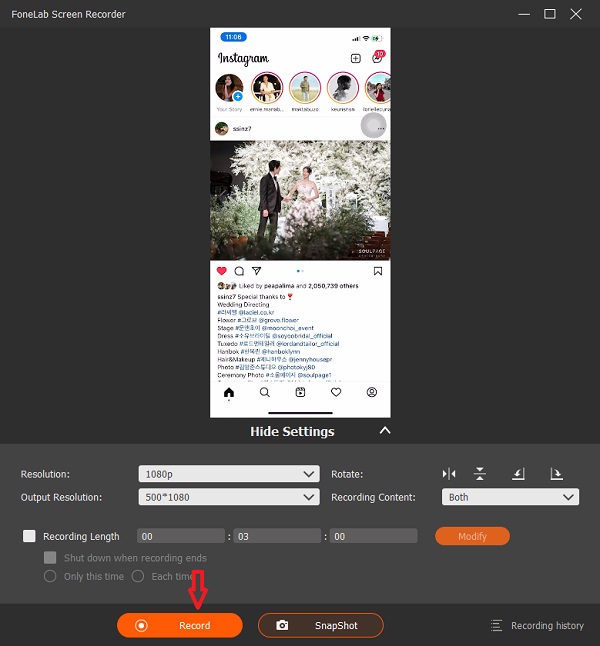
steg 5När du har spelat in det ljud du gillar klickar du på Stopp-knappen.
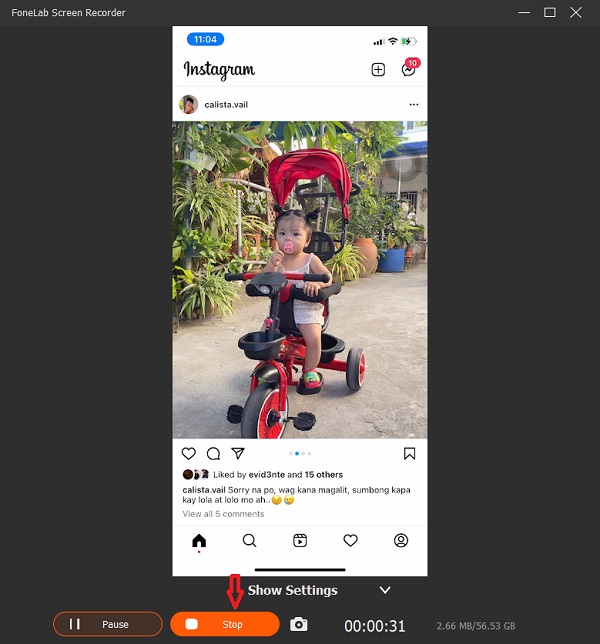
steg 6Slutligen kommer du att se det inspelade ljudet och du kan spela det med din valda ljudspelare. Du kan också byta namn på den, välja en mappsökväg för den, dela den eller ta bort den för att spela in den igen.
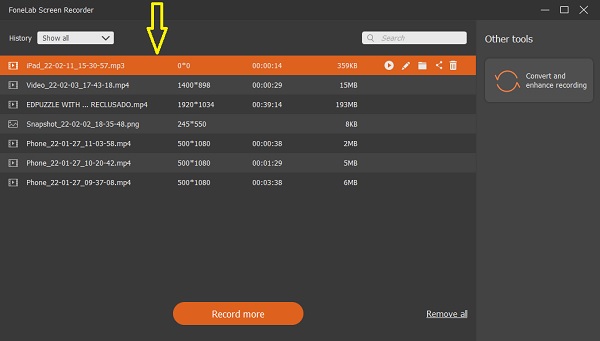
Så det är det! Vi ser att det finns många funktioner och funktioner som FoneLab Screen Recorder kan erbjuda. Det är därför vi starkt rekommenderar detta verktyg som den bästa inspelaren som du kan använda för att passa dina behov.
Del 5. Vanliga frågor om ljudinspelning på iPad
1. Var finns mikrofonen på iPad?
iPadens mikrofon är placerad på toppen nära den främre kameran. Men det finns olika modeller av iPad, så det är också möjligt att mikrofonens placering också är annorlunda.
2. Hur länge kan en iPad spela in ljud?
Vet att det inte finns några gränser för att ta en inspelning på iPad med ljudinspelning. Men du kommer bara att vara begränsad om du bara har begränsat lagringsutrymme. Du kan dock alltid uppgradera din lagringsplan för att spela in fler ta massor av videor och foton.
Sammanfattningsvis vet du nu detaljerade steg för ljudinspelning av en iPad. Det finns många sätt att spela in ljud, ljud, musik, röst och mer. Än, FoneLab skärminspelare är verktyget som du kan lita på vilken inspelare du vill göra. Det är ett allt-i-ett-program som kommer att underlätta din börda. Men i slutändan är det fortfarande ditt val.
FoneLab skärminspelare låter dig fånga video, ljud, online handledning, etc. på Windows / Mac, och du kan enkelt anpassa storlek, redigera video eller ljud, och mer.
- Spela in video, ljud, webbkamera och ta skärmdumpar på Windows / Mac.
- Förhandsgranska data innan du sparar.
- Det är säkert och enkelt att använda.
