[4 Simple Ways] Hur du säkerhetskopierar iPad - iPad Guides
 Postat av Somei Liam / 14 april 2021 09:00
Postat av Somei Liam / 14 april 2021 09:00 Regelbundna säkerhetskopior säkerställer att du kan återställa all din kritisk information om du måste. Och om du någonsin bestämmer dig för att byta ut din nuvarande iPad med en ny modell, gör säkerhetskopior det enkelt att överföra information till din nya enhet utan tidskrävande installation.
Du kan använda iTunes för att säkerhetskopiera iPad till din lokala dator eller IOS Data Backup & Restore programvara för att säkerhetskopiera iPad. Eller så kan du säkerhetskopiera direkt till molnet via din iPad. En metod är inte i sig överlägsen de andra, det beror allt på dina preferenser. Vi visar dig hur man säkerhetskopierar iPad genom att använda dessa tre sätt att säkerhetskopiera iPad.


Guide Lista
1. Hur du säkerhetskopierar iPad till iCloud
iCloud lagrar säkert din foton, videor, dokument, musik, appar, och mer. Och håll dem uppdaterade över alla dina enheter. Det låter dig enkelt dela foton, kalendrar, platser och mer med vänner och familj. Du kan till och med använda iCloud för att hjälpa dig hitta din enhet om du tappar den.
När du har konfigurerat iCloud på din iOS-enhet eller Mac, logga in iCloud på dina andra enheter och datorer med samma Apple-ID, behöver du bara göra det en gång. Därefter visas de ändringar du gör på en enhet på alla dina andra enheter. Om du till exempel skapar ett nytt album i Foton på din Mac visas albumet automatiskt i Foton på iCloud.com on Mac och Windows-webbläsare, dina iOS-enheter, din Apple Watch och din Apple TV.
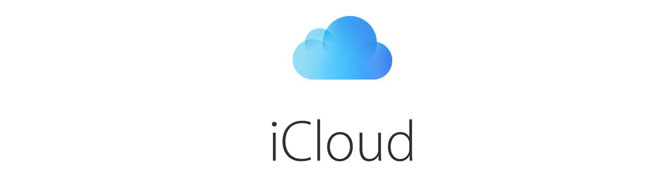
Du kan säkerhetskopiera din iPad med iCloud via en Wi-Fi-anslutning. Processen är enkel, men du vill se till att du har tillräckligt med utrymme i ditt iCloud-konto för att rymma din säkerhetskopia och att du är inloggad på ditt iCloud-konto innan du börjar.
För att säkerhetskopiera iPad till iCloud bör vi först aktivera vår Wi-Fi-anslutning på iPad. Följ stegen nedan för att slå på Wi-Fi-anslutningen.
steg 1 Lås upp din iPad, starta Inställningar app från din hemskärm. De Inställningar appikonen är grå och ser ut som kugghjul.
steg 2 Tryck Wi-Fi och tryck sedan på Wi-Fi på / av-switch. Du vill att omkopplaren ska vara grön.
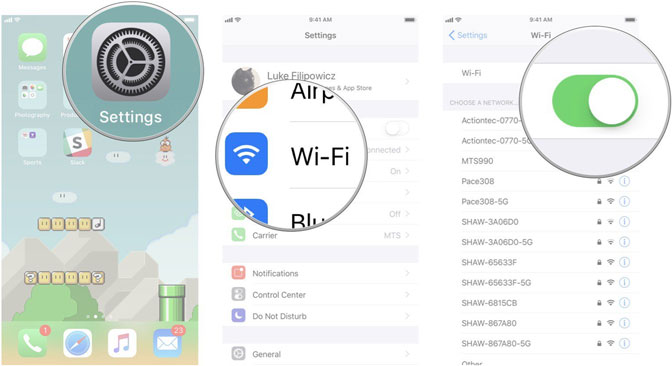
steg 3 Klicka på det nätverk du vill gå med i. Skriv sedan in nätverkslösenordet. Om nätverket inte har något lösenord behöver du inte detta steg.
steg 4 Tryck Ansluta sig. Förutsatt att du anger all rätt information kommer du nu att vara ansluten till det nätverk du vill använda.
Efter att ha aktiverat Wi-Fi kan vi börja säkerhetskopiera iPad till iCloud.
steg 1 Tryck Inställningar på iPad-skärmen. Klicka på ditt namn på den vänstra panelen.
steg 2 Bläddra ner och knacka på icloud säkerhetskopiering.
steg 3 Slå på icloud säkerhetskopiering brytare.

steg 4 Tryck Säkerhetskopiera nu för en omedelbar säkerhetskopiering. Håll dig ansluten till ditt Wi-Fi-nätverk tills processen är klar.
Med den här inställningen säkerhetskopierar din iPad automatiskt trådlöst varje dag när iPad är ansluten till Wi-Fi, ansluten till en strömkälla och är låst. All data lagras i ditt iCloud-konto.
Men du bör se till att du har tillräckligt med ledigt utrymme i iCloud för säkerhetskopian. iCloud levereras med 5GB lagringsutrymme gratis, men de flesta användare kommer snabbt att äta det upp. Lyckligtvis börjar planerna på bara $ 0.99 för 50GB lagringsutrymme.
Tips: Om du vill veta hur du återställer iPad-data från iCloud-säkerhetskopia kan du hänvisa till Återställ iPad från iCloud-säkerhetskopiering.
2. Hur du säkerhetskopierar iPad till iTunes
iTunes är en mjukvara som låter dig lägga till, organisera och spela din digitala mediesamling på din dator samt synkronisera den till en bärbar iOS-enhet. Det är en jukebox-spelare i linje med Songbird och Windows Media Player, och du kan använda den på en Mac- eller Windows-maskin.
Den viktigaste skillnaden mellan iTunes och vissa andra mediaspelare är den inbyggda iTunes Store där du kan få podcast, iPad-appar, musikvideor, filmer, ljudböcker och TV-program.
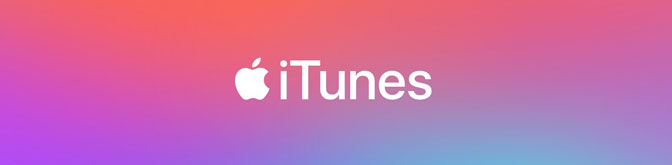
Naturligtvis kan vi via iTunes också synkronisera medieresurserna vi köpte på iPad till datorn för säkerhetskopiering.
steg 1 Anslut iPad till en dator med en USB-kabel. Om iTunes inte öppnas automatiskt öppnar du det.
steg 2 Tryck på iPad ikonen i det övre vänstra hörnet av iTunes-fönstret för att öppna iPad Sammanfattning skärm.
steg 3 I Säkerhetskopior avsnitt kan vi välja buckup till Den här datorn or icloud.
steg 4 Valfritt, om vi väljer Den här datorn, kan vi välja Kryptera lokal säkerhetskopiering för att generera en säkerhetskopia som innehåller kontolösenord och data från Health and HomeKit-apparna. Denna säkerhetskopia är lösenordsskyddad.

steg 5 Välja Säkerhetskopiera nu att göra en säkerhetskopia.
steg 6 Kontrollera att säkerhetskopian är klar genom att kontrollera datumet under Senaste säkerhetskopiering.
steg 7 I Tillbehör avsnitt, välj Synkronisera automatiskt när denna iPad är ansluten.
Om du regelbundet synkroniserar iPad med iTunes, säkerhetskopiera iPad till iTunes. Med rätt inställningar kan du synkronisera iPad till dator med enkel drift. Om du behöver återställa tidigare data väljer du säkerhetskopian i iTunes.
3. Hur du säkerhetskopierar iPad med iOS Data Backup & Restore
Förutom att säkerhetskopiera iPad till iCloud och iTunes, kan vi också använda IOS Data Backup & Restore för iPad-säkerhetskopiering.
Med IOS Data Backup & Restore, kan vi säkerhetskopiera våra data på iPhone, iPad eller iPod touch med ett klick. och välj filvägen på din dator så kommer inte programvaran att ändra eller skriva över dina gamla säkerhetskopior.
- Säkerhetskopiera och återställ iOS-data till din dator / Mac.
- Förhandsgranska dina data innan säkerhetskopiera eller återställa dina data: Förhandsgranska data i detalj innan du återställer data från säkerhetskopior.
- Säkerhetskopiera och återställ dina data selektivt: Säkerhetskopiera och återställ data för iPhone, iPad och iPod touch selektivt.
Med FoneLab kan du säkerhetskopiera och återställa iPhone / iPad / iPod utan dataförlust.
- Säkerhetskopiera och återställ iOS-data till din dator / Mac.
- Förhandsgranska data i detalj innan du återställer data från säkerhetskopior.
- Säkerhetskopiera och återställ iPhone, iPad och iPod touch-data.
steg 1 Ladda ned och installera IOS Data Backup & Restore. Denna programvara startas automatiskt när processen är klar. Välja IOS Data Backup & Restore från gränssnittet, som kan säkerhetskopiera alla iPhone / iPad / iPod-data och återställa data till iOS-enhet / PC.

steg 2 Anslut din iPad till datorn. Om din iPad är ansluten till din dator för första gången kommer det ett fönster för förtroende att dyka upp, tryck på Litar på enhetens startsida om det dyker upp.
steg 3 Välja IOS Data Backup alternativ. Välj därefter Krypterad säkerhetskopiering om du vill skydda dina backupfiler med lösenord. Eller välj bara Standard säkerhetskopiering gå vidare.

steg 4 Välj vilken typ av data du vill säkerhetskopiera. Om du vill säkerhetskopiera all data markerar du rutan bredvid Markera allt alternativet längst ner till vänster. Och klicka sedan Nästa att börja.

4. Säkerhetskopiera iPad-foton till Mac med AirDrop
AirDrop är en ad-hoc-tjänst i Apple Inc.s iOS- och macOS-operativsystem, introducerade i Mac OS X Lion och iOS 7, som möjliggör överföring av filer till Macintosh-datorer och iOS-enheter som stöds via Wi-Fi och Bluetooth, utan med post eller masslagringsenhet. Det betyder att vi kan använda AirDrop för att dela innehåll från iPad till Mac för att säkerhetskopiera iPad.
steg 1 Välj på datorn Go > LUFTLANDSÄTTNING från Meny bar i Finder. Eller välj LUFTLANDSÄTTNING i sidofältet till en Finder fönster.
Svep upp från botten av skärmen eller svep ner från det övre högra hörnet av skärmen för att starta Control Center och sätt på bluetooth och Wi-Fi alternativ. Knacka på LUFTLANDSÄTTNING. Välj vem som kan skicka saker till dig genom AirDrop genom att trycka på off, Endast kontakter, eller alla.
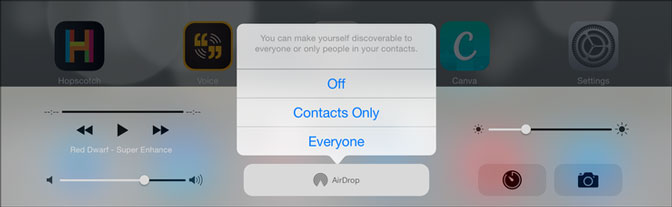
steg 2 Öppna filen som du vill skicka, tryck på Dela knapp. Eller kontrollklicka på filen i FinderOch välj sedan Dela från Genvägsmeny.
steg 3 Det finns flera delningsalternativ i Dela meny. Välja LUFTLANDSÄTTNING. Välj en mottagare från AirDrop-arket. Innehållet skickas automatiskt till den enheten.

Slutsats
Genom ovanstående fyra vanligtvis använda IPad-säkerhetsmetoder kan vi med säkerhetskopiera iPad. Samtidigt rekommenderar vi att du säkerhetskopierar ofta eller regelbundet, vilket är en mycket god vana att spara data.
Om du vill återställa iPad-data från säkerhetskopiering kan du hänvisa till den här artikeln: Sätt att extrahera iPad-säkerhetskopiering. Den här artikeln har metoder och detaljerade steg för att återställa iPad-data från säkerhetskopiering.
Med FoneLab kan du säkerhetskopiera och återställa iPhone / iPad / iPod utan dataförlust.
- Säkerhetskopiera och återställ iOS-data till din dator / Mac.
- Förhandsgranska data i detalj innan du återställer data från säkerhetskopior.
- Säkerhetskopiera och återställ iPhone, iPad och iPod touch-data.
