- Del 1. Återställ iPad från säkerhetskopia med FoneLab iPhone Data Recovery
- Del 2. Återställ iPad från säkerhetskopia med iTunes
- Del 3. Återställ iPad från säkerhetskopiering med Finder
- Del 4. Återställ iPad från säkerhetskopiering med iCloud
- Del 5. Vanliga frågor om att återställa iPad från säkerhetskopia
Återställ iPad från säkerhetskopiering med problemfria metoder
 Postat av Boey Wong / 19 maj 2023 09:00
Postat av Boey Wong / 19 maj 2023 09:00 Med dagens teknik är det inte förvånande att se flera sätt att återställa iPad från säkerhetskopiering eftersom det också finns flera sätt att säkerhetskopiera din enhetsdata. Därför, om du vill skydda din iPad från dataförlust, kan du enkelt säkerhetskopiera den på ett säkert ställe. När du sedan oavsiktligt tar bort en fil kan du snabbt återställa den till din iPad genom återställning. Det är faktiskt en fördel att veta hur man återställer din iPad-data från en säkerhetskopia.
Med det i åtanke förberedde vi de enklaste teknikerna för att återställa din iPad-data från säkerhetskopiering. Oavsett om du har säkerhetskopierat med Apple-tjänster eller ett tredjepartsverktyg, kommer minst en av metoderna nedan att gälla för din enhetsåterställning. Du behöver inte heller oroa dig för att stöta på svårigheter eftersom de enkla riktlinjerna för varje metod hjälper dig genom restaureringsprocessen. Vänligen gå vidare för att börja.
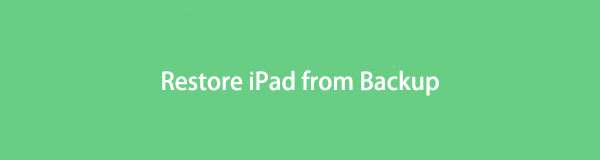

Guide Lista
- Del 1. Återställ iPad från säkerhetskopia med FoneLab iPhone Data Recovery
- Del 2. Återställ iPad från säkerhetskopia med iTunes
- Del 3. Återställ iPad från säkerhetskopiering med Finder
- Del 4. Återställ iPad från säkerhetskopiering med iCloud
- Del 5. Vanliga frågor om att återställa iPad från säkerhetskopia
Del 1. Återställ iPad från säkerhetskopia med FoneLab iPhone Data Recovery
Ett av de mest bekväma tredjepartsverktygen du kan använda när du återställer data är FoneLab iPhone Data Recovery. Därför installerar många människor det för att skydda och lagra sina filer på en säker plats. Och när du av misstag förlorar en fil på din enhet, kan du omedelbart returnera dem genom att återställa filerna i det här programmet. Dess användarvänliga gränssnitt gör processen enkel jämfört med andra metoder. Bortsett från det låter FoneLab iPhone Data Recovery dig återställa dina filer individuellt, till skillnad från de andra, som kräver hela din säkerhetskopia för att återställa, även om du bara behöver returnera några få filer.
Med FoneLab för iOS kommer du att återställa förlorade / borttagna iPhone-data inklusive foton, kontakter, videor, filer, WhatsApp, Kik, Snapchat, WeChat och mer data från din iCloud- eller iTunes-säkerhetskopia eller enhet.
- Återställ foton, videor, kontakter, WhatsApp och mer data med lätthet.
- Förhandsgranska data innan återställning.
- iPhone, iPad och iPod touch är tillgängliga.
Tänk på de enkla exempelstegen nedan för att återställa iPad från säkerhetskopiering med FoneLab iPhone Data Recovery:
steg 1Spara dig själv en kopia av FoneLab iPhone Data Recovery-programmet med hjälp av Gratis nedladdning fliken på webbplatsens vänstra gränssnitt. För att installera verktyget på din dator, låt det göra ändringar på din enhet. Starta sedan installationsproceduren när programfönstret visas. Efter en kort stund startar du återställningsprogrammet för att köra det på din dator.
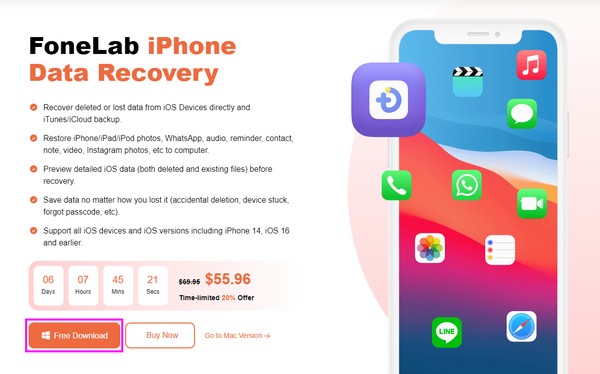
steg 2Verktygets huvudgränssnitt består av olika funktioner som du kan använda på dina enheter. De inkluderar iOS Data Backup & Restore, iPhone Data Recovery, WhatsApp Transfer för iOS och iOS System Recovery. Välj iPhone Data Recovery funktion på gränssnittets vänstra sida. Den här funktionen gäller för iPad-, iPhone- och iPod Touch-data.
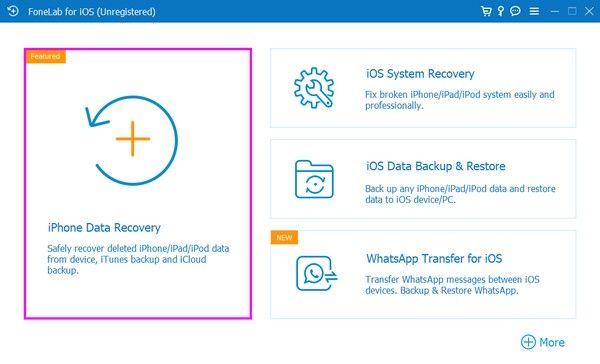
steg 3På följande gränssnitt länkar du ena änden av en blixtkabel till iPad och den andra till datorn. Efteråt, Starta Scan knappen kommer att visas på följande gränssnitt. Klicka på den och kontrollera sedan datatyperna för de filer du vill få tillbaka. Programmet kommer då att visa data som är lagrade på din iPad.
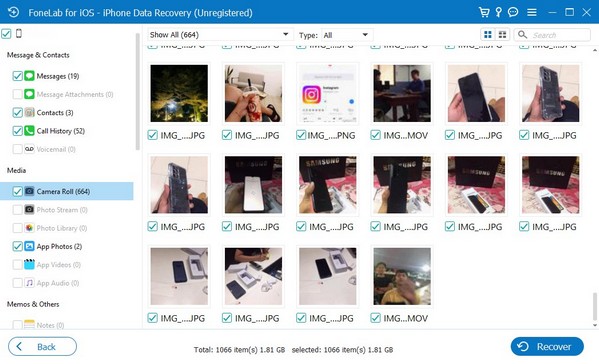
steg 4Välj de filer du vill returnera när iPadens innehåll listas på skärmen. Återställ dem sedan till din dator efter att du har valt. Proceduren kommer att ta kort tid, beroende på dina valda filers storlek.
Med FoneLab för iOS kommer du att återställa förlorade / borttagna iPhone-data inklusive foton, kontakter, videor, filer, WhatsApp, Kik, Snapchat, WeChat och mer data från din iCloud- eller iTunes-säkerhetskopia eller enhet.
- Återställ foton, videor, kontakter, WhatsApp och mer data med lätthet.
- Förhandsgranska data innan återställning.
- iPhone, iPad och iPod touch är tillgängliga.
Del 2. Återställ iPad från säkerhetskopia med iTunes
Om du ha en iPad-säkerhetskopia på iTunes, kan du snabbt återställa dem med hjälp av programmet på din dator. Detta är ett av standardsätten för att säkerhetskopiera och återställa Apple-användares data. Därför kan du lita på att det kommer att återställa dina filer säkert. Men till skillnad från den tidigare metoden erbjuder iTunes dig bara att välja specifika datatyper, men inte några av dem.
Följ de enkla anvisningarna nedan för iPad-återställning från backup med iTunes:
steg 1Installera och kör den senaste iTunes-versionen på din dator och använd båda ändarna av USB-kabeln för att ansluta till dina enheters portar.
steg 2När mobiltelefon ikon visas i iTunes-gränssnittet, klicka på det för att se Sammanfattning avsnitt som standard. Din iPhone-information och säkerhetskopiering alternativ kommer att ses på skärmen.
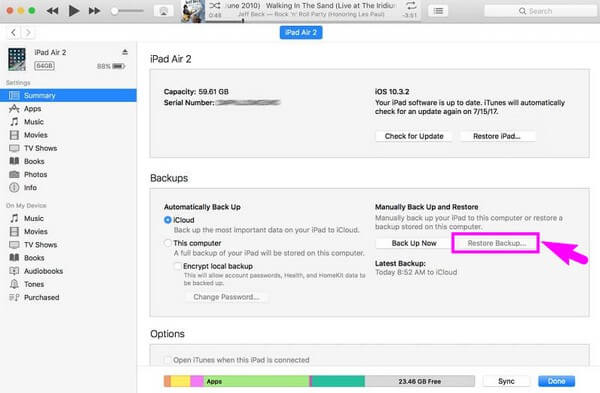
steg 3Enligt Manuell säkerhetskopiering och återställningÅ Säkerhetskopior sektionen är två knappar. Välj den Återställa Backup fliken och ange sedan ditt lösenord när du uppmanas. Din iPad-säkerhetskopia börjar sedan återgå till din enhet.
Del 3. Återställ iPad från säkerhetskopiering med Finder
Finder är en metod för att säkerhetskopiera och återställa iPad-data. iTunes är bara tillgängligt på Windows och tidigare macOS-versioner, så om du kör den senaste versionen, använd Finder istället. Men som metoden ovan låter detta dig inte återställa filerna selektivt, så du måste återställa hela säkerhetskopian för att återfå de filer du vill ha.
Observera de problemfria riktlinjerna nedan för att avgöra hur du återställer iPad från säkerhetskopiering med Finder:
steg 1Koppla ena änden av en USB-kabel till din iPads laddningsport och den andra till din Macs portar. Efter det, starta Finder och klicka på din enhet på skärmens vänstra lista.
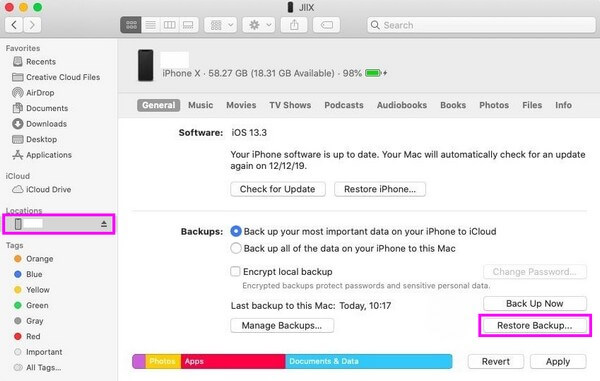
steg 2När din enhetsinformation visas visas Allmänt sektionen visas automatiskt på skärmen. Referera till Säkerhetskopior alternativ på den nedre delen. Klicka på den nedre högra delen Återställa Backup för att återställa din iPad-säkerhetskopia.
Med FoneLab för iOS kommer du att återställa förlorade / borttagna iPhone-data inklusive foton, kontakter, videor, filer, WhatsApp, Kik, Snapchat, WeChat och mer data från din iCloud- eller iTunes-säkerhetskopia eller enhet.
- Återställ foton, videor, kontakter, WhatsApp och mer data med lätthet.
- Förhandsgranska data innan återställning.
- iPhone, iPad och iPod touch är tillgängliga.
Del 4. Återställ iPad från säkerhetskopiering med iCloud
iCloud är en lagringstjänst som låter Apple-användare säkerhetskopiera och återställa data. Om du sparat din iPad-data på iCloud, kan du återställa dem på din nya eller nyligen återställda enhet. Således måste du radera alla dina iPad-data och inställningar för att återställa dina data på iCloud framgångsrikt.
Se de obestridliga instruktionerna nedan för att återställa iPad från säkerhetskopian med iCloud:
steg 1Slå på din nya iPad och börja konfigurera den. När du når Wi-Fi-alternativen, anslut till ett stabilt nätverk för att följande process ska vara smidig och undvika avbrott.
steg 2Efter att ha ställt in alternativen i början kommer du till Apps & Data skärm. Därifrån väljer du Återställ från iCloud Backup knapp.
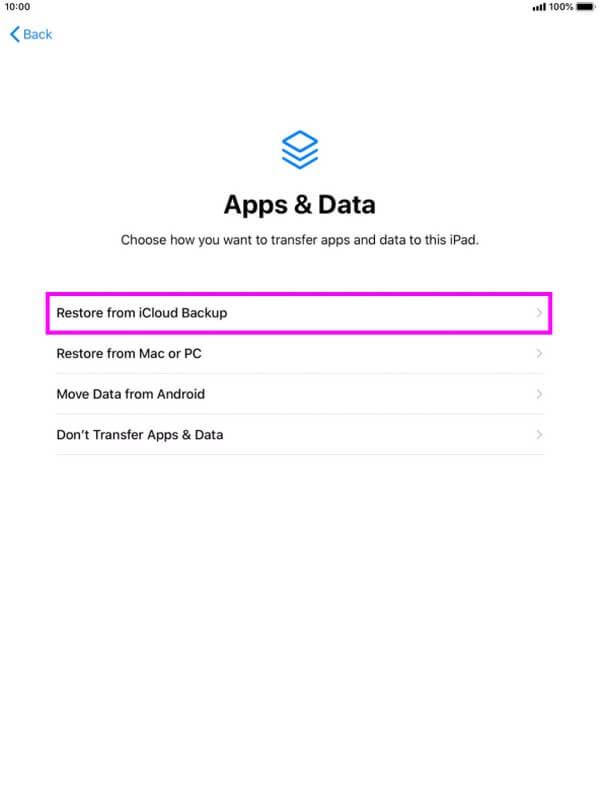
steg 3Ange ditt iCloud-konto för verifiering och följ följande instruktioner på skärmen. Efter det väljer du den iPad-säkerhetskopieringsfil du önskar. Sedan börjar det återställas på din iPad.
Om du avvisar tanken på att återställa din iPad innan du återställer på iCloud, kan du prova de andra dataåterställningstjänsterna som verktyget i del 1 av den här artikeln för att undvika att förlora din data.
Med FoneLab för iOS kommer du att återställa förlorade / borttagna iPhone-data inklusive foton, kontakter, videor, filer, WhatsApp, Kik, Snapchat, WeChat och mer data från din iCloud- eller iTunes-säkerhetskopia eller enhet.
- Återställ foton, videor, kontakter, WhatsApp och mer data med lätthet.
- Förhandsgranska data innan återställning.
- iPhone, iPad och iPod touch är tillgängliga.
Del 5. Vanliga frågor om att återställa iPad från säkerhetskopia
1. Kan du återställa en iPad från en iPhone-säkerhetskopia?
Jo det kan du. När du återställer din iPhone-säkerhetskopia till din iPad, kommer dina data att överföras på samma sätt. En varning som säger att dina inställningar inte kommer att återställas visas dock. Därför kanske dina sparade iPhone-inställningar inte inkluderas eller återspeglas på din iPad. Således får du bara data men inte inställningarna på din iPhone.
2. Kommer jag att förlora all min data om jag återställer min iPad?
Det beror på vilken restaureringsmetod du kommer att använda. Om du väljer iCloud-, iTunes- eller Finder-tjänsten för att återställa din iPad-data måste du radera dina aktuella data och inställningar. Men med ett verktyg som FoneLab iPhone Data Recovery, behöver du inte oroa dig för att förlora några av dina filer. Det kan återställa din iPad utan dataförlust.
Bland återställningsmetoderna kan du hitta online, de nedan är de mest effektiva. Ta därför detta som ett tecken för att installera dem nu för att bevisa deras effektivitet.
Med FoneLab för iOS kommer du att återställa förlorade / borttagna iPhone-data inklusive foton, kontakter, videor, filer, WhatsApp, Kik, Snapchat, WeChat och mer data från din iCloud- eller iTunes-säkerhetskopia eller enhet.
- Återställ foton, videor, kontakter, WhatsApp och mer data med lätthet.
- Förhandsgranska data innan återställning.
- iPhone, iPad och iPod touch är tillgängliga.
