[iTunes Backup] Hur man återställer och säkerhetskopierar iPad med iTunes
 Postat av Somei Liam / 14 april 2021 09:00
Postat av Somei Liam / 14 april 2021 09:00 iTunes är Apple-programvaran för att synkronisera innehåll mellan iOS-enheter och datorer, inklusive iPhone, iPad, iPod, Mac och PC. Du kan använda iTunes för Windows för att säkerhetskopiera iPhone, iPad, iPod touch till PC eller iTunes Mac-versionen för att säkerhetskopiera iPhone, iPad och iPod touch till Mac.
När en säkerhetskopia av din iPad har skapats i iTunes och sparats på din dator kan du återställa säkerhetskopian till iPad med iTunes. Kolla in den här guiden för säkerhetskopiering och återställning av iPad med iTunes. Idag kommer vi att använda en iPad i demon för att förklara hur man använder iTunes för att säkerhetskopiera iPad, ändra iTunes-backupplatsen och återställa iPad från iTunes backup.


Guide Lista
1. Hur du säkerhetskopierar iPad till iTunes
Om du har aktiverat iTunes-säkerhetskopiering kommer din iPad att säkerhetskopieras automatiskt när du ansluter den till din dator. Du kan också säkerhetskopiera din iPad manuellt om du vill göra en ny säkerhetskopia medan den fortfarande är ansluten.
vi bör uppdatera till den senaste versionen av iTunes om vi vill säkerhetskopiera vår iPad till iTunes.
steg 1Öppna iTunes och anslut enheten till din dator. Om ett meddelande ber om din enhets lösenord eller till Lita på den här datorn, följ stegen på skärmen.
steg 2Klicka på Anordning ikonen bredvid kategori rullgardinsmenyn till vänster i iTunes-fönstret.
steg 3Välja Sammanfattning från sidofältet och välj sedan Den här datorn under Säkerhetskopiera automatiskt.

steg 4Om du vill spara privata data från din iOS-enhet eller Apple Watch måste du kryptera din säkerhetskopia. Välj rutan som heter Kryptera [enhet] säkerhetskopia och skapa en minnesvärd Lösenord.
Om du inte behöver spara dina privata data kan du göra en säkerhetskopia som inte är krypterad. Klicka bara Säkerhetskopiera nu.
steg 5När processen är slut kan du se om säkerhetskopieringen har slutförts på Sammanfattning skärm i iTunes. Titta bara under Senaste säkerhetskopiering för att hitta datum och tid.
Tips: Använd FoneLab iOS-säkerhetskopiering och återställning för att säkerhetskopiera din iPad
Om du vill ha mer lagringsutrymme eller metoder för att säkerhetskopiera dina data från iPad eller andra iOS-enheter kan du använda FoneLab iOS Data Backup & Restore som kan säkerhetskopiera dina data på iPhone, iPad eller iPod touch med ett klick.
FoneLab iOS Data Backup & Restore låter dig välja filvägen på din dator och den kommer inte att ändra eller skriva över dina gamla säkerhetskopior. All data på iOS-enheter finns tillgänglig, du kan säkerhetskopiera de data du vill ha selektivt och bekvämt.
Med FoneLab kan du säkerhetskopiera och återställa iPhone / iPad / iPod utan dataförlust.
- Säkerhetskopiera och återställ iOS-data till din dator / Mac.
- Förhandsgranska data i detalj innan du återställer data från säkerhetskopior.
- Säkerhetskopiera och återställ iPhone, iPad och iPod touch-data.
steg 1Ladda ned och installera IOS Data Backup & Restore. Den startar automatiskt när installationen är klar. Välja IOS Data Backup & Restore på den första sidan med programvaran.

steg 2Anslut din iPad till din dator. Ett förtroendefönster dyker upp när du ansluter din iPad till datorn för första gången, tryck på Litar i popup-fönstret.
steg 3Efter att ha valt IOS Data Backup, du kan välja Krypterad säkerhetskopiering om du vill skydda dina backupfiler med lösenord. Eller välj bara Standard säkerhetskopiering gå vidare. Och klicka sedan Start.

steg 4Du kan välja vilken typ av data du vill säkerhetskopiera. Om du vill säkerhetskopiera all data markerar du bara rutan bredvid Markera allt alternativet längst ner till vänster. Klicka sedan Nästa att börja.

2. Hur man ändrar iTunes Backup Location
Att ändra standardlagringsplatsen för musik är lite enklare än att ändra din iPad-säkerhetsplats. Här kan du bara berätta iTunes var du ska lagra din musik och media och låta programmet fortsätta med det.
Så här gör du om du vill ändra iTunes-säkerhetskopieringsplats.
steg 1Öppna din iTunes på din dator.
steg 2Klicka Redigera vilket är den andra knappen på menyraden till vänster på startsidan.
steg 3Välja preferenser och klicka sedan på Advanced Open water.
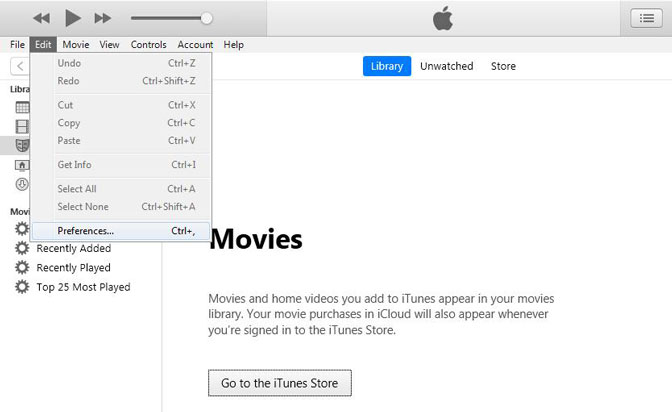
steg 4Klicka byta och välj sedan enheten eller platsen där du vill att iTunes ska lagra dina media.
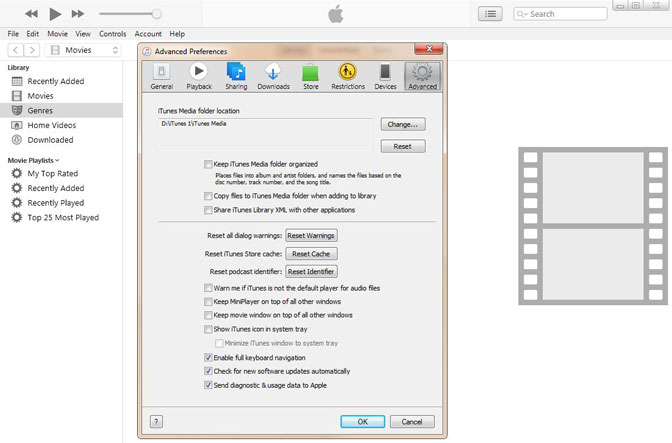
Detta är en rak mappändring och inte en symbolisk länk. Slutresultatet är dock detsamma. När du har ändrat lagras alla media du lägger till iTunes på den här nya platsen. Det inkluderar allt du köper och allt du importerar till iTunes.
3. Hur du återställer iPad från iTunes Backup
Metod 1: Återställ iPad från iTunes Backup via iTunes
Om du väljer att säkerhetskopiera din iPad genom att ansluta den till iTunes och lagra säkerhetskopiorna på din dator, kan du också återställa den från din senaste iTunes-säkerhetskopia.
steg 1Anslut iPad till datorn och starta sedan iTunes på dator.
steg 2Klicka på iPad ikon, gå till Inställningar.
steg 3Gå till Säkerhetskopior > Manuell säkerhetskopiering och återställning > Återställa säkerhetskopia.

steg 4Du har då chansen att välja en sparad iPad-säkerhetskopia eller iTunes-säkerhetskopia och återställa den till iPad.
Detta återställer bara dina personliga filer, till exempel kontakter, kalendrar, anteckningar och inställningar, inte iPad-firmware. Om du har synkroniserat flera iOS-enheter till samma dator kan du växla mellan de olika säkerhetskopiorna i en rullgardinsmeny.
Notera: Hitta min iPad måste vara avstängd innan du återställer iPad-säkerhetskopior via iTunes. Du kan inaktivera den från iPad> Inställningar > icloud > Hitta min iPad.
Metod 2: Återställ iPad från iTunes Backup via FoneLab
Vi kan också använda FoneLab för iOS för att återställa din iPad från iTunes-säkerhetskopia.
FoneLab för iOS kan hjälpa dig återställa iPad från iTunes-säkerhetskopiering. Det täcker alla möjligheter att återställa förlorade eller borttagna mediefiler, kontakter, meddelanden och memos eftersom programmet erbjuder dig tre återställningslägen att uppnå.
Till exempel kan du återställa direkt från din iOS-enhet eller extrahera filer från iCloud / iTunes.
Med FoneLab för iOS kommer du att återställa förlorade / borttagna iPhone-data inklusive foton, kontakter, videor, filer, WhatsApp, Kik, Snapchat, WeChat och mer data från din iCloud- eller iTunes-säkerhetskopia eller enhet.
- Återställ foton, videor, kontakter, WhatsApp och mer data med lätthet.
- Förhandsgranska data innan återställning.
- iPhone, iPad och iPod touch är tillgängliga.
steg 1Först måste du ladda ner programvaran och installera den efteråt.
steg 2Dubbelklicka för att öppna den och välj läget för Återställ från iTunes Backup File på gränssnittet.

steg 3Du kommer att se listan över din reservhistorik. Välj den som kan innehålla det du vill starta skanningsprocessen.
steg 4När skanningsprocessen är klar listar programvaran det återställda innehållet till vänster sorterat efter filtyper. Kontrollera dem en efter en eller de som du vill förhandsgranska detaljerna. Markera de du vill extrahera till datorn och klicka på Recover.
Slutsats
Så långt du kan se är hela återställnings processen super lätt, alla kan definitivt använda den även utan den här guiden.
Om du dessutom har säkerhetskopierat dina iPad-data till iCloud tidigare kan du välja att göra det Återställ iPad från iCloud-säkerhetskopiering or hämta dokument från iCloud istället.
Med FoneLab för iOS kommer du att återställa förlorade / borttagna iPhone-data inklusive foton, kontakter, videor, filer, WhatsApp, Kik, Snapchat, WeChat och mer data från din iCloud- eller iTunes-säkerhetskopia eller enhet.
- Återställ foton, videor, kontakter, WhatsApp och mer data med lätthet.
- Förhandsgranska data innan återställning.
- iPhone, iPad och iPod touch är tillgängliga.
