Spela in skärm och webbkamera samtidigt på datorn
 Postat av Valyn Hua / 11 november 2022 16:00
Postat av Valyn Hua / 11 november 2022 16:00Normalt använder människor sina webbkameror för att fånga ögonblick av sig själva framför kameran. Det är antingen för videosamtal eller att ta selfies. Men allt eftersom tiden går förvandlas webbkameror från att bara vara för videosamtal. De används nu även som utrustning för att filma vloggar, spela in livestreamar, presentationer med mera. Därför kommer du att behöva mer än bara webbkamerans skärm. Du kan behöva spela in skärmen på din PC eller Mac också.

Du kommer till exempel att göra en presentation om skolan eller arbetet. Visst, du vill se hur du gör, så att spela in webbkameran för att se dig själv är utan tvekan ett av målen att spela in. Det räcker dock inte. Det är förståeligt om du vill spela in de andra deltagarna i mötet för att se deras reaktioner på din presentation. Därför vill du spela in skärm och webbkamera samtidigt för att se helheten. Samma sak med att filma reaktionsvideor. Du måste spela in både dig själv på webbkameran och videon du reagerar på på datorskärmen.
Som sagt, du behöver ett effektivt inspelningsverktyg för att uppnå de idealiska inspelningsmålen som nämns ovan och mer. Men alla skärminspelare fungerar inte bra med webbkameror. Vissa av dem sänker kvaliteten på din webbkamera på grund av inspelarens medelmåttiga kvalitet. Därför hittade vi inspelningsverktygen med de bästa egenskaperna för att ge dig de bästa utgångarna du förtjänar.

Guide Lista
Del 1. Spela in skärm och webbkamera samtidigt via FoneLab Screen Recorder
Ett av de mest pålitliga inspelningsverktygen du kan hitta just nu är FoneLab skärminspelare. Medan majoriteten av skärminspelare använder sin primära funktion för att spela in allt som finns på skärmen, har denna programvara en specialiserad funktion exklusivt för webbkameror. Den har även exklusiva funktioner för varje inspelningstyp, som video, ljud, webbkamera, spel, telefon med mera. Därför är det garanterat att var och en av dessa inspelare har utvecklats noggrant för att producera högkvalitativa utgångar. Och det är bara de viktigaste funktionerna i FoneLab Screen Recorder. Vänta tills du upplever de ytterligare funktionerna som gör det här verktyget ännu mer speciellt.
Kom ihåg följande instruktioner nedan för att spela in skärm och webbkamera samtidigt via FoneLab skärminspelare:
FoneLab skärminspelare låter dig fånga video, ljud, online handledning, etc. på Windows / Mac, och du kan enkelt anpassa storlek, redigera video eller ljud, och mer.
- Spela in video, ljud, webbkamera och ta skärmdumpar på Windows / Mac.
- Förhandsgranska data innan du sparar.
- Det är säkert och enkelt att använda.
steg 1Navigera till den officiella webbplatsen för FoneLab Screen Recorder. Installera programvaran genom att klicka på Gratis nedladdning knappen och öppna filen. Installationsfönstret visas efteråt. Välj önskat språk, eller så kan du också välja var du vill att programfilerna ska sparas genom att klicka på Anpassa installationen alternativ. Klicka sedan på installera knappen för att börja.
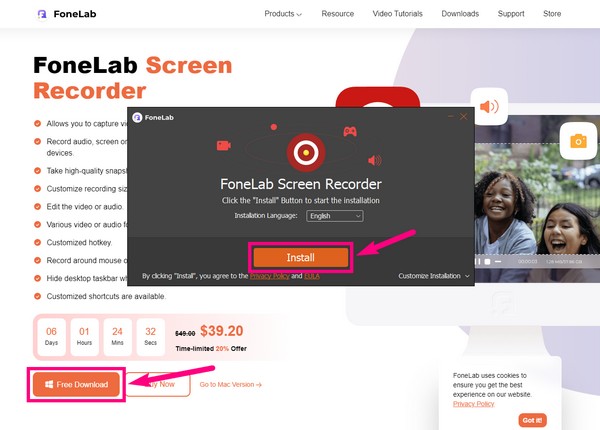
steg 2Även med bara ett litet gränssnitt kommer du att se FoneLab Screen Recorders efterfrågade funktioner, som är de olika typerna av inspelare. Förutom dem kan du också klicka på Meny ikon för att anpassa programmets skal, skärmskalning, språk och mer. Dessutom har Mini alternativet är tillgängligt för att krympa gränssnittet till en mindre storlek om du föredrar ett sötare gränssnitt. När du har ställt in dina önskade alternativ, välj Webkamera ikonen för att fortsätta.
steg 3Ställ in webbkameran på din dator och aktivera den i programmets gränssnitt. För ljudet sveper du åt höger för att öka s:etsystemljud or mikrofon volymen och svep åt vänster för att sänka den. FoneLab Screen Recorder tillhandahåller också mikrofon brusreducering och förbättrarfunktioner, och du kan aktivera dem genom att klicka på nedåtpil Förutom mikrofon ikonen.
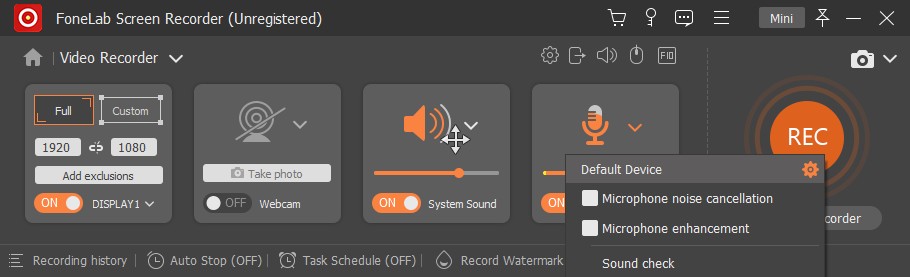
steg 4Klicka på kugghjulsikonen för att gå till programvarans Inställningar för fler alternativ. Du hittar andra tjänster för inspelning, utdata, ljud, kamera, mus och tangenttryckning, snabbtangenter och mer. Du kan till exempel ändra din inspelningsutgångs videoformat till MP4, WMV, MOV, etc. Du kan också göra det på de andra två mediatyperna.
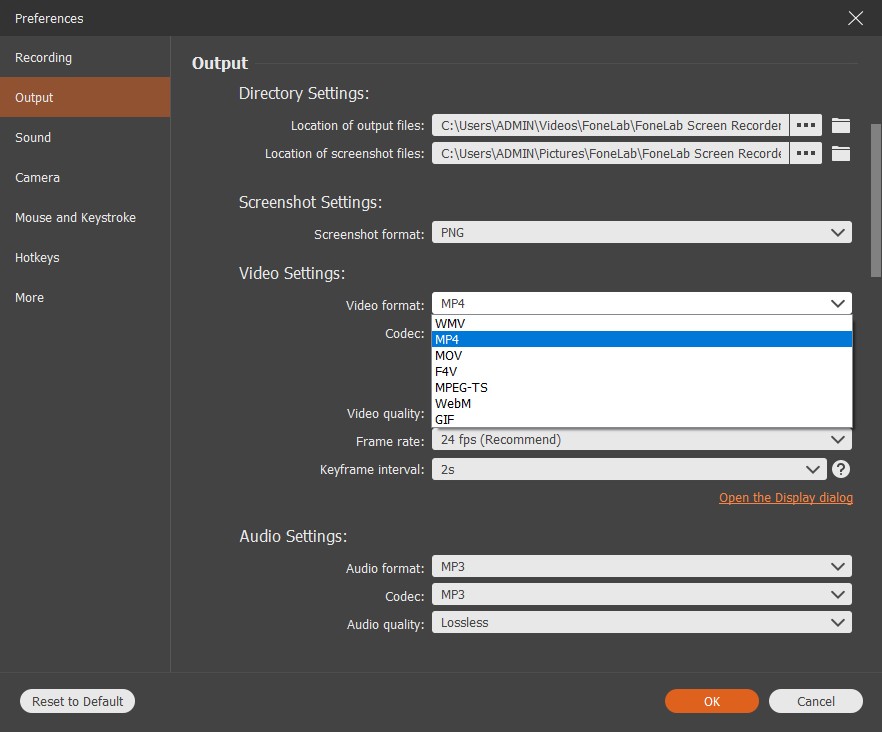
steg 5Efter installationen kan du äntligen klicka på REC knappen för att spela in skärm och webbkamera samtidigt. Och under inspelningen får du möjlighet att pausa, spela upp, ställa in inspelningstid/storlek och ta en ögonblicksbild. Använd funktionerna på rätt sätt för att uppnå din perfekta inspelning.
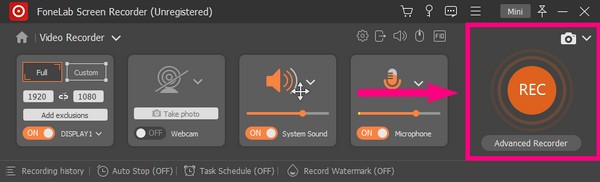
steg 6Slutligen klickar du på stoppa för att avsluta inspelningen. Välj sedan den mapp som du vill spara din inspelningsfil.
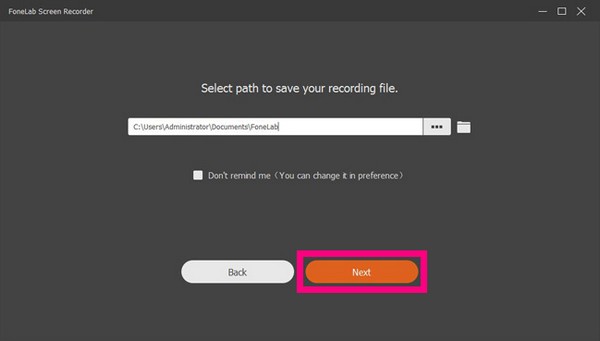
FoneLab skärminspelare låter dig fånga video, ljud, online handledning, etc. på Windows / Mac, och du kan enkelt anpassa storlek, redigera video eller ljud, och mer.
- Spela in video, ljud, webbkamera och ta skärmdumpar på Windows / Mac.
- Förhandsgranska data innan du sparar.
- Det är säkert och enkelt att använda.
Del 2. Spela in skärm och webbkamera samtidigt via OBS
Open Broadcaster Software eller OBS är en skärminspelning som låter dig spela in din dators skärm, inklusive webbkameran, utan tidsbegränsning. Liksom verktyget ovan erbjuder det inspelningslägen, såsom Window Capture, Display Capture, Game Capture, etc. Tänk på följande instruktioner nedan för att spela in skärm och webbkamera samtidigt via OBS.
steg 1Gå till OBS officiella webbplats och installera programvaran på din dator.
steg 2Visa skärmen du vill spela in. Se också till att din webbkamerakamera redan är ansluten till din dator.
steg 3På programmet hittar du Starta inspelning och klicka på den för att starta inspelningen. Stoppa inspelningen senare för att spara filen på din enhet.
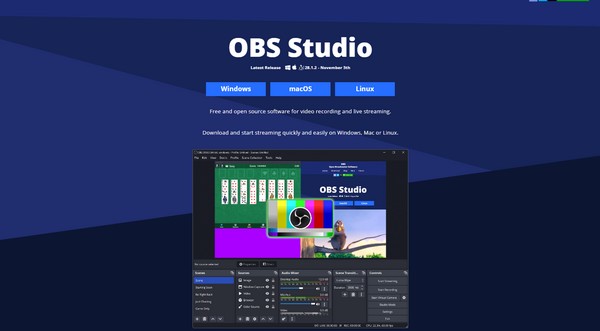
Men till skillnad från FoneLab Screen Recorder är OBS inte lätt. Många människor klagar på att det överbelastas systemet, vilket gör att datorn släpar efter. Detta beror på att programvarans CPU-användning är för hög. Så om du tror att din RAM-lagring kommer att orsaka problem är det bättre att gå vidare till nästa metod
FoneLab skärminspelare låter dig fånga video, ljud, online handledning, etc. på Windows / Mac, och du kan enkelt anpassa storlek, redigera video eller ljud, och mer.
- Spela in video, ljud, webbkamera och ta skärmdumpar på Windows / Mac.
- Förhandsgranska data innan du sparar.
- Det är säkert och enkelt att använda.
Del 3. Spela in skärm och webbkamera samtidigt med QuickTime på Mac
QuickTime är en förinstallerad multimediaspelare på Mac utvecklad av Apple. Den låter dig spela in din Mac-skärm och webbkamera samtidigt. Men observera att den här metoden bara fungerar på Mac, så om du använder en Windows-dator, gå tillbaka till den första metoden, eftersom den stöder flera enheter.
Kom ihåg följande instruktioner nedan för att spela in skärm och webbkamera samtidigt med QuickTime:
steg 1Starta QuickTime på din Mac. Klick Fil, Välj sedan Ny filminspelning.
steg 2Välja utsikt, klicka sedan på Flyt på toppen alternativet i rullgardinsmenyn för att kameran ska visas ovanför de andra skärmarna.
steg 3Klicka på post för att börja spela in. Stoppa sedan och spara den när du vill.
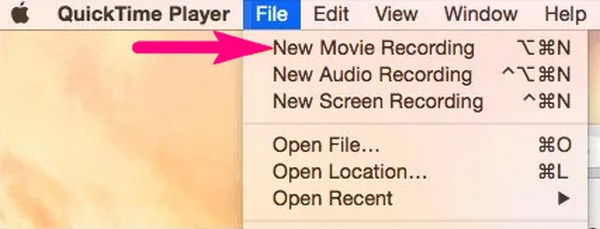
FoneLab skärminspelare låter dig fånga video, ljud, online handledning, etc. på Windows / Mac, och du kan enkelt anpassa storlek, redigera video eller ljud, och mer.
- Spela in video, ljud, webbkamera och ta skärmdumpar på Windows / Mac.
- Förhandsgranska data innan du sparar.
- Det är säkert och enkelt att använda.
Del 4. Vanliga frågor om skärm- och webbkamerainspelare
1. Är OBS Screen Recorder fri programvara?
Ja det är det. Det är ett av de fantastiska gratis inspelningsverktygen. Men som nämnt ovan får den tillbaka den genom att använda för mycket CPU som gör att datorn saktar ner.
2. Vad mer kan QuickTime göra?
Förutom skärminspelning spelar den olika medieformat, såsom MP3, AVI, MP4, MPEG och mer.
3. Kan jag spela in min webbkamera samtidigt som jag spelar spel?
Jo det kan du. Att spela in webbkamera och gameplay samtidigt är helt möjligt om du använder FoneLab skärminspelare. Allt du behöver göra är att starta ditt spelande och programmet. Välj sedan Spelinspelare funktion i gränssnittet. Efter det väljer du spelet från de aktiva fönstren och aktiverar webbkameran. Du kan äntligen spela in ditt spelande med dig själv på webbkameran samtidigt.
FoneLab skärminspelare låter dig fånga video, ljud, online handledning, etc. på Windows / Mac, och du kan enkelt anpassa storlek, redigera video eller ljud, och mer.
- Spela in video, ljud, webbkamera och ta skärmdumpar på Windows / Mac.
- Förhandsgranska data innan du sparar.
- Det är säkert och enkelt att använda.
De andra metoderna ovan kan ha vissa begränsningar när det kommer till skärm- och webbkamerainspelning, men du kommer inte ha några problem med FoneLab skärminspelare. Den är tillgänglig på olika enheter, ger hög kvalitet och orsakar inte eftersläpning eller kraschar på din enhet. Prova det nu.
