- Del 1. Hur man tar bort brus från video med FoneLab Video Converter Ultimate
- Del 2. Hur man tar bort brus från video via Premiere Pro
- Del 3. Hur man tar bort brus från video online
- Del 4. Rekommenderat verktyg för att ta bort brus från video under inspelning
- Del 5. Vanliga frågor om hur man tar bort brus från video
- Konvertera AVCHD till MP4
- Konvertera MP4 till WAV
- Konvertera MP4 till WebM
- Konvertera MPG till MP4
- Konvertera SWF till MP4
- Konvertera MP4 till OGG
- Konvertera VOB till MP4
- Konvertera M3U8 till MP4
- Konvertera MP4 till MPEG
- Bädda in undertexter i MP4
- MP4-delare
- Ta bort ljudet från MP4
- Konvertera 3GP-videor till MP4
- Redigera MP4-filer
- Konvertera AVI till MP4
- Konvertera MOD till MP4
- Konvertera MP4 till MKV
- Konvertera WMA till MP4
- Konvertera MP4 till WMV
Hur man tar bort bakgrundsbrus från video: 3 bästa verktyg
 Postat av Lisa Ou / 26 april 2023 16:30
Postat av Lisa Ou / 26 april 2023 16:30Du kan inte undvika för mycket brus i bakgrunden när du spelar in. Din skärminspelning kan spela in personer som pratar eller andra onödiga ljud. Och det är irriterande. Dessa extra ljud är utom kontroll. Även om du är ensam kan du fortfarande spela in okända eller oönskade ljud. Det kan bero på andra tillbehör du använder på din dator eller telefon. Det avslutar hörlurar, mikrofoner, etc.
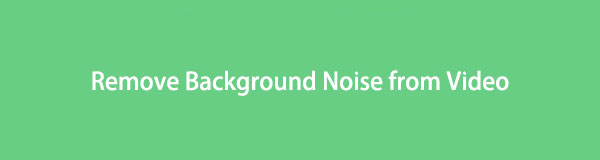
Låt inte överflödigt ljud förekomma på din video. Men hur tar man bort brus från videoinspelning? Du kan ta bort dem från din video med metoderna i det här inlägget. Gå vidare för mer information.

Guide Lista
- Del 1. Hur man tar bort brus från video med FoneLab Video Converter Ultimate
- Del 2. Hur man tar bort brus från video via Premiere Pro
- Del 3. Hur man tar bort brus från video online
- Del 4. Rekommenderat verktyg för att ta bort brus från video under inspelning
- Del 5. Vanliga frågor om hur man tar bort brus från video
Del 1. Hur man tar bort brus från video med FoneLab Video Converter Ultimate
FoneLab Video Converter Ultimate är ett kraftfullt verktyg som gör att du enkelt kan ta bort brus från videor. Denna programvara tillhandahåller en heltäckande lösning för användare att förbättra kvaliteten på sina videor genom att ta bort eventuellt oönskat bakgrundsljud.
Brusborttagningsfunktionen hos FoneLab Video Converter Ultimate använder avancerade algoritmer för att identifiera och ta bort oönskat brus från videon. Du kan välja att ta bort brus från hela videon eller bara en specifik del av den. Den här funktionen är särskilt användbar när du har spelat in en video i en bullrig miljö eller med en mikrofon av låg kvalitet.
Video Converter Ultimate är den bästa programvara för video- och ljudkonvertering som kan konvertera MPG / MPEG till MP4 med snabb hastighet och hög bild / ljudkvalitet.
- Konvertera alla video / ljud som MPG, MP4, MOV, AVI, FLV, MP3, etc.
- Stöd 1080p / 720p HD- och 4K UHD-videokonvertering.
- Kraftfulla redigeringsfunktioner som Trim, beskär, rotera, effekter, förbättra, 3D och mer.
För att ta bort brus från en video med FoneLab Video Converter Ultimate, följ helt enkelt dessa steg:
steg 1Ladda ner och installera den från den officiella webbplatsen och kör den sedan.
steg 2Klicka Verktygslåda på den översta menyraden > Videoförstärkare för att komma åt fler funktioner.
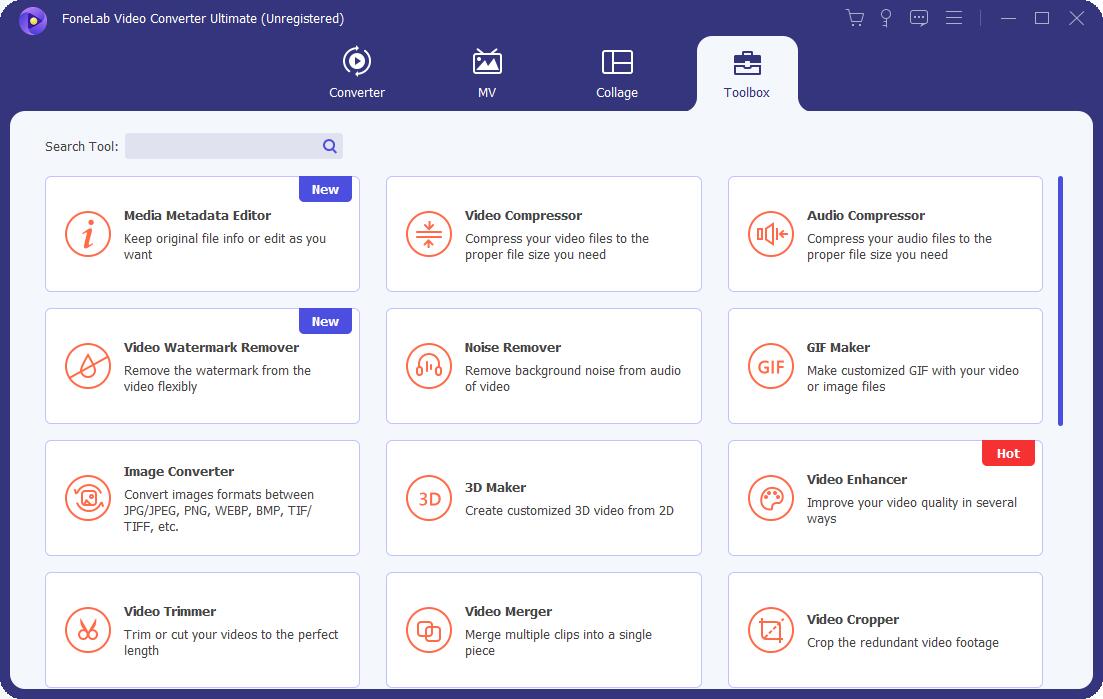
Alternativt kan du välja Buller Remover direkt i dessa steg om du inte behöver ytterligare redigering.
steg 3Välj din video från datormappen och markera rutorna för Ta bort videoljud och andra i enlighet därmed.
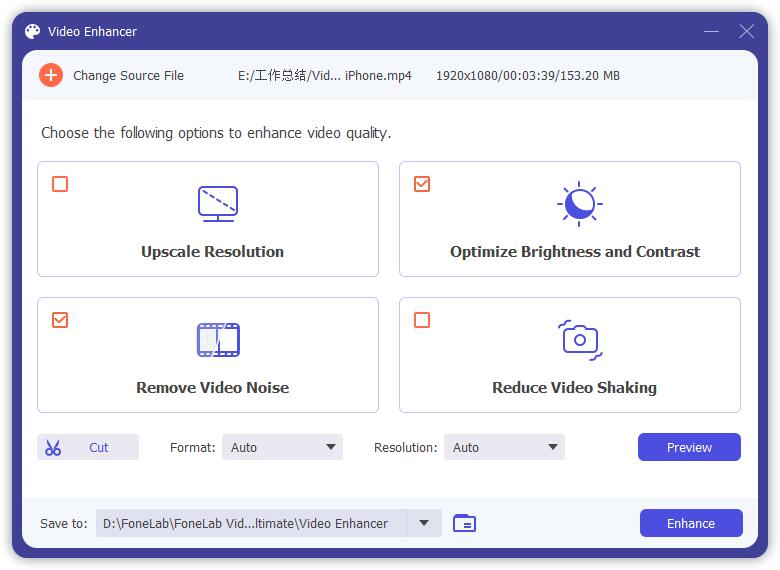
steg 4Du kan klicka på Förhandsvisning för att bekräfta resultatet.
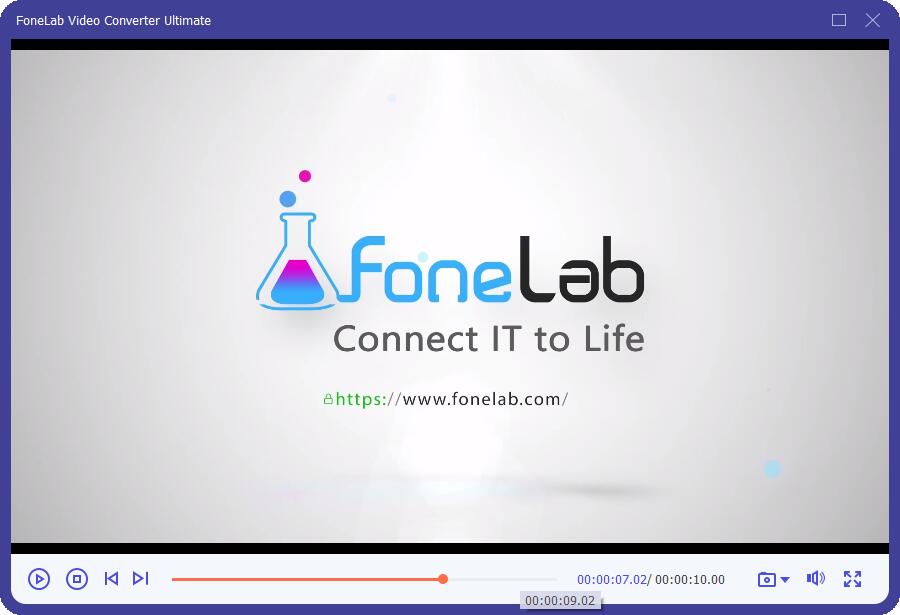
steg 5Klicka Förbättra knappen och vänta tills den är klar.
När du har slutfört dessa steg kommer FoneLab Video Converter Ultimate att ta bort bruset från din video och förbättra dess övergripande kvalitet. Du kan sedan exportera den redigerade videon i det format du väljer.
Video Converter Ultimate är den bästa programvara för video- och ljudkonvertering som kan konvertera MPG / MPEG till MP4 med snabb hastighet och hög bild / ljudkvalitet.
- Konvertera alla video / ljud som MPG, MP4, MOV, AVI, FLV, MP3, etc.
- Stöd 1080p / 720p HD- och 4K UHD-videokonvertering.
- Kraftfulla redigeringsfunktioner som Trim, beskär, rotera, effekter, förbättra, 3D och mer.
Förutom bullerborttagning, FoneLab Video Converter Ultimate erbjuder ett brett utbud av andra videoredigeringsverktyg, inklusive videobeskärning, trimning, sammanslagning och att lägga till specialeffekter. Med denna programvara kan du förvandla dina videor till proffsiga skapelser med bara några klick.
Del 2. Hur man tar bort brus från video via Premiere Pro
Adobe Premiere Pro hjälper dig att ta bort brus från videor. Den har funktioner över dina förväntningar eftersom du kan göra vad du vill med de professionella verktygen effektivt. Denna programvara har utmärkta stabiliseringsverktyg, många organisatoriska verktyg och obegränsade vinklar med flera kammar. Oavsett dess fördelar kommer du att ha svårt att använda den om du är nybörjare. Den har ett brett och skrämmande gränssnitt, du kommer att ha otaliga knappar utan etiketter. Du kommer att känna till deras funktioner om du inte provar dem på egen hand.
Hur tar man bort brus från video i Premiere Pro med lätthet? Guiden du letar efter finns nedan.
steg 1Ladda ner Premiere Pro på din dator. Efter det ställer du in den och startar den på din dator. Efter det laddar du upp videon och klickar på Pil-Höger knappen på vänster sida av verktyget. Klicka på effekter knapp.
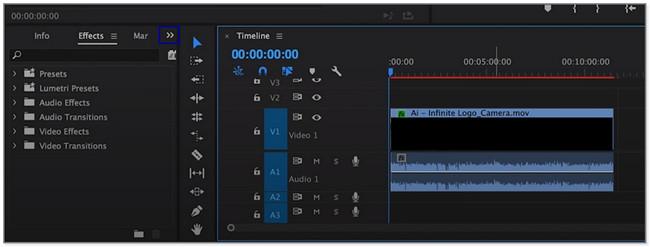
steg 2På vänster sida av verktyget väljer du Ljudeffekter sektion. På rullgardinsmenyn väljer du Föråldrade ljudeffekter knapp. Senare högerklickar du och håller ned Adaptiva ljudeffekter knappen och släpp den sedan på videon.
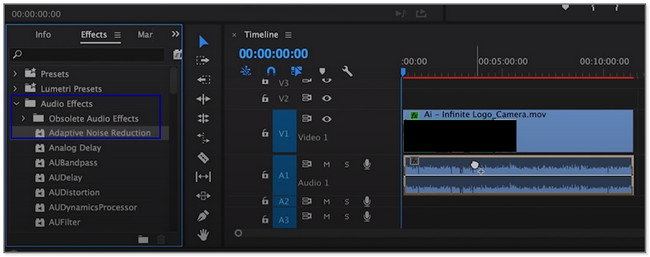
steg 3Programvaran kommer att lägga till Knapp för adaptiva ljudeffekter på toppen. Vänligen anpassa det efter dina önskemål och spara videon efteråt.
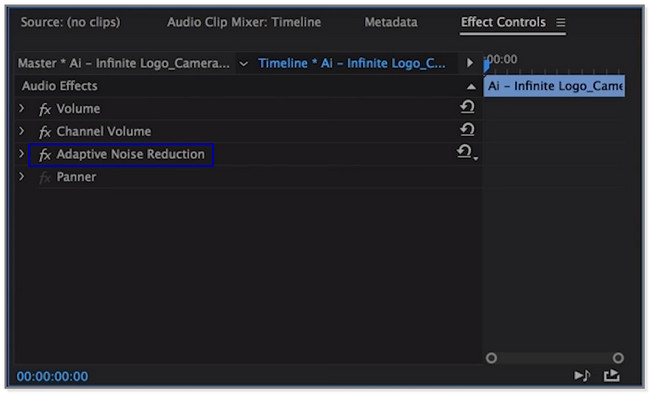
Om du föredrar att använda ett onlineverktyg, fortsätt nedan.
Del 3. Hur man tar bort brus från video online
Använd verktyget Media.io för att ta bort bakgrundsljud från videor online. Det låter dig bli av med vissa typer av oönskade ljud från din video. Det inkluderar ljud av vind, regn, trafik och mer. Bortsett från det använder den här plattformen också avancerad AI-teknik för att dämpa andra ljud. Dessutom stöder verktyget Media.io alla videofiltyper, som MOV, MP4, VOB och mer.
Dessutom låter den dig också redigera din video som att komprimera, lägga till undertexter, konvertera, lägga till en ljudbakgrund och mer. Men processen för att ta bort ljud tar mer än 30 minuter. Det beror också på din internetuppkoppling. Ta bort brus från video online med den här plattformen. Gå vidare till dess steg.
steg 1Sök efter verktyget Media.io online. Efter det, gå till dess officiella webbplats. Du kommer att se dess beskrivningar och funktioner. Leta upp Ta bort brus nu knappen genom att rulla nedåt på skärmen.
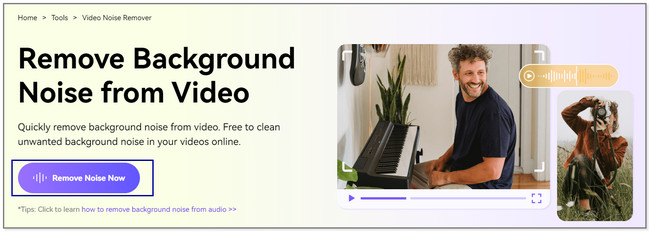
steg 2Du kommer att se AI brusreducering skärm. Klicka på Ladda knappen och importera videon du vill ta bort brus.
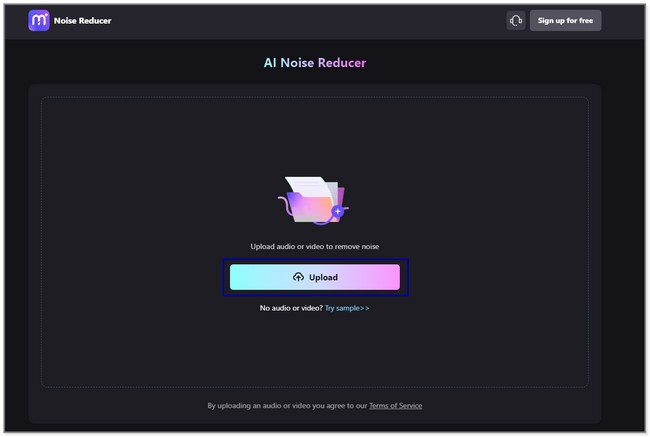
steg 3Du kommer att se videon längst upp på skärmen. Efter det väljer du den brustyp du vill ha för din video. Efter det klickar du på Minska brus nu knappen för att starta processen. Vänta tills det tar slut i minst några minuter.
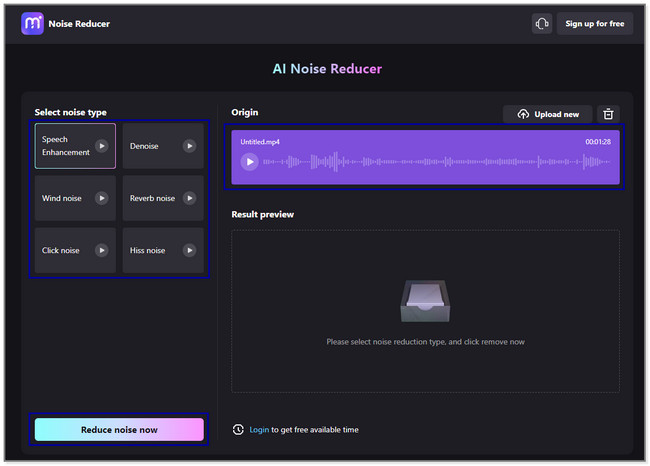
steg 4När du har tagit bort ljuden kan du se dess förhandsgranskning i avsnittet Resultatförhandsgranskning. Klicka på knappen till höger om verktyget. Senare sparar du det i ett av datoralbumen.
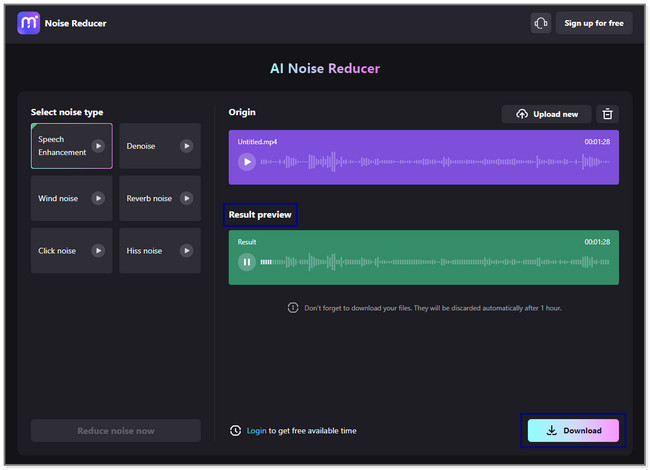
Del 4. Rekommenderat verktyg för att ta bort brus från video under inspelning
Det bästa verktyget som du måste använda för inspelning är FoneLab skärminspelare. Under inspelning låter den dig fånga mikrofonen utan att spela in något brus. Den stöder en mikrofon och brusreducering av systemet. Det kommer inte att spela in några oönskade eller överdrivna ljud i bakgrunden. Dessutom kommer denna programvara att fånga din skärm i hög kvalitet. Bortsett från det kan du lägga till text, pilar och linjer till videon med hjälp av dess redigeringsverktyg.
FoneLab skärminspelare låter dig fånga video, ljud, online handledning, etc. på Windows / Mac, och du kan enkelt anpassa storlek, redigera video eller ljud, och mer.
- Spela in video, ljud, webbkamera och ta skärmdumpar på Windows / Mac.
- Förhandsgranska data innan du sparar.
- Det är säkert och enkelt att använda.
Dessutom kan verktyget fortfarande fungera offline. Dess användare kan använda den utan tillgång till Wi-Fi eller andra internetanslutningar. Det finns mer att upptäcka i detta tredjepartsverktyg. Vänligen scrolla ner.
steg 1Vänligen klicka på Gratis nedladdning knappen på vänster sida av huvudgränssnittet. Datorn laddar ner programvaran i några sekunder. Senare ställer du in den och startar den.
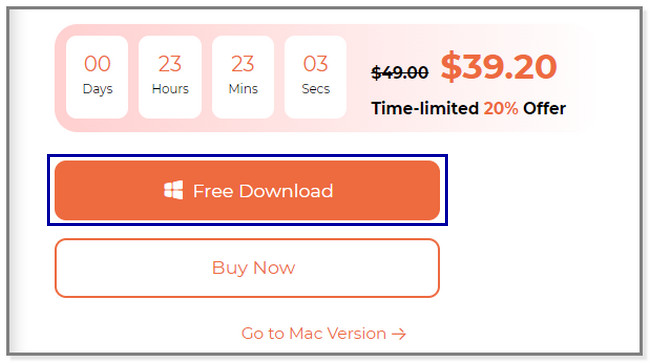
steg 2Inspelningen och andra funktioner i detta verktyg kommer att visas på din skärm. Välj den Videobandspelare ikonen på vänster sida av programvaran.
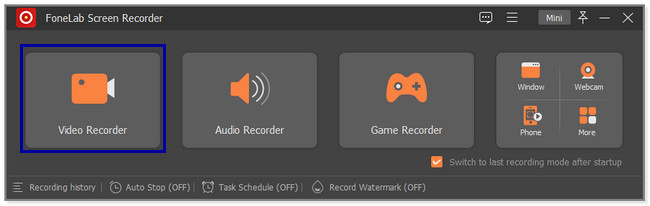
steg 3Du kommer att se Mikrofonen och Systemljud funktioner på höger sida. Om du vill använda dem utan att spela in bakgrundsljuden klickar du på pilknappen på mikrofonikonen. Efter det klickar du på Mikrofonbrusreducering knapp. Använd senare Justerbar ram för att hitta skärmen du vill spela in. Klicka på REC ikonen eller knappen för att börja spela in skärmen.
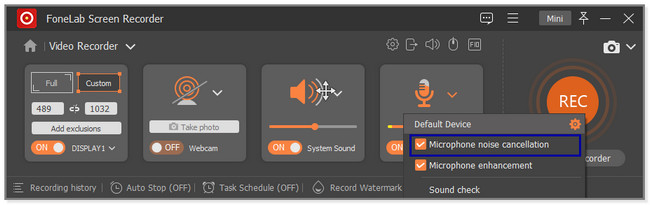
steg 4Innan du sparar videon på din dator kan du redigera den. Använd programvarans redigeringsverktyg. Efter det klickar du på Färdig knappen längst ner till höger i programvaran.
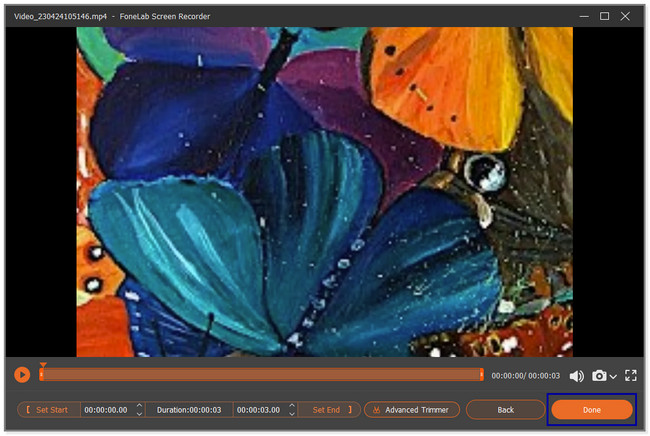
Programvaran ovan är det snabbaste verktyget för att ta bort ljud från video under inspelning. Det är på grund av dess lättanvända funktioner. Men om du vill utforska fler verktyg, scrolla ner nedan.
FoneLab skärminspelare låter dig fånga video, ljud, online handledning, etc. på Windows / Mac, och du kan enkelt anpassa storlek, redigera video eller ljud, och mer.
- Spela in video, ljud, webbkamera och ta skärmdumpar på Windows / Mac.
- Förhandsgranska data innan du sparar.
- Det är säkert och enkelt att använda.
Del 5. Vanliga frågor om hur man tar bort brus från video
1. Hur tar man bort brus från video i Audacity?
Uppriktigt sagt tillåter den här programvaran dig inte att ta bort ljud från en video. Audacity stöder endast begränsade ljudformat för din dator. Den innehåller WAV, AIFF och MP3. Du kan ta bort brus om filen är i ljudformat. Att göra det:
- Ladda upp ljudet till programvaran.
- Klicka på Effekt ikonen högst upp och välj Brusborttagning och effekt knapp.
- Välj Brusreducering knappen på ett annat alternativ och spara videon efteråt.
2. Hur stoppar jag bakgrundsljud när jag spelar in en video?
Se till att apparater eller andra orsaker till oönskade ljud är avstängda eller inte fungerar. Det är för att minska bakgrundsljudet i din video. Bortsett från det, undvik att använda datortillbehör som mikrofoner. Men en mikrofon utformad för att avvisa överflödiga ljud rekommenderas om du föredrar att använda en. Till sist, FoneLab skärminspelare är ett av de mest rekommenderade verktygen för att spela in din video utan bakgrundsljud.
Det finns många sätt att ta bort brus från en video. Du kan använda ett tredjepartsverktyg online med mera. Men FoneLab Video Converter Ultimate är den mest rekommenderade. Under inspelning tar den direkt bort överflödiga ljud i bakgrunden med hjälp av dess brusreduceringsfunktion. Det är som allt i ett! Om du vill uppleva det här verktyget, ladda ner det på din Mac- eller Windows-dator.
Video Converter Ultimate är den bästa programvara för video- och ljudkonvertering som kan konvertera MPG / MPEG till MP4 med snabb hastighet och hög bild / ljudkvalitet.
- Konvertera alla video / ljud som MPG, MP4, MOV, AVI, FLV, MP3, etc.
- Stöd 1080p / 720p HD- och 4K UHD-videokonvertering.
- Kraftfulla redigeringsfunktioner som Trim, beskär, rotera, effekter, förbättra, 3D och mer.
