Ta bort iTunes-säkerhetskopia och lär dig effektiva säkerhetskopieringsmetoder
 Postat av Lisa Ou / 05 maj 2023 09:00
Postat av Lisa Ou / 05 maj 2023 09:00 Säkerhetskopierar du ofta din iPhone med iTunes? Om så är fallet måste din dators lagring fyllas upp snabbt. När du säkerhetskopierar din iPhone-data med iTunes, sparas säkerhetskopiorna vanligtvis på din dators C Drive. Därför kan du ha otillräckligt utrymme direkt när du fortsätter att säkerhetskopiera din iPhone. För att lösa detta problem kommer det att vara till hjälp om du vet hur du tar bort säkerhetskopia från iTunes, särskilt eftersom det kan ge dig flera fördelar.
Med det i åtanke har vi spårat rätt teknik för att radera din iPhone-säkerhetskopia på iTunes. Men innan det, förstå först innebörden av att ta bort iTunes-säkerhetskopia och vad det kan göra för din dator. Efter det kommer den här artikeln att presentera de mest effektiva och säkraste metoderna för att säkerhetskopiera din iPhone. Läs vidare för att fortsätta.
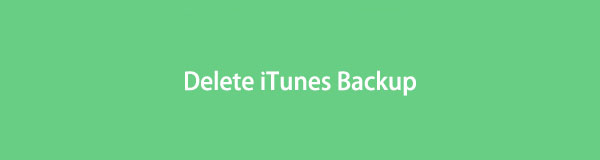

Guide Lista
Del 1. Vad betyder iTunes Delete Backup?
iTunes radera säkerhetskopia innebär helt enkelt att ta bort iPhone-säkerhetskopiorna du har gjort på iTunes. Att göra detta kan ge dig flera fördelar, särskilt när det gäller förvaring. Om din dator får ont om utrymme kan du ta bort de säkerhetskopior du inte använder längre. Ju oftare du säkerhetskopierar din iPhone, desto snabbare fylls din datorlagring upp, så det rekommenderas att radera de andra säkerhetskopiorna. Speciellt när de nästan alla är lika och det bara finns några få ändringar i varje säkerhetskopia.
Del 2. Hur iTunes tar bort säkerhetskopia med inbyggd funktion
Nu när du vet fördelarna med att ta bort säkerhetskopior är det dags att börja raderingsprocessen med den inbyggda funktionen. Det finns 2 olika sätt att göra detta. Först, med Mac, kan du använda processen på Finder. För det andra kan du bearbeta borttagningen i File Explorer om du använder en Windows-dator.
Bli guidad av de enkla anvisningarna nedan för att ta bort säkerhetskopior från iTunes med den inbyggda funktionen på Mac:
steg 1Hitta tvåansiktsikonen på din Macs docka och klicka på den för att öppna Finder. Länka din iPhone med en blixtkabel till din Mac för att din enhet ska visas i Finder. Välj den i den vänstra kolumnen på skärmen.
steg 2När alternativen för din enhet dyker upp, tryck på Hantera säkerhetskopior fliken under avsnittet Allmänt. Du kommer då att se listan över säkerhetskopior du har gjort. Hitta säkerhetskopian du inte längre använder och högerklicka sedan på den.
steg 3Från alternativen som visas, välj Ta bort och tryck sedan på Radera Backup fliken i popup-dialogrutan för att bekräfta borttagningen.
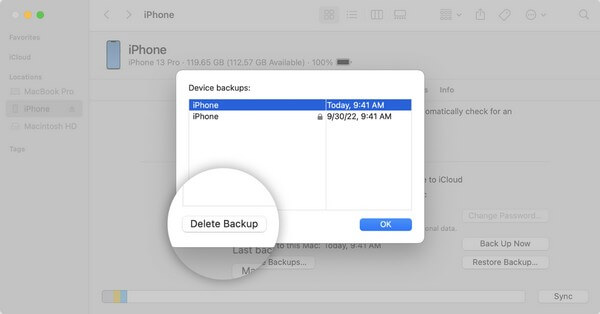
Notera de problemfria instruktionerna nedan för att radera din iPhone-säkerhetskopia från iTunes med den inbyggda funktionen på Windows:
Med FoneLab kan du säkerhetskopiera och återställa iPhone / iPad / iPod utan dataförlust.
- Säkerhetskopiera och återställ iOS-data till din dator / Mac.
- Förhandsgranska data i detalj innan du återställer data från säkerhetskopior.
- Säkerhetskopiera och återställ iPhone, iPad och iPod touch-data.
steg 1Starta File Explorer på din Windows-dator. I det övre högra området på skärmen klickar du på sökfältet och anger %appdata%.
steg 2Öppna sedan Apple or Apple dator mapp. Inuti kommer du att stöta på en annan lista med mappar. Välj den MobileSync mapp och fortsätt sedan till Säkerhetskopiering.
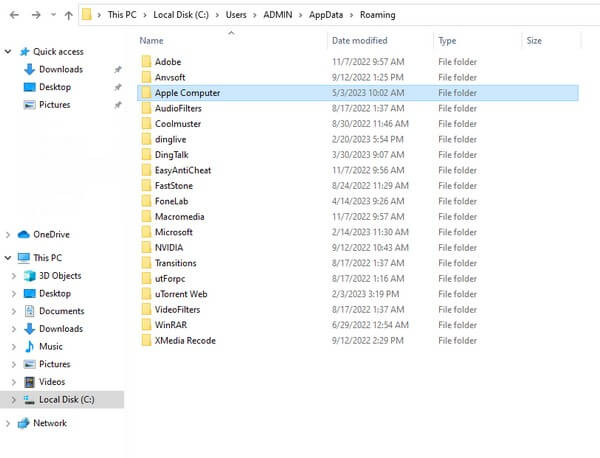
steg 3Högerklicka på säkerhetskopieringsmappen som du tänker radera. Till sist, välj Radera från alternativen för att radera din oönskade iTunes-säkerhetskopia.
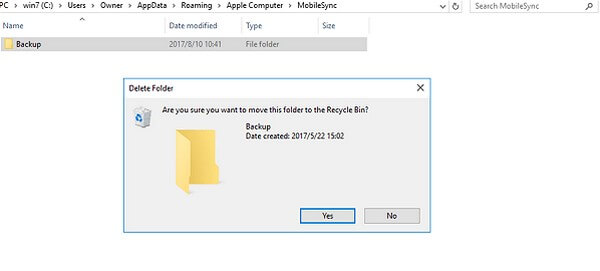
Del 3. Hur man säkerhetskopierar iPhone
de säkra säkerhetskopieringsmetoderna nedan. Detta skyddar din enhetsdata även om du inte använder iTunes.
Metod 1. Prova FoneLab iOS Data Backup & Restore
Om det finns ett enkelt och tillgängligt sätt att säkerhetskopiera din iPhone, FoneLab iOS Data Backup & Restore är bland toppvalen. Detta säkerhetskopieringsverktyg låter dig säkerhetskopiera eller lagra din iPhone-data på en säker plats. Dessutom, till skillnad från andra säkerhetskopieringsmetoder, gör detta att du kan förhandsgranska dina data i detalj när du återställer dem. Och du kan säkerhetskopiera eller återställa selektivt, enligt dina önskemål. Den erbjuder också en säkerhetskopiering med ett klick, så det är inte ett problem om du planerar att säkerhetskopiera allt på en gång.
Med FoneLab kan du säkerhetskopiera och återställa iPhone / iPad / iPod utan dataförlust.
- Säkerhetskopiera och återställ iOS-data till din dator / Mac.
- Förhandsgranska data i detalj innan du återställer data från säkerhetskopior.
- Säkerhetskopiera och återställ iPhone, iPad och iPod touch-data.
Följ de krävande stegen nedan för att säkert säkerhetskopiera din iPhone efter att du har tagit bort iPhone-säkerhetskopia från iTunes med FoneLab iOS Data Backup & Restore:
steg 1Skaffa Windows-versionen av FoneLab iOS Data Backup & Restore genom att trycka Gratis nedladdning på sin officiella webbplats. Under tiden klickar du på alternativet Gå till Mac-version för att se Apple-versionen av nedladdningsfliken. Efteråt, ställ in installationsprocessen och kör säkerhetskopieringsprogrammet på din dator senare.
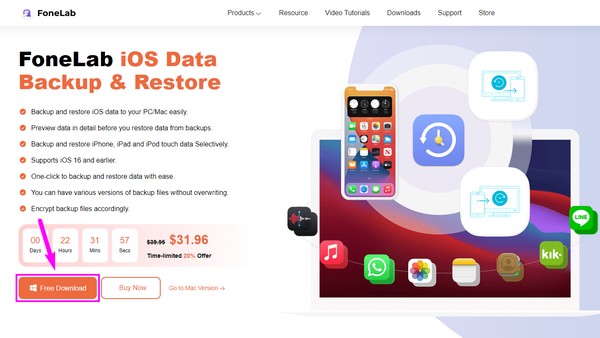
steg 2Verktygets primära gränssnitt visar funktionerna iOS Data Backup & Restore, iPhone Data Recovery, WhatsApp Transfer för iOS och iOS System Recovery. Du kan använda dem därefter om du behöver deras funktioner senare. Men för nu, klicka på rutan som innehåller IOS Data Backup & Restore särdrag.
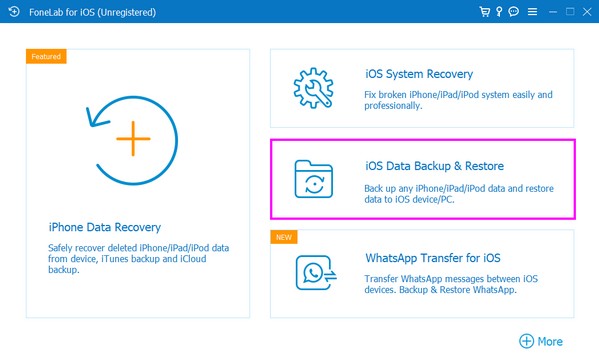
steg 3Välj i programmets följande gränssnitt IOS Data Backup, anslut sedan din iPhone med en blixtsladd till datorn. Därefter väljer du önskat säkerhetskopieringsläge från Standard or krypterad säkerhetskopiering. Klicka sedan på Start-fliken nedan och kontrollera de datatyper du vill säkerhetskopiera i nästa gränssnitt.
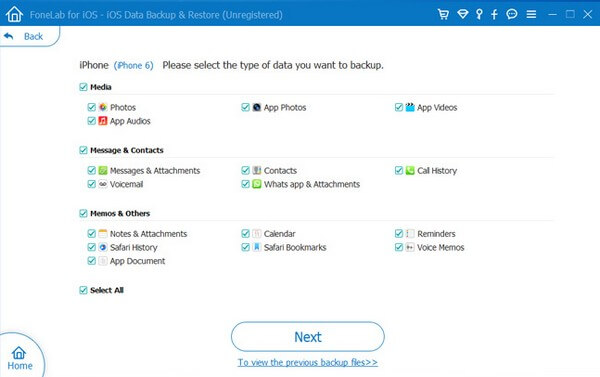
steg 4När du är klar med att välja filtyper klickar du på Nästa fliken längst ned på verktygets skärm. Därefter, den mappdestination du vill att din säkerhetskopia ska lagras. Säkerhetskopieringen kommer sedan att bearbetas beroende på storleken och mängden av dina data. Vänta tills det är klart och din iPhone säkerhetskopieras framgångsrikt.
Metod 2. Använd iCloud
iCloud är en av de primära metoderna för att säkerhetskopiera din iPhone. Den erbjuder 5 GB gratis lagringsutrymme; sålunda kan du säkerhetskopiera viktiga filer och annan data på din enhet med den här tjänsten så länge du har en snabb Wi-Fi-anslutning.
Ta till dig de hanterbara riktlinjerna för att säkerhetskopiera din iPhone efter att du har tagit bort iPhone-säkerhetskopia från iTunes med iCloud:
steg 1Ange Inställningar app på din iPhone och tryck på din profil högst upp på skärmen. Tryck sedan på icloud fliken från listan med alternativ.
steg 2Tryck icloud säkerhetskopiering på följande skärm och växla sedan på skjutreglaget bredvid den. Under det alternativet, tryck på Säkerhetskopiera nu fliken för din iPhone för att börja säkerhetskopiera till iCloud.
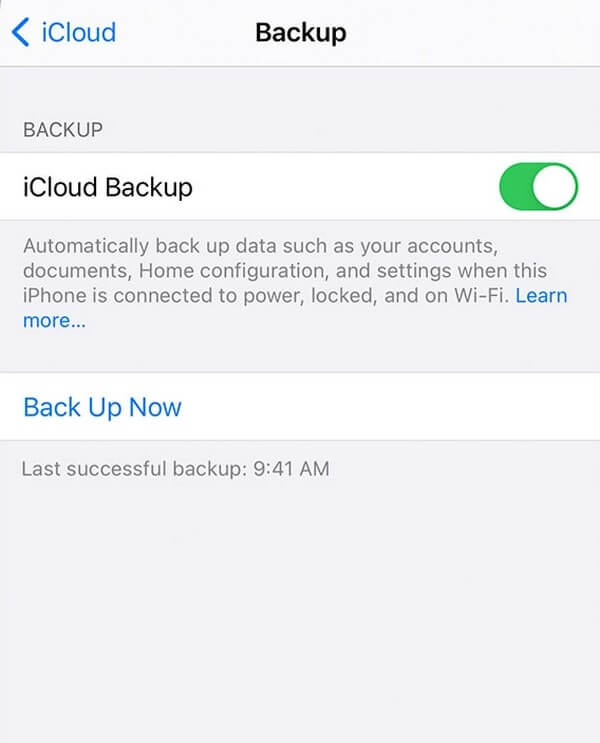
Som nämnts ovan kräver denna metod internet, så du måste vara ansluten till ett stabilt nätverk. Om inte kommer säkerhetskopieringsprocessen att ta ett tag eller, ännu värre, avbrytas.
Med FoneLab kan du säkerhetskopiera och återställa iPhone / iPad / iPod utan dataförlust.
- Säkerhetskopiera och återställ iOS-data till din dator / Mac.
- Förhandsgranska data i detalj innan du återställer data från säkerhetskopior.
- Säkerhetskopiera och återställ iPhone, iPad och iPod touch-data.
Del 4. Vanliga frågor om iTunes Delete Backup
1. Är det ok att ta bort gamla iPhone-säkerhetskopior på iTunes?
Ja det är det. Inget är fel om du vill ta bort dina iPhone-säkerhetskopior, särskilt de gamla. I själva verket kommer detta att ge fördelar för din lagring och kan leda till bättre datorprestanda. Du kan skapa en säkerhetskopia efteråt för att hålla din nuvarande data säker med hjälp av tillförlitliga verktyg som FoneLab iOS Data Backup & Restore.
2. Sparar en iTunes-säkerhetskopia allt på min iPhone?
Inte allt, men det sparar de flesta av din iPhones lokala data. Detta inkluderar dina foton, meddelanden, videor, samtalsloggar, kontakter etc. Det är därför skapa en säkerhetskopia med iTunes kan snabbt fylla upp ditt lager. Skiljer sig från andra program som FoneLab iOS Data Backup & Restore, vilket låter dig säkerhetskopiera selektivt.
Att ta bort en säkerhetskopia är en enkel uppgift om du bearbetar de korrekta instruktionerna. Samma sak med att säkerhetskopiera din iPhone för att säkra dina data. Således kan du lita på de enkla metoderna ovan för att göra din säkerhetskopiering mer hanterbar.
Med FoneLab kan du säkerhetskopiera och återställa iPhone / iPad / iPod utan dataförlust.
- Säkerhetskopiera och återställ iOS-data till din dator / Mac.
- Förhandsgranska data i detalj innan du återställer data från säkerhetskopior.
- Säkerhetskopiera och återställ iPhone, iPad och iPod touch-data.
