Säkerhetskopiera iPhone till Mac enkelt med rätt teknik
 Uppdaterad av Lisa Ou / 05 dec 2023 13:30
Uppdaterad av Lisa Ou / 05 dec 2023 13:30God dag! Jag hoppas att någon kan hjälpa mig säkerhetskopiera iPhone på Mac ordentligt. Min enhet håller långsamt på att ta slut, vilket påverkar dess prestanda. Således planerar jag att rensa min iPhone på data, men jag behöver fortfarande de flesta av mina filer. Det enda sättet jag kan tänka mig att spara både min enhet och data är att säkerhetskopiera dem på Mac. Jag skulle uppskatta någons hjälp. Tack!
Du kan säkerhetskopiera din iPhone till flera platser, inklusive en flashenhet, moln, onlinetjänster och mer. Men många användare föredrar att säkerhetskopiera sina iPhone-data till sin Mac eftersom det är säkrare än andra misstänkta onlinetjänster. Dessutom är det mycket enklare och snabbare att komma åt dem när du plötsligt behöver filerna, eftersom de bara lagras på Mac.

Men frågan är, hur kommer du att säkerhetskopiera en iPhone till din Mac? Tja, håll dig kvar, eftersom den här artikeln diskuterar de korrekta processerna för att spara en iPhone-säkerhetskopia på din Mac. Oavsett om du föredrar de officiella säkerhetskopieringsmetoderna eller ett professionellt säkerhetskopieringsverktyg, kommer du att få detaljerad hjälp och beprövad information, så gå igenom detaljerna nedan.
Med FoneLab kan du säkerhetskopiera och återställa iPhone / iPad / iPod utan dataförlust.
- Säkerhetskopiera och återställ iOS-data till din dator / Mac.
- Förhandsgranska data i detalj innan du återställer data från säkerhetskopior.
- Säkerhetskopiera och återställ iPhone, iPad och iPod touch-data.

Guide Lista
Del 1. Hur man säkerhetskopierar iPhone till Mac via Finder/iTunes
Börja med den officiella säkerhetskopieringsmetoden för Apple-enheter, Finder eller iTunes är vad du kan använda för säkerhetskopieringsprocessen. Du kan bli förvirrad om du är ny på Mac eller inte är bekant med säkerhetskopieringsmetoderna eftersom Finder är mer av en filhanterare. Men du kanske inte vet att den också har andra användbara funktioner för att hantera dina enheters data bättre. Genom att länka din enhet till Mac med en USB-kabel blir säkerhetskopieringsprocessen enkel att använda i Finder-gränssnittet.
Under tiden, om din dator kör en senare version av macOS, kommer Finder att vara programmet du kommer att navigera. Under tiden är iTunes programmet för äldre macOS-versioner eftersom Finder inte är tillgängligt. Använd därför programmet som finns på din Mac, beroende på dess version.
Echo de praktiska instruktionerna nedan för att förstå hur du säkerhetskopierar iPhone till MacBook via Finder eller iTunes:
steg 1Anslut din iPhone till Mac via en USB-kabel. Om du använder Finder kommer ditt enhetsnamn att visas i den vänstra kolumnen i dess gränssnitt, så klicka på det för att fortsätta. Å andra sidan, välj enhetsikon på den övre delen av skärmen om du använder iTunes.
steg 2När ett annat fönster visas på skärmen, klicka på Allmänt flik. Programmet kommer att visa din programvaruinformation i den övre delen och Säkerhetskopior Nedan. Därifrån väljer du Säkerhetskopiera all data på din iPhone till denna Mac alternativ.
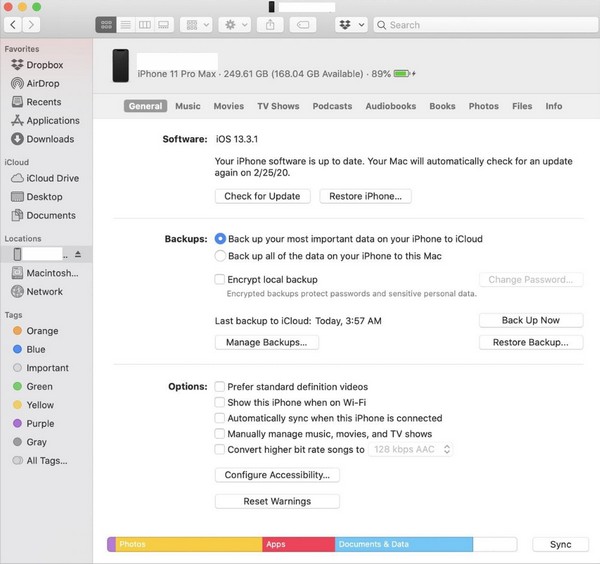
steg 3Du kan också kryptera säkerhetskopian för att skydda den med ett lösenord. Efteråt, bocka för Säkerhetskopiera nu fliken nere till höger för att säkerhetskopiera din iPhone-data till Mac.
Del 2. Hur man säkerhetskopierar iPhone till Mac med FoneLab iOS Data Backup & Restore
Du kan också använda ett professionellt säkerhetskopieringsprogram som FoneLab iOS Data Backup & Restore för att säkerhetskopiera din iPhone till din Mac. Det är ett fördelaktigt verktyg som låter dig säkerhetskopiera data selektivt med lätthet. Oavsett om du föredrar att spara dina enhetsfiler på en PC eller Mac är det inga problem eftersom det här programmet är tillgängligt på båda datorerna. Samtidigt, förutom dess förmåga att säkerhetskopiera filer selektivt, stöder den också förhandsgranskning av data och dess information innan du återställer den när det är dags, vilket gör processen bekväm.
Med FoneLab kan du säkerhetskopiera och återställa iPhone / iPad / iPod utan dataförlust.
- Säkerhetskopiera och återställ iOS-data till din dator / Mac.
- Förhandsgranska data i detalj innan du återställer data från säkerhetskopior.
- Säkerhetskopiera och återställ iPhone, iPad och iPod touch-data.
FoneLab iOS Data Backup & Restore stöder nästan alla iOS-enheter, inklusive olika iPhone-, iPad- och iPod Touch-modeller. Dessutom stöder den många datatyper att säkerhetskopiera, såsom kontakter, meddelanden och bilagor, videor, anteckningar och bilagor, samtalshistorik, ljud, foton, kalender, Safari-historik, röstmemon, påminnelser och mer. Tack vare programmets enkla gränssnitt kan du bearbeta säkerhetskopieringen på kort tid.
Förstå den smidiga proceduren nedan som ett exempel på hur jag säkerhetskopierar min iPhone till min Mac med hjälp av FoneLab iOS Data Backup & Restore:
steg 1Öppna en webbläsare för att komma åt FoneLab iOS Data Backup & Restore sida. För att ladda ner installationsprogrammet, klicka Gratis nedladdning och bearbeta installationen efter att filen har sparats. Viktiga komponenter kommer att laddas ner, men räkna med att det är klart inom kort. Kör sedan säkerhetskopieringsprogrammet på din Mac.
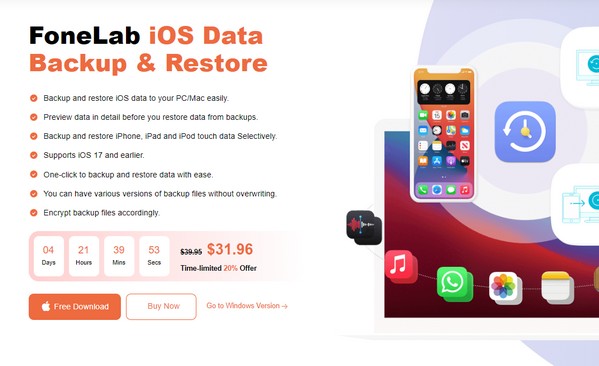
steg 2När du startar dess huvudgränssnitt kommer programmets nyckelfunktioner att presenteras. Välj sedan IOS Data Backup & Restore rutan till höger i mitten, och metoderna för säkerhetskopiering och återställning kommer att visas. Välj den IOS Data Backup och anslut sedan din iPhone via en USB-kabel för att programmet ska upptäcka din enhet.
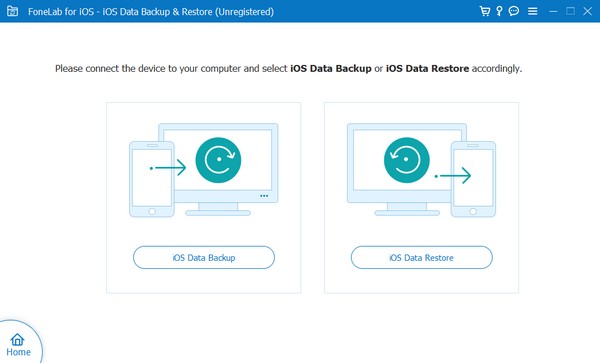
steg 3När det har upptäckts, välj mellan Standard och Krypterad säkerhetskopiering. Efteråt, tryck på Start knappen på den nedre delen av gränssnittet. Programmet kommer sedan att börja säkerhetskopiera din iPhone till Mac. När du är klar behöver du inte längre oroa dig för att oavsiktligt förlora filer på iPhone eftersom dess data redan är säkerhetskopierad på din Mac.
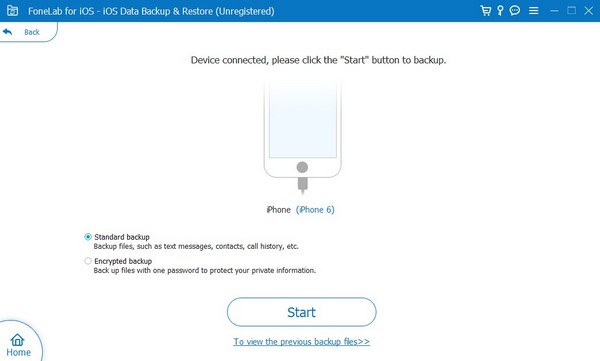
Med FoneLab kan du säkerhetskopiera och återställa iPhone / iPad / iPod utan dataförlust.
- Säkerhetskopiera och återställ iOS-data till din dator / Mac.
- Förhandsgranska data i detalj innan du återställer data från säkerhetskopior.
- Säkerhetskopiera och återställ iPhone, iPad och iPod touch-data.
Del 3. Hur man säkerhetskopierar iPhone till Mac via iCloud
Under tiden är iCloud lösningen om du vill säkerhetskopiera din iPhone-data till Mac manuellt. Det är en Apple-tjänst som erbjuder flera funktioner, inklusive möjligheten att lagra data. Med dess gratis 5 GB lagringsutrymme kan du manuellt ladda upp dina iPhone-filer till iCloud Drive. Sedan, från enheten, ladda ner dem till din Mac och lagra dem i en mapp som kan användas som säkerhetskopia. Du kan sedan enkelt komma åt mappen när du behöver återställa filer.
Följ den outmanande processen nedan för att bemästra hur du säkerhetskopierar iPhone till MacBook via iCloud:
steg 1Gå in i din iPhone-webbläsare och logga in med ditt Apple-ID på den officiella iCloud-webbplatsen. Fortsätt sedan till iCloud Drive-sidan och spara sedan filerna du vill säkerhetskopiera genom att trycka på uppladdningsikonen. När dina data har laddats upp till enheten fortsätter du till din Mac.
steg 2Öppna iCloud Drive-appen om du har den på Mac, eller så kan du också komma åt den i webbläsaren. Visa sedan dina uppladdade filer med samma konto som du loggade in på på iPhone. Slutligen, välj dina data och tryck på nedladdningsikonen för att spara och säkerhetskopiera dem på din Mac.
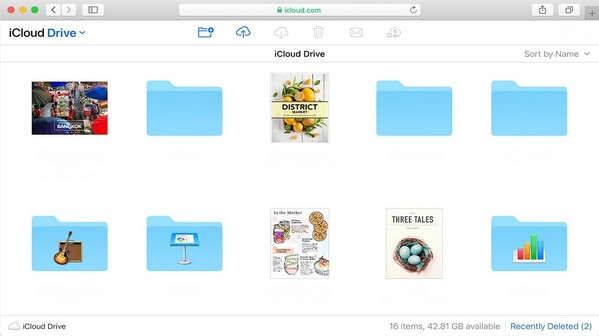
Del 4. Vanliga frågor om hur man säkerhetskopierar iPhone till Mac
1. Var lagras iPhone-säkerhetskopior på Mac?
Dina iPhone-säkerhetskopior finns i din Macs säkerhetskopieringsmapp på Finder. För att hitta den, använd en kabel för att ansluta din enhet och gå sedan direkt till Finder-appen. Klicka efteråt Go > Gå till mapp, klistra sedan in ~ / Bibliotek / Application Support / MobileSync / Backup / i platssökvägsfältet.
2. Varför kan jag inte säkerhetskopiera min iPhone till min Mac?
USB-kabeln du har använt för att ansluta kan vara felaktig eller skadad, eller så är din Mac-lagring otillräcklig, så att Mac inte kan upptäcka och säkerhetskopiera din iPhone. Se till att kabeln du använder fungerar bra, eller få mer lagringsutrymme på Mac innan du gör något.
Med FoneLab kan du säkerhetskopiera och återställa iPhone / iPad / iPod utan dataförlust.
- Säkerhetskopiera och återställ iOS-data till din dator / Mac.
- Förhandsgranska data i detalj innan du återställer data från säkerhetskopior.
- Säkerhetskopiera och återställ iPhone, iPad och iPod touch-data.
Det är allt för att säkerhetskopiera din iPhone till Mac. Teknikerna som nämns i den här artikeln är väl undersökta, så de har höga framgångsfrekvenser för säkerhetskopiering av enheter.
