Utmärkta sätt att beskära en skärmdump på Windows
 Postat av Lisa Ou / 01 feb 2021 16:00
Postat av Lisa Ou / 01 feb 2021 16:00Jag tog en skärmdump av ett viktigt meddelande på min dator för att skicka till mina medarbetare. Jag tror dock att jag måste beskära det för att göra det mer formellt, men jag vet inte hur jag ska göra. Kan någon hjälpa mig att beskära skärmdumpar?
Ta en skärmdump har blivit en vana som folk använder på sina telefoner när de ser något intressant online. Det används också för professionella frågor, som situationen ovan. Och att beskära bilder är det vanliga sättet att göra skärmdumpen mer formell utan onödiga bakgrunder på skärmen. Det är lätt att ta en skärmdump och beskära dem på telefonen. Men grejen är att det är annorlunda på datorn. Om du är ny på att ta skärmdumpar på datorer kanske du inte vet hur och var du hittar verktygen för detta. Speciellt om du inte är så bekant med tekniken kommer du att ha svårt att ta skärmdumpar och beskära dem.
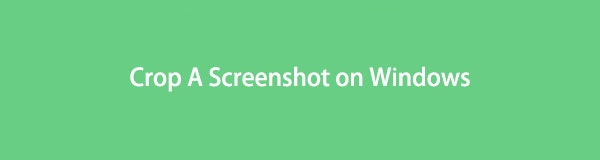
Tack och lov hittade du den perfekta artikeln för att hjälpa dig att hantera det här ärendet. Du kanske inte vet tillräckligt om att ta skärmdumpar och beskära dem för tillfället, men efter att ha läst kommer du att vara utrustad med allt du behöver veta om detta. I den första delen kommer den här artikeln att ge dig de mest pålitliga verktygen med enkla guider för att beskära skärmdumpar. Två metoder tillhandahålls för dig att lära dig och använda effektivt. Och som en bonus kommer den här artikeln också att presentera ett kraftfullt program som ger dig ytterligare funktioner förutom beskärning. Vänligen fortsätt till varje del nedan för att upptäcka dem alla.

Guide Lista
Del 1. Hur man beskär en skärmdump på Windows med inbyggda verktyg
Genvägstangenterna och Snipping Tool är de två primära metoderna för att ta en skärmdump på Windows. Även om deras huvudsakliga funktion är att ta skärmdumpar, har de andra funktioner som skiljer sig åt. Det ena kan ha fler funktioner än det andra, men du kan förvänta dig att båda verktygen kan beskära skärmdumpar. Du kan också se mer när du använder dem på din dator.
FoneLab skärminspelare låter dig fånga video, ljud, online handledning, etc. på Windows / Mac, och du kan enkelt anpassa storlek, redigera video eller ljud, och mer.
- Spela in video, ljud, webbkamera och ta skärmdumpar på Windows / Mac.
- Förhandsgranska data innan du sparar.
- Det är säkert och enkelt att använda.
Metod 1. Tryck på genvägstangenter
På samma sätt som att ta skärmdumpar med mobiltelefoner finns det också specifika knappar du måste trycka på för att ta dem på en dator. Det är en tangentkombination som låter dig omedelbart fånga datorskärmen. En av de bra sakerna med det är att det ger dig alternativ att fånga skärmen på det vanliga sättet, vilket är Fullscreen Snip. Å andra sidan kan du också prova Freeform Snip, Window Snip och Rectangular Snip. Om du använder dessa behöver du inte längre beskära fotot eftersom det bara låter dig fånga den del du behöver på datorskärmen.
Efter att ha tagit en skärmdump har den här metoden ytterligare funktioner som hjälper dig att förbättra skärmdumpen. Det inkluderar bildbeskärningsfunktionen som du behöver för att eliminera de onödiga delarna av fotot. Utöver det inkluderar andra alternativ också beröringsskrivning. Du kan använda en kulspetspenna, penna och överstrykningspenna för att skriva eller rita vad som helst på fotot. Och det unika attributet för denna metod är dess linjal och gradskiva funktion som låter dig rita linjer snyggt på din skärmdump.
Var uppmärksam på de krävande instruktionerna nedan för att beskära en skärmdump med genvägstangenterna på Windows:
steg 1Slå Windows-logotyp + Shift + S tangenterna på ditt tangentbord för att visa skärmbildsfunktionen. Du kan välja vilken typ av skärmdump du vill ha, som nämnts ovan: helskärm, friform, rektangulär eller fönster.
steg 2Välj den del du vill fånga på skärmen med hjälp av muspekaren. När du är klar kommer du att se bildmeddelandet i det nedre högra området på skärmen. Klicka på den för att redigeringsskärmen ska dyka upp.
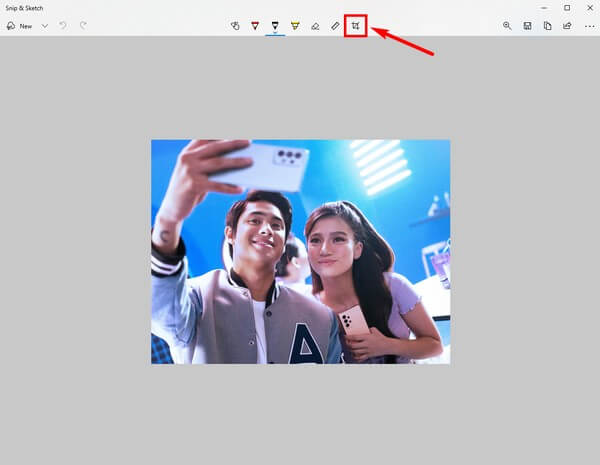
steg 3Redigeringsfunktionerna visas högst upp på skärmen. Klicka på Bildskörd ikonen i slutet av alternativen. Beskär fotot efter dina behov och klicka sedan på bocksymbolen längst upp till höger på skärmen för att tillämpa ändringarna. Du kan använda de andra funktionerna om du vill. När det är klart, tryck på Save för att spara skärmdumpen på din dator.
Metod 2. Använd Snipping Tool
En annan metod för att beskära skärmdumpar är genom att använda klippverktyget. Det här programmet är ett inbyggt Windows-verktyg utvecklat av Microsoft 2002. Många förväxlar det ofta med metoden ovan, men noterar att de är annorlunda. Jämfört med den tidigare metoden innehåller Snipping Tool fler funktioner.
Förutom beskärning finns fler pennor tillgängliga om du vill skriva eller markera något på skärmdumpen. Detta beror på att detta verktyg är associerat med Paint 3D-programmet. En betydande fördel med Snipping Tool jämfört med andra metoder. Men om du inte har Paint 3D på din dator kommer det här programmet inte att ha fler funktioner än genvägsmetoden. Därför kommer du inte att kunna beskära en skärmdump utan dess hjälp. Du kan sedan ta skärmdumpen exakt istället för att beskära fotot.
Var uppmärksam på de obetydliga instruktionerna nedan för att beskära skärmdumpar med klippverktyget:
steg 1Klicka på sökikonen nära Start menyn och sök efter klippverktyget. Programmet låter dig omedelbart ta en skärmdump när du startar den.
steg 2Välj den del av skärmen du behöver fånga. Så fort du släpper greppet om musen kommer klippverktygets gränssnitt att visas på skärmen. Klicka på Paint 3D ikonen i det övre högra hörnet för att starta redigeringsprogrammet.
steg 3I det övre vänstra området i gränssnittet klickar du på Beskär ikonen och klipp skärmdumpen enligt dina önskemål. Du kan också välja den inramning du vill ha i den högra kolumnen i gränssnittet. Efter det kan du äntligen spara den beskurna skärmdumpen på din dator.
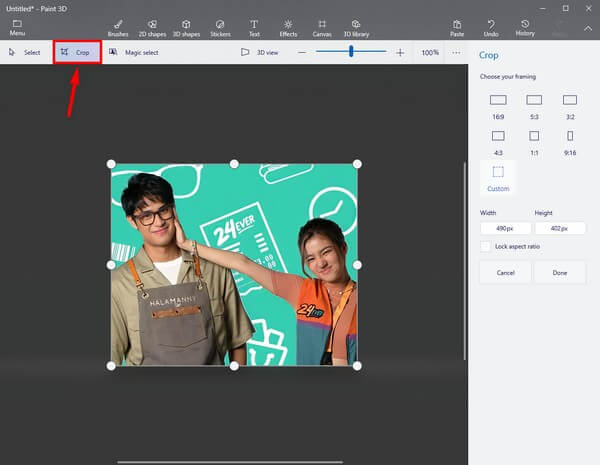
Även om dessa två metoder är utmärkta för att ta skärmdumpar och beskära bilder, är det uppenbart att de saknar funktioner jämfört med andra verktyg. Eftersom de är gratis och förinstallerade på datorn är det förståeligt att de bara erbjuder de grundläggande funktionerna. Om du vill ha mer avancerade funktioner, fortsätt till följande del.
Del 2. Bonustips: Ta en skärmdump och beskära den med FoneLab Snapshot Tool
Om du vill ha eller behöver mer avancerade funktioner kan du prova FoneLabs snapshot-verktyg, FoneLab skärminspelare. Som programmets namn antyder är dess primära funktion en skärminspelning, men du kan också använda den för att ta en skärmdump och beskära bilder. Sedan kommer flera redigeringsfunktioner att vara tillgängliga efteråt. Detta inkluderar att lägga till pilar, ellipser, linjer, texter och mer. Du kan också göra en del av skärmdumpen oskärpa för att ta bort onödiga element. Och det bästa är de olika typerna av skärminspelare du kan använda efter att ha använt programmets ögonblicksbildsfunktion.
FoneLab skärminspelare låter dig fånga video, ljud, online handledning, etc. på Windows / Mac, och du kan enkelt anpassa storlek, redigera video eller ljud, och mer.
- Spela in video, ljud, webbkamera och ta skärmdumpar på Windows / Mac.
- Förhandsgranska data innan du sparar.
- Det är säkert och enkelt att använda.
Var uppmärksam på de obetydliga instruktionerna nedan för att få kunskap om hur man beskär en skärmdump med FoneLabs ögonblicksbildsverktyg, FoneLab Screen Recorder:
steg 1Direkt till FoneLab Screen Recorders hemsida. På det nedre vänstra området, tryck på orange Gratis nedladdning fliken för att hämta programmets installationsfil. När det har sparats på dina filer, börja installera det på din dator. Genom det kan du äntligen köra programmet.
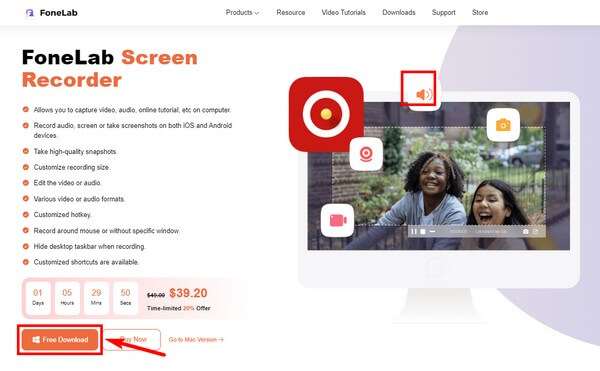
steg 2Klicka på någon av brännarna du ser på det primära gränssnittet. I den övre änden av följande skärm, tryck på rum tecken för att ta en skärmdump. Alternativt kan du trycka på Ctrl + Skift + C när programmet har startat. Det är standardgenvägen för att ta en skärmdump med det här programmet.
steg 3Genom att klicka på kugghjulet ikonen, den Inställningar kommer att öppnas. Om du går till Snabbtangenter avsnitt kan du redigera kortkommandot för skärmdump och ändra det till tangenter som du är mer bekväm med att använda.
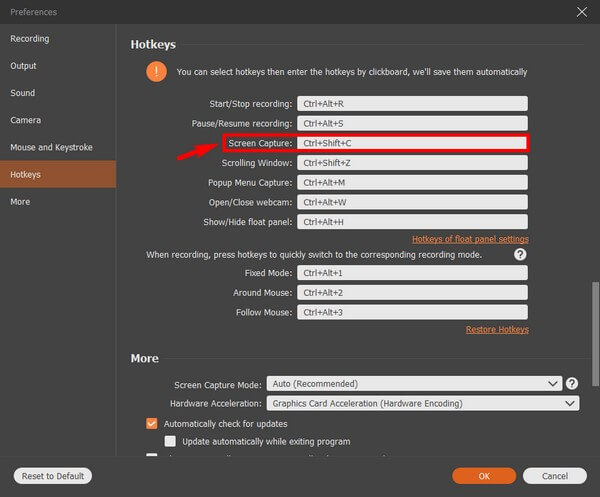
steg 4Se skärmdumpen på din datorskärm. Efter det börjar du ta en skärmdump. Välj det område du vill ha, exklusive de onödiga delarna för att beskära fotot. När du är klar kan du redigera den beskurna skärmdumpen för att förbättra den. Slutligen, spara den på din dator.
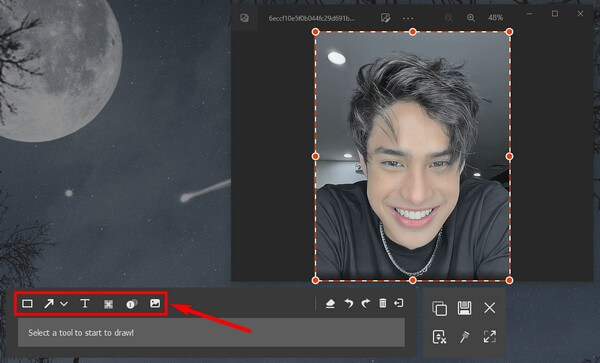
FoneLab skärminspelare låter dig fånga video, ljud, online handledning, etc. på Windows / Mac, och du kan enkelt anpassa storlek, redigera video eller ljud, och mer.
- Spela in video, ljud, webbkamera och ta skärmdumpar på Windows / Mac.
- Förhandsgranska data innan du sparar.
- Det är säkert och enkelt att använda.
Del 3. Vanliga frågor om hur man beskär en skärmdump
1. Varför fungerar inte kortkommandot för skärmdumpar på min dator?
Den kanske inte är påslagen. Om den här genvägen inte fungerar på din dator måste du aktivera Snip och skiss in Inställningar. Klicka bara Systemkrav > Meddelanden, aktivera sedan Snip and Sketch.
2. Finns det ett klippverktyg för att beskära en skärmdump på Mac?
Ja, det finns. Det är dock inte lika avancerat som de andra inspelningsverktygen. Den har bara de mest grundläggande funktionerna. Du kan prova att installera Mac-versionen av FoneLab skärminspelare för fler bonusfunktioner.
3. Kan du beskära skärmdumpar i en videoinspelning?
Jo det kan du. Använda FoneLab skärminspelare, kan du ta skärmdumpar under videoinspelningen. Om du vill fånga skärmen i en inspelning följer du stegen ovan. Under tiden, om det är under inspelningen, har programmet en ögonblicksbild knappen som du kan klicka varje gång du vill fånga skärmen.
FoneLab skärminspelare låter dig fånga video, ljud, online handledning, etc. på Windows / Mac, och du kan enkelt anpassa storlek, redigera video eller ljud, och mer.
- Spela in video, ljud, webbkamera och ta skärmdumpar på Windows / Mac.
- Förhandsgranska data innan du sparar.
- Det är säkert och enkelt att använda.
Om du är orolig för att ta skärmdumpar och videoinspelningar, du kan aldrig gå fel med FoneLab skärminspelare. Om du behöver mer pålitliga verktyg som detta, gå till FoneLab-webbplatsen.
