Den ledande skärminspelaren för Windows 8 och 7 effektivt
 Postat av Lisa Ou / 03 feb 2023 16:00
Postat av Lisa Ou / 03 feb 2023 16:00Det är svårt att bestämma vilken skärminspelare du ska använda för skärminspelning i Windows 8 eftersom det finns otaliga alternativ. Om du surfar online kommer du att se olika program för din dator. Men du vet inte vilket som är det mest pålitliga och pålitliga verktyget. I det här fallet måste du ladda ner och testa varje programvara för att veta vilken som är legitim.
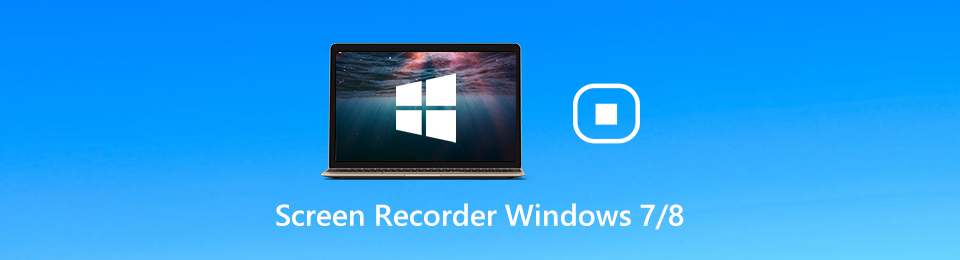
Lyckligtvis, om du inte vill slösa bort din tid, välj FoneLab skärminspelare. Det är skärminspelaren du vill ha på grund av dess användbara verktyg för inspelning. Bortsett från det, om du fortsätter att läsa den här artikeln, kommer du att känna till de andra skärminspelningarna. De är alternativ för programvaran som nämns ovan att upptäcka hur man skärminspelning på Windows 8 och alla andra versioner.

Guide Lista
Del 1. Bästa skärminspelaren på Windows - FoneLab skärminspelare
Denna programvara har många anledningar till varför den förtjänar att kallas den ledande skärminspelaren för Windows 8 och 7. FoneLab skärminspelare har många funktioner som kan förbättra din upplevelse av inspelning. Den kan spela in din skärm beroende på vilken videokvalitet du vill ha. Du behöver bara ställa in programvaran innan du spelar in. En annan bra sak med det här verktyget är att det kan spela in spel på Windows 7 och andra modeller. Den stöder ett verktyg för att spela in ditt spelande under eller efter spelet. Inte bara det. Du kan ta en ögonblicksbild medan du för närvarande spelar in. Låter intressant. Gå vidare till guiderna för stegen för denna programvara.
FoneLab skärminspelare låter dig fånga video, ljud, online handledning, etc. på Windows / Mac, och du kan enkelt anpassa storlek, redigera video eller ljud, och mer.
- Spela in video, ljud, webbkamera och ta skärmdumpar på Windows / Mac.
- Förhandsgranska data innan du sparar.
- Det är säkert och enkelt att använda.
steg 1Klicka på Gratis nedladdning knappen i huvudgränssnittet för att få FoneLab Screen Recorder. Efter det ställer du in verktyget på din dator. installera > Starta > Körning direkt.
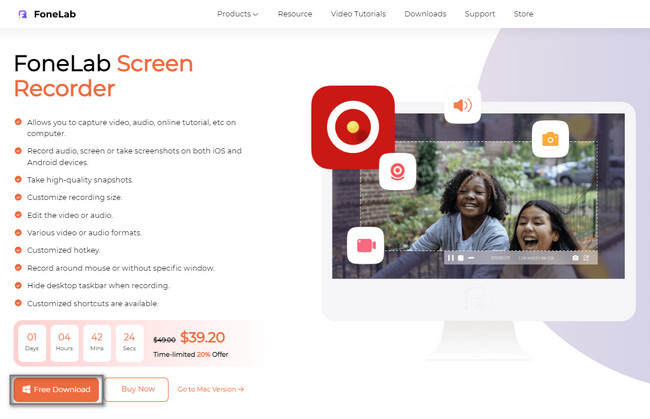
steg 2Välj det inspelningsläge du vill ha på alternativen. Du kan använda Videobandspelare, Ljudinspelareoch Spelinspelare knappar. Bortsett från det kan du använda de andra programvaruverktygen genom att bekanta dig med dem.
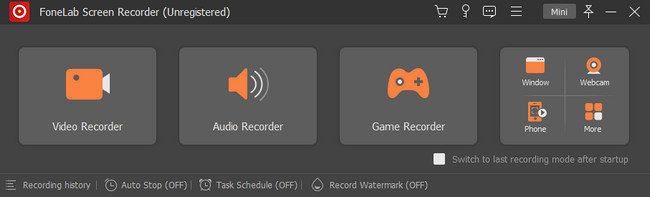
steg 3Välj full knappen på vänster sida av huvudgränssnittet för att fånga hela skärmen. Å andra sidan, klicka på Custom för att bara spela in en del av skärmen. Under inspelning kan du använda Webkamera, Systemljudoch Mikrofonen knappar. Efter det klickar du på REC knappen för att börja spela in din Windows 7 och 8 dator.
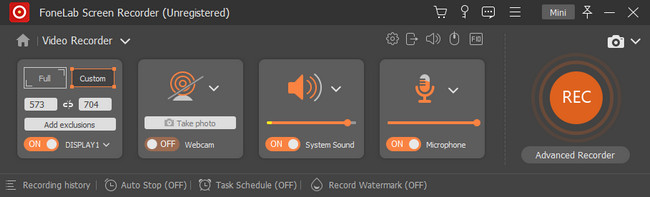
steg 4När du vill avsluta inspelningen, markera Röd ruta knapp. Efter det klickar du på Färdig knappen för att spara videon på din dator.
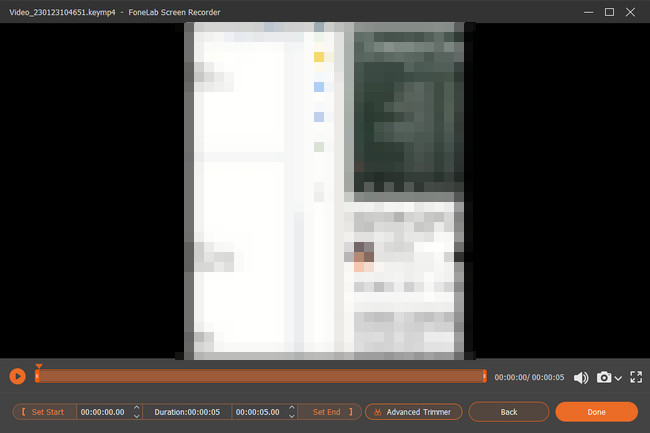
Du kommer att njuta av att använda programvaran ovan eftersom det är den ledande skärminspelaren. Vill du upptäcka hur man spelar in skärmen på Windows 8 utan nedladdning? Verktygen nedan hjälper dig med det. De är dock komplicerade att använda och du kan bara använda det här verktyget om du bestämmer dig för att uppdatera din dators operativsystem.
FoneLab skärminspelare låter dig fånga video, ljud, online handledning, etc. på Windows / Mac, och du kan enkelt anpassa storlek, redigera video eller ljud, och mer.
- Spela in video, ljud, webbkamera och ta skärmdumpar på Windows / Mac.
- Förhandsgranska data innan du sparar.
- Det är säkert och enkelt att använda.
Del 2. Hur man spelar in skärm på Windows med Game Bar
Om du hittar den inbyggda skärminspelaren på din dator kommer du att se Game Bar. Det är en funktion för att spela in ditt spel eller spel. Lyckligtvis kan den också spela in vad som helst på din skärm. Skärminspelning Windows 8 med det här verktyget för att få en bättre upplevelse, främst när du spelar. Det som är bra med det här verktyget är att du kommer att se din dators prestanda, inklusive CPU, RAM och mer. För att utforska det på din dator måste du aktivera det. För att göra det måste du följa stegen nedan.
steg 1I avsnittet Inställningar på din dator, sök efter Spellägesinställningar sektion. Efter det, aktivera verktyget genom att slå på spelfältet med hjälp av skjutreglaget.
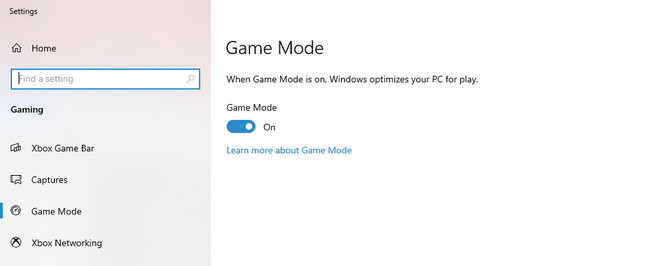
steg 2Tryck Windows + G tangenterna på ditt tangentbord för att starta verktyget. Efter det klickar du på Punkt för att starta inspelningen på skärmen.
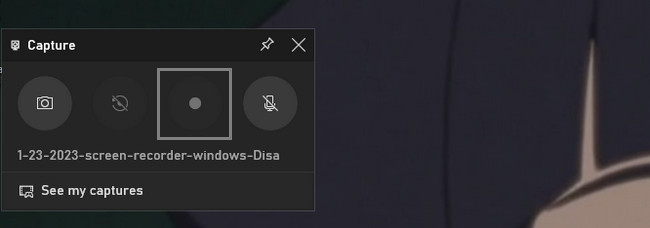
FoneLab skärminspelare låter dig fånga video, ljud, online handledning, etc. på Windows / Mac, och du kan enkelt anpassa storlek, redigera video eller ljud, och mer.
- Spela in video, ljud, webbkamera och ta skärmdumpar på Windows / Mac.
- Förhandsgranska data innan du sparar.
- Det är säkert och enkelt att använda.
Del 3. Hur man spelar in skärm på Windows via webbläsartillägg
Du kan använda webbläsartillägg om du inte vill använda det komplicerade inbyggda verktyget ovan. Du måste dock välja den pålitliga i Chrome webbutik. I det här fallet kommer du att testa olika skärminspelare för att veta det bästa. Lyckligtvis hittar den här artikeln det perfekta webbläsartillägget för att hjälpa din skärm att spela in Windows 8 och andra modeller. Om du vill upptäcka det, läs guiderna nedan och utför dem därefter. Gå vidare till stegen för denna skärminspelning.
steg 1Skriv in på datorn och Chromes sökfält Chrome Web Store. Efter det, lokalisera Sök Bar och skriv in Skärminspelare. Den första skärminspelaren som visas är den som den här artikeln föreslår.
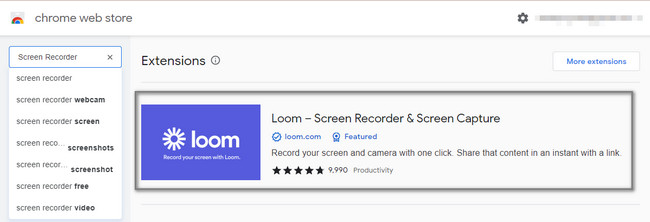
steg 2Klicka på Lägg till i Chrome ikonen på höger sida av verktyget. Efter det klickar du på Lägg till tillägg för att aktivera tillägget på din Chrome.
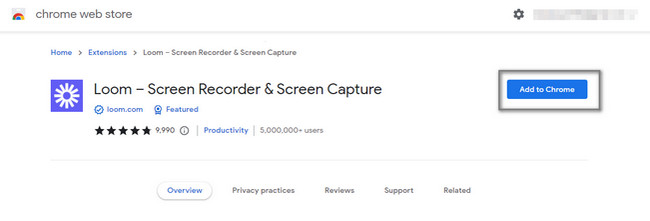
steg 3Klicka på Spela in knappen på höger sida av verktyget. Den talar om för dig att du har en gräns på fem minuter för att spela in din Windows-skärm.
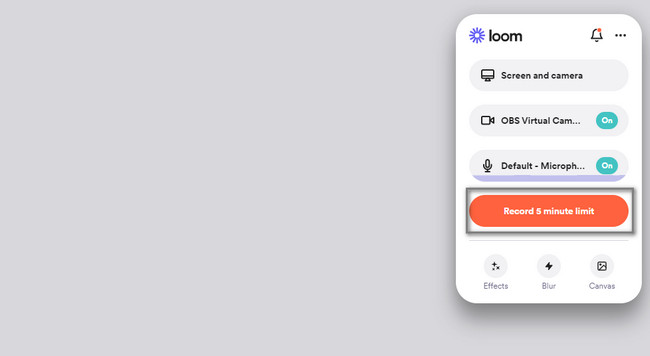
FoneLab skärminspelare låter dig fånga video, ljud, online handledning, etc. på Windows / Mac, och du kan enkelt anpassa storlek, redigera video eller ljud, och mer.
- Spela in video, ljud, webbkamera och ta skärmdumpar på Windows / Mac.
- Förhandsgranska data innan du sparar.
- Det är säkert och enkelt att använda.
Del 4. Hur man spelar in skärm på Windows Online
Vissa människor vill utföra Windows 8 skärmdump video. Tyvärr fångar deras nuvarande onlineverktyg inte hög kvalitet. Lyckligtvis innehåller denna del av artikeln en utmärkt skärminspelare online att hjälpa dig. Screen Capture är den ledande online-skärminspelaren som du kan bläddra på internet. Nackdelen med det är dock att du inte kan använda det utan tillgång till internet. Om du fortfarande är intresserad av att använda onlineverktyget kan du fortsätta med stegen nedan.
steg 1Sök efter Screen Capture online. Efter det klickar du på Starta inspelning för att påbörja processen.
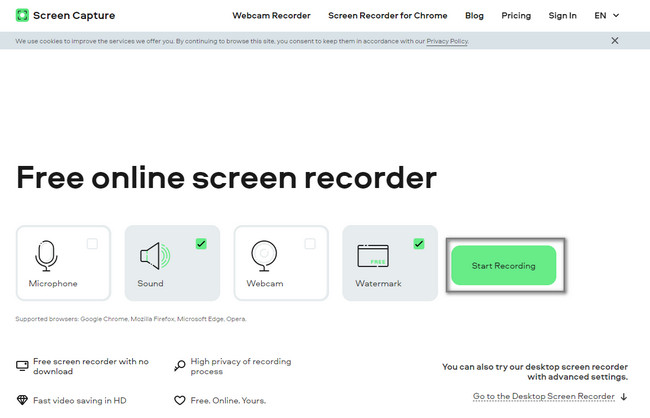
steg 2Välj det fönster du vill spela in. Därefter startar inspelningsprocessen. Klicka på Stoppa inspelning när du vill avsluta sessionen. Kryssa för Download för att spara videon på din enhet.
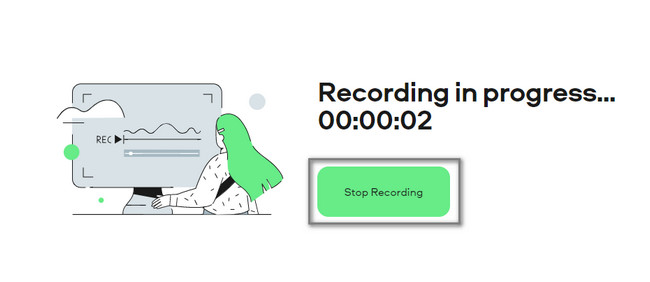
FoneLab skärminspelare låter dig fånga video, ljud, online handledning, etc. på Windows / Mac, och du kan enkelt anpassa storlek, redigera video eller ljud, och mer.
- Spela in video, ljud, webbkamera och ta skärmdumpar på Windows / Mac.
- Förhandsgranska data innan du sparar.
- Det är säkert och enkelt att använda.
Del 5. Vanliga frågor om Windows 7 och 8 Screen Recorder
1. Hur spelar jag in min skärm på Windows 7 med VLC?
Det är lätt att fånga din skärm på Windows 7 med VLC-mediaspelaren. Det första du bör göra är att starta din VLC-mediaspelare på datorn. Gå till Media > Capture Device sektion. Efter det ändrar du Capture Mode till skrivbordet > Önskad bildhastighet till 30 FPS. Klicka slutligen på Lilla nedåtpilen nära Spela knappen och Konvertera.
2. Hur spelar jag in skärmen på Windows 7 med Bandicam?
Ladda ner Bandicam-programvaran på din dator. inrätta > installera > Starta det direkt. Efter det klickar du på Spela in knappen på huvudgränssnittet. tryck på F12 tangenten på datorns tangentbord för snabbare åtkomst för att starta inspelningen. Å andra sidan, klicka på Sluta knappen för att avsluta inspelningsprocessen för din Windows 7.
Det finns många befintliga skärminspelare online eller offline som du kan använda för din Windows 7, 8 och andra. Dock, FoneLab skärminspelare är den ledande bland dem alla. Du behöver bara ladda ner den till din dator för att uppleva dess unika funktioner. Missa inte chansen att använda denna programvara. Hämta den nu!
FoneLab skärminspelare låter dig fånga video, ljud, online handledning, etc. på Windows / Mac, och du kan enkelt anpassa storlek, redigera video eller ljud, och mer.
- Spela in video, ljud, webbkamera och ta skärmdumpar på Windows / Mac.
- Förhandsgranska data innan du sparar.
- Det är säkert och enkelt att använda.
