Spela in datorproblem på ett ögonblick med Steps Recorder och alternativ
 Postat av Lisa Ou / 27 oktober 2021 16:00
Postat av Lisa Ou / 27 oktober 2021 16:00Närhelst du upplever ett visst problem på din dator är det en fördel om du kan spela in dem och titta på dem igen för att hjälpa dig att lösa problemet. När den väl har registrerats kan informationen användas för att hjälpa till med felsökningen av problemet på din enhet eller demonstrera stegen för att åtgärda det. Utan det skulle du behöva förklara i detalj varje steg de tar för att replikera problemet de har. Det bästa sättet att göra detta skulle vara att manuellt skriva ut och ta skärmdumpar på fönstret med hjälp av en Steps Recorder.

Guide Lista
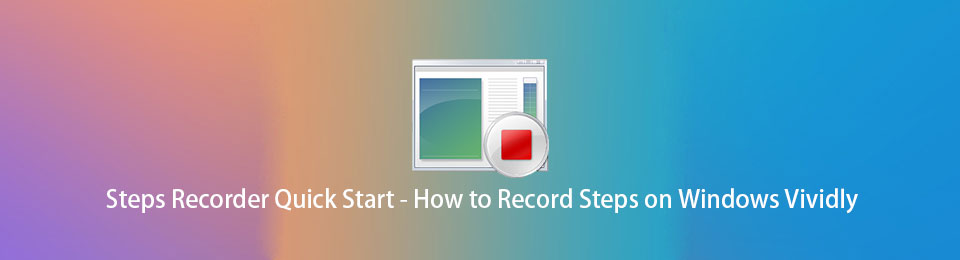
1. Vad är en Steps Recorder?
Steps Recorder eller tidigare känd som Problem Steps Recorder (PSR) är ett skärmdumpsverktyg som kan spela in skärmåtgärder på en Windows-dator. Det är en kombination av keylogger, skärmdump och anteckningsverktyg för Windows som låter dig dokumentera alla möjliga åtgärder som du har gjort på din Windows-dator för snabba och enkla dokumentåtgärder som görs på en dator i felsökningssyfte. Tekniskt sett är det ett inbyggt Windows-verktyg för att spela in problem, till exempel ett problem med en dator som är svårt att förklara i klarspråk eller enkla ord, låter dig spela in din skärm, tangenttryckningar med anteckningar och skicka posten till en tekniker för att identifiera och lösa problemet med din dator.
I grund och botten är det ett utmärkt verktyg för att dokumentera vad som händer på din datorskärm när du upplever problem som sparas på din dator som en ZIP-dokumentfil.
FoneLab skärminspelare låter dig fånga video, ljud, online handledning, etc. på Windows / Mac, och du kan enkelt anpassa storlek, redigera video eller ljud, och mer.
- Spela in video, ljud, webbkamera och ta skärmdumpar på Windows / Mac.
- Förhandsgranska data innan du sparar.
- Det är säkert och enkelt att använda.
2. Hur man använder Steps Recorder på Windows
Nu när du vet vad Windows Step Recorder är och hur det säkert kommer att hjälpa dig att lösa problem på din dator. Låt oss fortsätta med de detaljerade stegen för hur man gör det. Den här artikeln komprimerar och gör det enkelt för dig. Se hur du använder Steps Recorder för detaljerade instruktioner, eller så kan du läsa en snabb översikt över hur PSR fungerar nedan som inkluderar varje musklick.
Steg för hur man använder Steps Recorder på Windows:
steg 1Klicka på på din Windows-dator Windows Start-meny leta sedan efter Windows Tillbehör Välj sedan Steg inspelare.
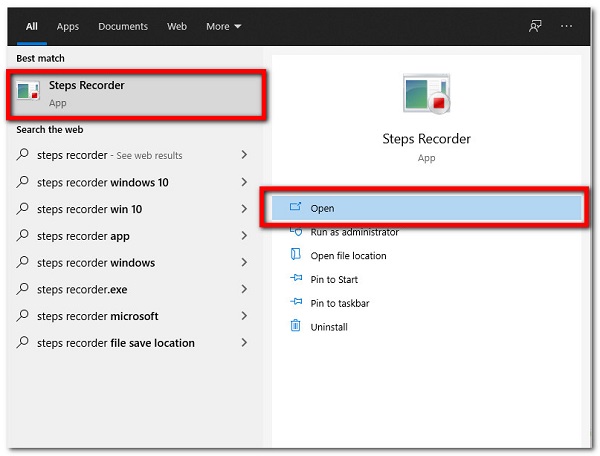
steg 2Öppna Steg inspelare efter det, tryck på Inställningar ikonen i den rullande nedåtpilen till höger, och du kan välja önskad filutdatasökväg, Aktivera skärmupptagning, och du kan också välja att aktivera skärmbildsfunktionen eller inte här.
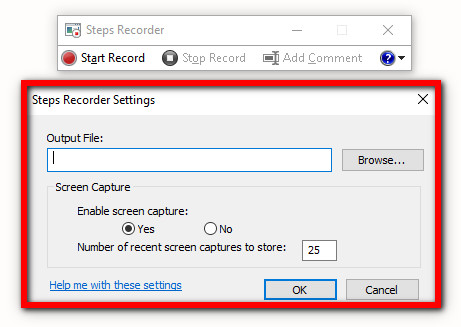
steg 3Efter det klickar du bara på Starta inspelningen knapp. I det här steget kan du även pausa eller återuppta inspelningen eller lägga till kommentarer under inspelningsprocessen.
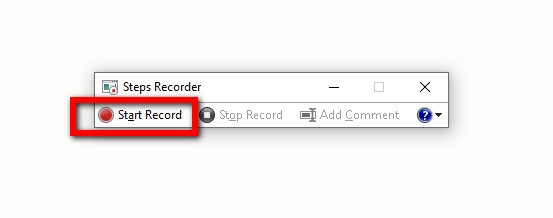
steg 4Slutligen klickar du på Stoppa posten när du har spelat in allt du behöver och de inspelade stegen kommer att visas. Granska dokumentet och klicka Save för att spara den som en ZIP-fil i din dators filutforskare.
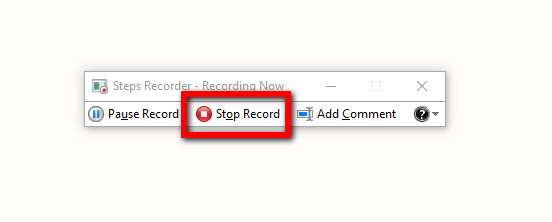
Det finns dock några nackdelar med att använda en Step Recorder, till exempel oförmågan att ändra och ändra din fil innan du lagrar den. Även om det är ett mycket användbart verktyg som är snabbt och enkelt att använda, är en av dess nackdelar att det inte spelar in tangenttryckningar. FoneLab Screen Recorder är ett bra val i det här fallet eftersom den fångar allt som händer på din datorskärm.
3. Steg Recorder Alternatives på Windows
FoneLab skärminspelare
FoneLab skärminspelare är din to-go-mjukvara om du vill spela in stegen du gör eller vad som händer på din datorskärm. Det är det bästa alternativet för Windows Steps Recorder eftersom det låter dig spela in video, ta bilder av hög kvalitet och redigera dem med hjälp av dess inbyggda redigerings- och anpassningsverktyg tillsammans med att anpassa inspelningsstorleken. Du kan bara spela in videon utan ljud eller inkludera ljud om du vill. Bortsett från det är en av dess anmärkningsvärda fördelar att den döljer skrivbordets aktivitetsfält vid inspelning. Oavsett vilket operativsystem din enhet har, den här programvaran är lämplig för dig. Det är därför FoneLab Screen Recorder rekommenderas starkt till dig.
FoneLab skärminspelare låter dig fånga video, ljud, online handledning, etc. på Windows / Mac, och du kan enkelt anpassa storlek, redigera video eller ljud, och mer.
- Spela in video, ljud, webbkamera och ta skärmdumpar på Windows / Mac.
- Förhandsgranska data innan du sparar.
- Det är säkert och enkelt att använda.
Steg för hur man använder FoneLab skärminspelare:
steg 1Först, ladda ner och installera FoneLab Screen Recorder på din dator. Sedan kommer den att startas automatiskt direkt efter installationen. Men om inte, dubbelklicka bara på ikonen på skrivbordet.

steg 2Klicka på på huvudgränssnittet Videobandspelare. Anpassa sedan din inspelning med hjälp av redigerings- och anpassningsverktyget enligt dina preferenser. Efter det klickar du på REC knappen på höger sida för att starta inspelningsprocessen.

steg 3Slutligen, när du är klar med inspelningen klickar du bara på Sluta knappen, och sedan visas en ny fönsterflik där du kan förhandsgranska din inspelade fil. Efter det klickar du på Save knappen för att äntligen spara din fil på din dator.

SCRE. IO - Screen Recorder Extension
SCRE. IO - Screen Recorder är ett tilläggsprogram som är fritt tillgängligt att ladda ner online och installera på din Windows-dator. Det tillåter anmärkningsvärd funktionalitet som att spela in vad som händer på din datorskärm som du kan anpassa efter dina preferenser. Vilket inkluderar inspelning endast skärm, skärm + kamera, endast kamera. I vårt fall kan den användas för att spela in skärmåtgärder på en Windows-dator.
Steg för hur man använder SCRE. IO - Skärminspelare:
steg 1Först, för att få tillägget, gå till valfri webbläsare på din dator. Efter det, sök efter SCRE. IO - Screen Recorder ladda ner och installera sedan tillägget i din webbläsare.
steg 2Aktivera sedan tillägget och starta det. Sedan visas ett fönster, välj bara den inspelningstyp du vill ha. I vårt fall är det bäst om du väljer Endast skärm.
steg 3När du är klar med inspelningen klickar du bara på Sluta och spara den i den inspelade filen på din enhet.
Bandicam
Bandicam är ett gratis skärminspelningsprogram som kan fånga alla delar av din skärm antingen som en skärmdump eller en skärmsänd videofil som kan användas för att spela in föreläsningar, webbseminarier, spel och samtal med möjlighet att lägga till berättarröst från din mikrofon och video från din webbkamera och dela. Bortsett från det har den avancerade skärminspelningsfunktioner som olika skärminspelningslägen, ljudutgång och ingångsinspelning, schemalagd inspelning, infoga bild/text/logotyp och sådana anmärkningsvärda funktioner som realtidsritning under inspelning.
Steg för hur man använder Bandicam:
steg 1Först, ladda ner och installera Bandicam på din dator. Följ bara installationsstegen och starta programmet efter installationen.
steg 2På programmets huvudgränssnitt, gå till panelen Hem och välj sedan Fullskärm så att du kan spela in hela skärmen.
steg 3Klicka bara på REC knappen som finns på toppen av gränssnittet för att uppmana programmet att börja spela in. I det här steget kan du använda F12 nyckel till Spela in/Stoppa inspelningen eller F11 nyckeln för att ta en bild.
steg 4Slutligen, för att kontrollera din inspelade utdata, klicka bara på Allmänt på huvudmenyn och klicka på Öppen för att öppna mappen på din dator.
4. Vanliga frågor om Steps Recorder
Kan Steps Recorder på Windows göra skärmfångning?
Ja. Steps Recorder kan användas för att spela in stegen du tar på din dator som innehåller en textbeskrivning av vad du gjorde och en skärmdump av skärmen under varje steg som kallas en skärmdump. Du kan spara dessa instruktioner i en fil och skicka dem till andra när du har fångat dem.
Vilket är formatet på filerna som skapas av Steps Recorder?
Formatet på filen som produceras av Steps Recorder är i MHTML-format och/eller ZIP-fil som är fritt tillgänglig på en dator.
För att avsluta den här handledningen har du nästan säkert redan ett bias-verktyg på din PC för inspelningsproblem. Du behöver inte oroa dig för de problemen längre. Det kommer att vara enkelt för dig efter att ha läst det här inlägget. FoneLab skärminspelare är fortfarande det bästa verktyget att använda för att registrera problematiska problem på din dator, oavsett orsaken.
