Snagit vs. Snipping Tool - Introduktion av det bästa alternativa verktyget
 Postat av Lisa Ou / 09 feb 2023 16:00
Postat av Lisa Ou / 09 feb 2023 16:00Snagit vs. Snipping Tool är ett ämne som många artiklar har diskuterat genom åren. Båda verktygen har fördelar och nackdelar, men vi har ännu inte avgjort vilket som är bättre. Men innan dess, informeras om att båda dessa verktyg används för att fånga en datorskärm. De har en liknande huvudfunktion men olika sätt att använda den. Samtidigt är deras ytterligare funktioner det som gör de två väldigt olika. Medan Snagit har avancerade funktioner för att fånga, används klippverktyget främst för att ta grundläggande skärmdumpar. Om du arbetar med datorer måste du veta hur viktiga den här typen av verktyg är i ditt dagliga arbetsliv.
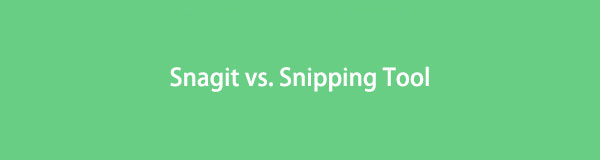
När du läser den här artikeln kommer vi att ge dig information om fördelarna och nackdelarna med Snagit och Snipping Tool. På så sätt kan du bestämma vilken av de två som är mest lämplig för ditt syfte att fånga skärmen. Den här artikeln ger dig också de korrekta stegen för att använda båda verktygen. Dessutom kommer vi att införliva ett extra verktyg för att bredda dina alternativ. Det är ett hyllat inspelningsverktyg, det perfekta alternativet för båda nämnda program. Vänligen fortsätt nedan för att avslöja mer information om skärmdumpnings- och inspelningsverktyg.

Guide Lista
Del 1. Snagit vs. Snipping Tool
Tja, svaret beror bara på personen som kommer att använda det. Om du behöver fånga och spela in din datorskärm vinner Snagit lätt, eftersom den senare inte har inspelningsfunktionen. Å andra sidan är Snipping Tool bekvämare om du behöver ett verktyg för att fånga skärmen ensam. Kort sagt, Snagit är bättre på att vara funktionell, medan Snipping Tool är bättre på tillgänglighet.
För att utarbeta ytterligare innehåller Snagit flera funktioner, såsom panoramafotografering, bildredigering, textinmatning, skärmritning, skärminspelning, ljudinspelning och mer. Det är inte bara ett enkelt skärmdumpsprogram, utan det kan göra flera saker med ditt foto. Samtidigt är Snipping Tool ett förinstallerat program på Windows-datorer. Detta är det perfekta verktyget för dig om du behöver fånga din datorskärm snabbt. Det kräver inte att du laddar ner eller installerar något för att kunna använda programmet. Dessutom är det gratis, lätt att använda och tillgängligt när som helst på din dator.
Det är dock möjligt att du fortfarande inte kommer att vara nöjd med båda dessa verktyg. Därför förberedde vi ett annat verktyg nedan för att lägga till dina alternativ. Den här artikeln kommer att introducera det senare efter att du lärt dig hur du använder de nämnda skärmdumpsprogrammen.
FoneLab skärminspelare låter dig fånga video, ljud, online handledning, etc. på Windows / Mac, och du kan enkelt anpassa storlek, redigera video eller ljud, och mer.
- Spela in video, ljud, webbkamera och ta skärmdumpar på Windows / Mac.
- Förhandsgranska data innan du sparar.
- Det är säkert och enkelt att använda.
Del 2. Hur man använder Snagit och Snipping Tool
Snagit och Snipping Tools huvudsakliga liknande funktion är att ta skärmdumpar. Ta därför reda på nedan hur du använder båda för att fånga din datorskärm. Snagit vs. Snipping Tool - vilket är bättre?
SnagIt
Snagit är en av de bästa du kan hitta när du diskuterar bildtagning. Förutom sina utmärkta skärmdumpsbilder kan den också fånga din skärm medan du rullar. Och med sina högkvalitativa inspelningar och redigeringsfunktioner fick du nästan allt i det här verktyget. Men dess videobandspelare kan fortfarande göra det bättre. Saken är att den fokuserade på högre upplösning i bilder men inte så mycket på videor.
Bli guidad av följande anvisningar nedan för att ta skärmdumpar på din dator med Snagit:
steg 1Ladda ner och bearbeta installationen av Snagit på din dator. Starta sedan det för att köra och njuta av funktionerna i programmet.
steg 2På Snagits gränssnitt finns funktionerna. Välj All-in-One fliken eller tryck på Print Screen på tangentbordet. Hårkorset visas då automatiskt. Använd den för att välja den del av skärmen du vill fånga.
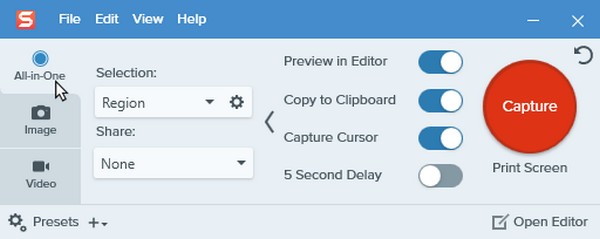
steg 3Slutligen klickar du på bild~~POS=TRUNC ikonen från verktygsfältet för att fånga skärmen. Detta kommer att leda dig till Snagit redaktör för förhandsgranskning och redigering av bilden. Efter det kan du spara det på din dator.

FoneLab skärminspelare låter dig fånga video, ljud, online handledning, etc. på Windows / Mac, och du kan enkelt anpassa storlek, redigera video eller ljud, och mer.
- Spela in video, ljud, webbkamera och ta skärmdumpar på Windows / Mac.
- Förhandsgranska data innan du sparar.
- Det är säkert och enkelt att använda.
Skärmklippverktyget
Så länge du vet att klippverktyget finns kan du enkelt hitta det på din Windows-dator med hjälp av sökfältet. Bortsett från dess tillgänglighet låter den dig också lägga till några saker till fotot, som sidanoteringar, ritningar och markering. Tyvärr är det nästan allt som finns. Inte illa för ett gratis inbyggt verktyg, men onekligen finns det mer funktionella alternativ.
Bli vägledd av följande anvisningar nedan för att ta skärmdumpar på din dator med Snipping Tool:
steg 1Se till att Snipping Tool fortfarande finns på din dator. Om du vill fånga skärmen med endast ditt tangentbord, tryck på Windows-logotyp + Shift + S nycklar.
steg 2Om du bara vill ha din mus, öppna Skärmklippverktyget, tryck sedan på Nya fliken för att ta en skärmdump. Förbättra sedan bilden med programmets få funktioner.
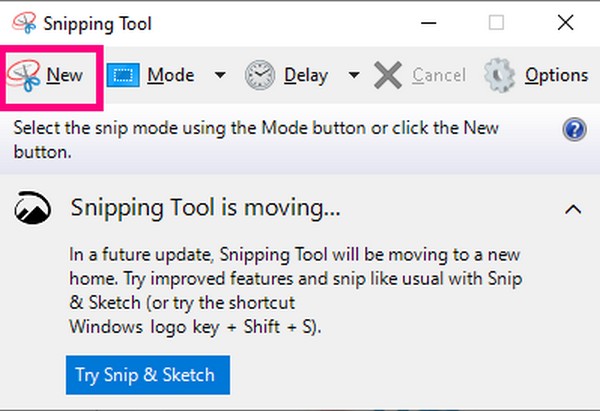
Del 3. Bästa alternativet till Snagit och Snipping Tool - FoneLab Screen Recorder
Det är alltid Snagit vs. Snipping Tool. Men har du någonsin tänkt på de andra alternativen? För ibland överstiger alternativ till och med originalprogrammens kvalitet. FoneLab skärminspelare är en kraftfull inspelare som kan ta högkvalitativa ögonblicksbilder. Detta verktyg har båda programmens styrkor och mer. Det kan ta högkvalitativa ögonblicksbilder och redigera dem; det bästa är; du kan spela in vad som helst på din skärm.
FoneLab skärminspelare låter dig fånga video, ljud, online handledning, etc. på Windows / Mac, och du kan enkelt anpassa storlek, redigera video eller ljud, och mer.
- Spela in video, ljud, webbkamera och ta skärmdumpar på Windows / Mac.
- Förhandsgranska data innan du sparar.
- Det är säkert och enkelt att använda.
Bli guidad av de problemfria anvisningarna nedan för att ta ögonblicksbilder med FoneLab Screen Recorder:
steg 1Ladda ner FoneLab Screen Recorder-filen på din dator för att installera den gratis. Se till att tillåta programmet att göra ändringar på din enhet för att inte störa processen.
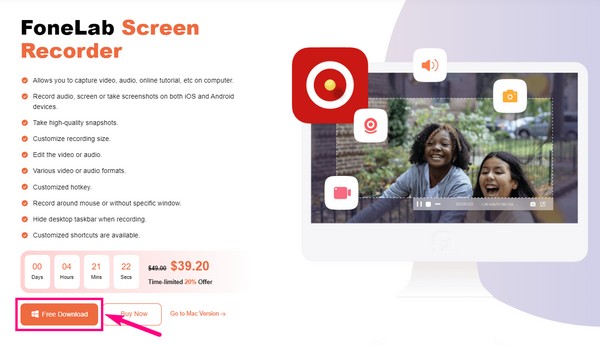
steg 2När du har öppnat programmet finns det flera alternativ du kan göra för att ta skärmdumpar. Det första är att trycka på tangenterna Ctrl + Skift + C, välj sedan området på skärmen för att spara bilden.

steg 3Välj sedan någon av brännarna i huvudgränssnittet. Efter det klickar du på rum ovanför post knappen för att ta en ögonblicksbild. Du kan också ta dem under inspelning om du vill.
steg 4Förhandsgranskningen kommer att visas i följande gränssnitt när du är klar med en ögonblicksbild. Sedan kan du prova programmets redigeringsfunktioner för att förbättra bilden.
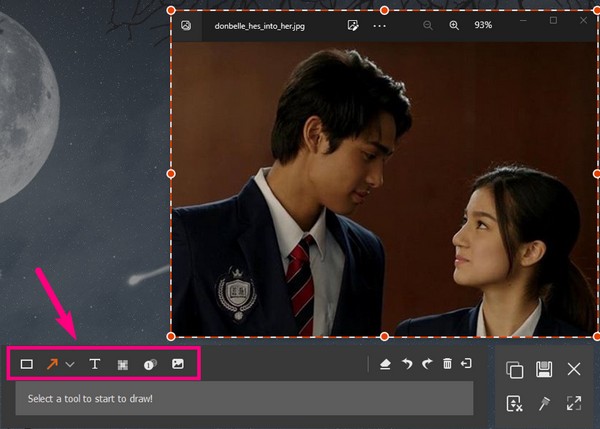
FoneLab skärminspelare låter dig fånga video, ljud, online handledning, etc. på Windows / Mac, och du kan enkelt anpassa storlek, redigera video eller ljud, och mer.
- Spela in video, ljud, webbkamera och ta skärmdumpar på Windows / Mac.
- Förhandsgranska data innan du sparar.
- Det är säkert och enkelt att använda.
Del 4. Vanliga frågor om Snagit och Snipping Tool och deras alternativ
Fråga 1. Varför minskar mina skärmdumpar på Snagit kvaliteten?
Förmodligen på grund av bildstorleksändring. Om du tar en ögonblicksbild av hela datorskärmen förblir bildens kvalitet nästan densamma. Men om du bara tar en liten del av skärmen ändras storleken automatiskt. Därför sänker kvaliteten på bilden.
Fråga 2. Kan du fånga ett rullningsfönster med FoneLab Screen Recorder?
Jo det kan du. Som Snagit, FoneLab skärminspelare har också förmågan att fånga och spela in ett rullningsfönster. Oavsett om du behöver en högkvalitativ bild eller video har det här verktyget din rygg.
Fråga 3. Är det möjligt att ladda ner Snipping Tool?
Ja det är det. Om du inte kan hitta klippverktyget på din Windows-dator kan det ha skett en ändring i programmet, vilket gör att det försvinner eller raderas. När detta händer kan du ladda ner det från Microsoft Windows Store.
FoneLab skärminspelare låter dig fånga video, ljud, online handledning, etc. på Windows / Mac, och du kan enkelt anpassa storlek, redigera video eller ljud, och mer.
- Spela in video, ljud, webbkamera och ta skärmdumpar på Windows / Mac.
- Förhandsgranska data innan du sparar.
- Det är säkert och enkelt att använda.
Många människor har försökt hitta de perfekta skärmfångstprogrammen för att ta ett foto av sina skärmar. Tur för dig att du hittade FoneLab skärminspelare tidigare. Nu kan du njuta av dess otroliga funktioner när du väl har installerat den.
