- Del 1. Hur skärmdump Google Maps med FoneLab Snapshot-funktion
- Del 2. Hur Skärmdump Google Maps med tangentbord
- Del 3. Hur skärmdump Google Maps med Windows Snipping Tool
- Del 4. Hur man skärmdumpar Google Maps med Google Chrome-tillägg
- Del 5. Hur man skärmdumpar Google Maps med Mac Preview Feature
- Del 6. Vanliga frågor om hur man skärmdumpar Google Maps
Användbara metoder för att skärmdumpa Google Maps på Windows och Mac
 Postat av Lisa Ou / 16 november 2022 16:00
Postat av Lisa Ou / 16 november 2022 16:00Det finns tillfällen när människor reser till andra okända platser. I det här fallet måste de använda kartor för sina destinationer. Traditionella kartor är svåra att hitta i den här generationen. Google Maps är en av de applikationer som människor kan använda när de reser. Den kan visa användarens trafikförhållanden om de passerar den gatan eller platsen. Bortsett från det kommer det att tillhandahålla ruttplanering när du kör bil, kollektivtrafik, cykel och mer. Vad händer om du vill ta en skärmdump av platsen där du är på Google Maps?
Den här artikeln kommer att fokusera på Google Maps skärmdumpar. Den förbereder olika metoder, inklusive det bästa verktyget för att ta ögonblicksbilder, FoneLab Screen Recorder. Vill veta mer? Scrolla ner för att vara professionell om detta ämne.
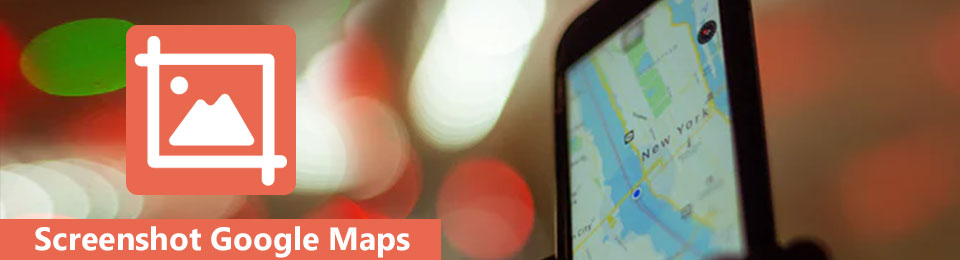

Guide Lista
- Del 1. Hur skärmdump Google Maps med FoneLab Snapshot-funktion
- Del 2. Hur Skärmdump Google Maps med tangentbord
- Del 3. Hur skärmdump Google Maps med Windows Snipping Tool
- Del 4. Hur man skärmdumpar Google Maps med Google Chrome-tillägg
- Del 5. Hur man skärmdumpar Google Maps med Mac Preview Feature
- Del 6. Vanliga frågor om hur man skärmdumpar Google Maps
Del 1. Hur skärmdump Google Maps med FoneLab Snapshot-funktion
Många människor letar efter ett enkelt och lättillgängligt verktyg. FoneLab skärminspelare är det lämpligaste verktyget för att ta ögonblicksbilder på webbplatser som Google Maps. Det är det mest effektiva verktyget eftersom du inte behöver tillgång till internet på din destination för att använda det här verktyget. Den är tillgänglig offline. En annan bra sak med det här verktyget, det har bra kvalitet på foton när skärmdumpproceduren slutar. Dessutom stöder denna programvara Windows och Mac. I så fall behöver du inte oroa dig för vilken enhet du använder. Här är stegen för Google Map skärmdumpar på Windows, till exempel.
FoneLab skärminspelare låter dig fånga video, ljud, online handledning, etc. på Windows / Mac, och du kan enkelt anpassa storlek, redigera video eller ljud, och mer.
- Spela in video, ljud, webbkamera och ta skärmdumpar på Windows / Mac.
- Förhandsgranska data innan du sparar.
- Det är säkert och enkelt att använda.
steg 1Ladda ner FoneLab Screen Recorder. För att göra det, sök efter programvaran online och klicka på Gratis nedladdning knapp. När nedladdningsprocessen är slut, ställ in verktyget, installera det och starta det på datorn.
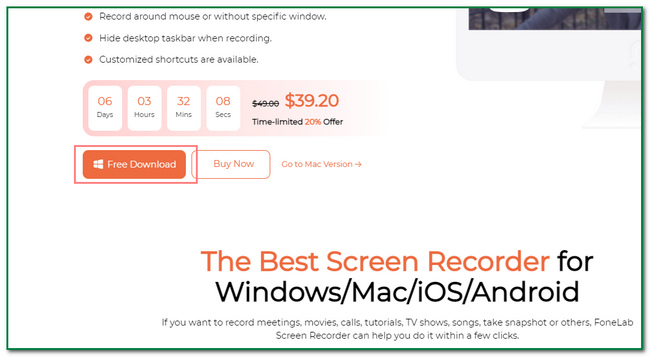
steg 2Efter det kommer du att se dess gränssnitt för den. Du kommer att se ögonblicksbildsverktyget senare. Du måste klicka på Videobandspelare knappen först.
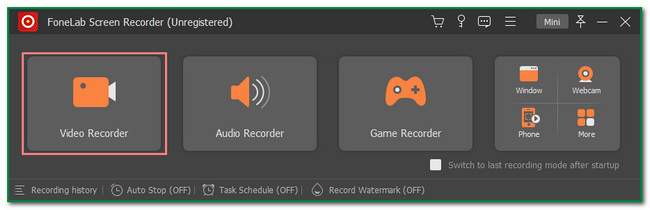
steg 3Inuti videobandspelaren ser du Kamera ikonen överst på verktyget. Starta Google Maps. Efter det klickar du på Pil ner knappen bredvid den och klicka på Screen Capture för att hitta bilden du vill ta skärmdump med hjälp av den justerbara ramen.
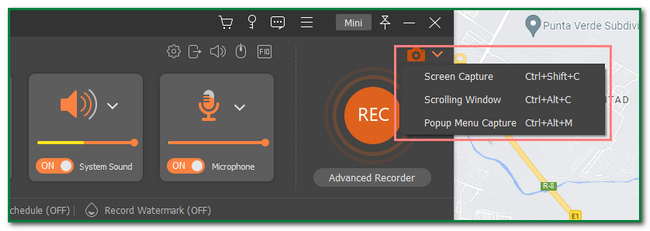
steg 4Efter det klickar du på Save knappen på verktyget. Efter det kan du spara bilden i ditt favoritalbum på datorn.
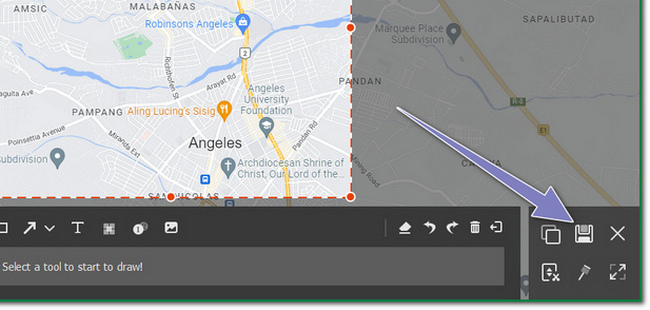
FoneLab skärminspelare låter dig fånga video, ljud, online handledning, etc. på Windows / Mac, och du kan enkelt anpassa storlek, redigera video eller ljud, och mer.
- Spela in video, ljud, webbkamera och ta skärmdumpar på Windows / Mac.
- Förhandsgranska data innan du sparar.
- Det är säkert och enkelt att använda.
Del 2. Hur Skärmdump Google Maps med tangentbord
När du använder tangentbord ser andra dessa bara för att skriva något på enheten. Andra måste lära sig att vissa tangentkombinationer kan hjälpa dem. Den här tangenten inkluderar att ta skärmdumpar med endast tangentbordet. I den här frågan behöver användare inte ladda ner något verktyg eller programvara för att hjälpa dem att ta ögonblicksbilder av deras datorskärmar. Dessutom kommer det att spara tid från att söka i verktygen online. Det här artikelavsnittet visar dig hur du skärmdumpar Google Maps med tangentbordsknapparna på datorn. Bortsett från detta kommer det att visa dig hur du sparar Google Maps-bilder.
steg 1Starta Google Maps på din dator. Efter det, tryck på Ctrl+Alt+PrtScn tangentbordstangent på huvudgränssnittet.
steg 2När du klickar på Google Maps-fönstret kommer det automatiskt att ställa in skärmdumpen i rullningsläge. Allt du behöver göra är att trycka på ESK tangentbordstangent för att stoppa skärmen från att rulla. Dessutom dyker bilden upp på datorskärmen. Du kan redigera bilden på toppen av verktyget.
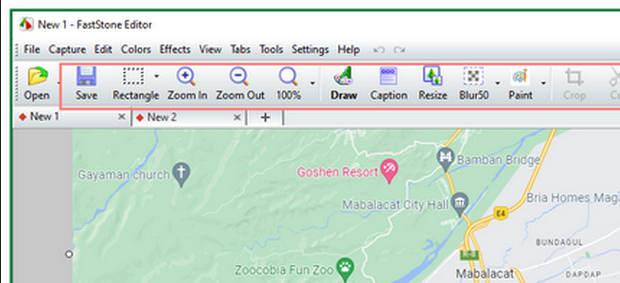
steg 3För att spara bilden, klicka på Save ikonen överst på verktyget. Användare måste välja bland mappalbumen på datorn.
FoneLab skärminspelare låter dig fånga video, ljud, online handledning, etc. på Windows / Mac, och du kan enkelt anpassa storlek, redigera video eller ljud, och mer.
- Spela in video, ljud, webbkamera och ta skärmdumpar på Windows / Mac.
- Förhandsgranska data innan du sparar.
- Det är säkert och enkelt att använda.
Del 3. Hur skärmdump Google Maps med Windows Snipping Tool
Klippverktyget låter användare fånga hela datorskärmen. Användare kan också redigera bilden när de har skärmdumpat skärmen. Det här verktyget kan också användas för att ta skärmdumpar av Google Maps. Det finns tillfällen då människor söker efter en viss destination eller plats. De skickar det till sina släktingar eller vänner för att visa området och platsen. Om du använder Windows är detta det bästa verktyget för dig om du vill använda något annat än en annan programvara. Detta verktyg är inbyggt i datorn. Det kommer också att visa dig hur du skärmdumpar Google Maps. Vill du utforska det? Här är stegen för att använda klippverktyget på Google Maps.
steg 1Leta efter Skärmklippverktyget app i Windows sökfält. När du har hittat det, starta verktyget genom att klicka på Öppen knappen på huvudgränssnittet.
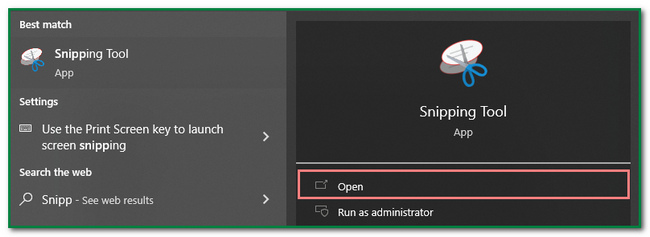
steg 2Verktyget dyker upp på datorskärmen när du har startat det. Starta Google Maps och klicka på Nya knappen på programvaran. Av denna anledning väljer du Google Maps webbsida för att skärmdumpa den.
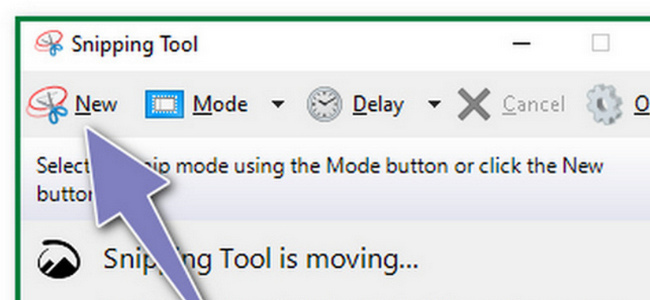
steg 3Efter skärmdumpsprocessen kommer bilden att dyka upp på skärmen med hjälp av verktyget. Innan du sparar bilden har du möjlighet att redigera den. Användare kan lägga till text till bilden, kopiera den och mer.
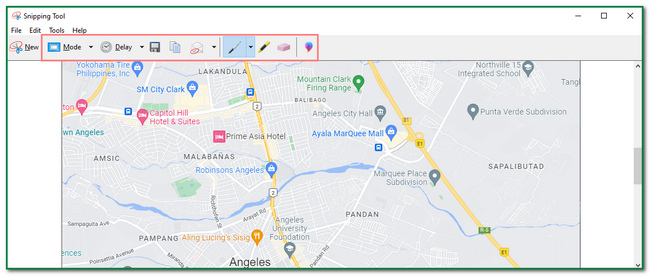
steg 4När bilden är nöjd med dig kan du nu spara den. Klicka på Save ikonen överst på verktyget. Efter det måste du behålla bilden i ett av datorns mappalbum.
FoneLab skärminspelare låter dig fånga video, ljud, online handledning, etc. på Windows / Mac, och du kan enkelt anpassa storlek, redigera video eller ljud, och mer.
- Spela in video, ljud, webbkamera och ta skärmdumpar på Windows / Mac.
- Förhandsgranska data innan du sparar.
- Det är säkert och enkelt att använda.
Del 4. Hur man skärmdumpar Google Maps med Google Chrome-tillägg
Det finns många sätt att skärmdumpa datorskärmen. En av dessa är Chrome-tilläggen. Dessa små program kan öka användarens surfupplevelse på internet. Vissa Chrome-tillägg stöder offlinefunktioner men är begränsade när de används. Det finns många Chrome-tillägg, som säkerhet, virusskannrar, underhållning och mer. Det här artikelavsnittet kommer att fokusera på skärmdumpsverktyget som kan användas för Google Maps. Vill du använda Chrome-tillägg för Google Maps skärmdumpar? Dessa steg söker inte professionell hjälp. Tveka inte att scrolla ner nedan för att se dess unika och enkla steg.
steg 1Sök efter Google Chrome Web Store online. Efter det kommer du att se ett sökfält i det övre vänstra hörnet av huvudgränssnittet. Skriv in Skärmdumpverktyg och tryck ange tangenten på tangentbordet. Slutligen väljer du det skärmdumpverktyg du vill använda.
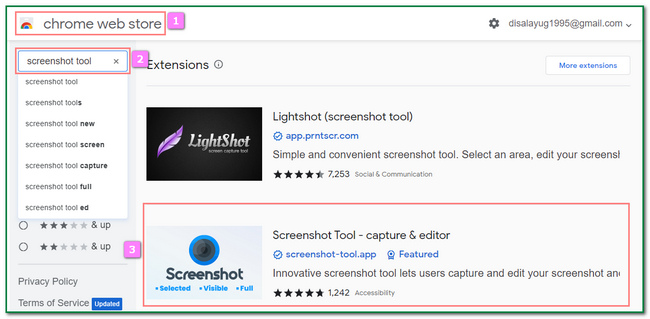
steg 2Markera Lägg till i Chrome knappen på toppen av huvudgränssnittet. I det här fallet kommer du att lägga till tillägget i webbläsaren.
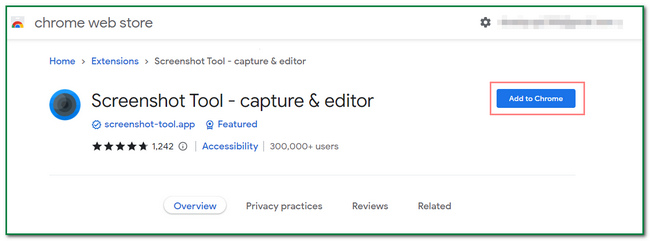
steg 3Efter det kommer ett meddelande från verktyget att dyka upp. Klicka på Lägg till tillägg för att inkludera Chrome-tilläggsverktyget i webbläsaren.
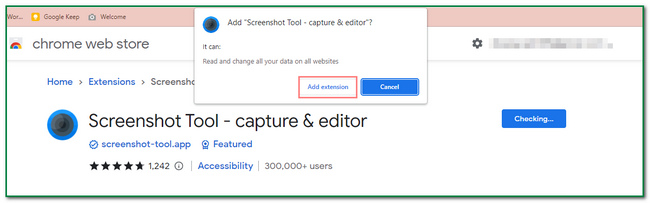
steg 4När du har lagt till tillägget i webbläsaren kan du skanna det överst på webbsidan. Starta Google Maps och klicka på Pussel ikon. Under den klickar du på Chrome-tilläggsverktyget för att ta skärmdumpen.
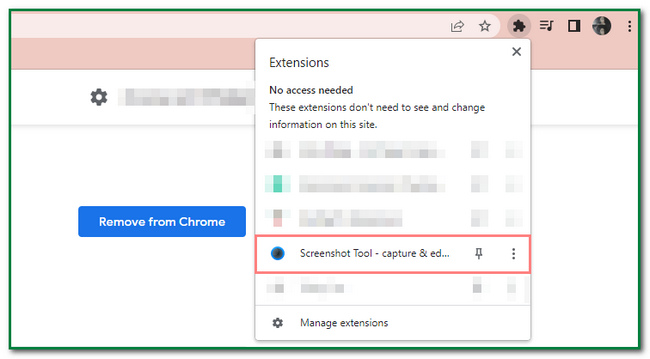
FoneLab skärminspelare låter dig fånga video, ljud, online handledning, etc. på Windows / Mac, och du kan enkelt anpassa storlek, redigera video eller ljud, och mer.
- Spela in video, ljud, webbkamera och ta skärmdumpar på Windows / Mac.
- Förhandsgranska data innan du sparar.
- Det är säkert och enkelt att använda.
Del 5. Hur man skärmdumpar Google Maps med Mac Preview Feature
Det är också möjligt att ta skärmdumpar på Google Maps med Mac. Den har en förhandsgranskningsfunktion som du kan använda. Denna funktion låter användarna hitta andra dokument och bilder snabbt. Det är lätt att komma åt eftersom du bara behöver leta efter det på enheten. Användare behöver inte ladda ner verktyget, vilket kommer att ta mycket av deras tid. Det är det bästa sättet för Mac-användare om de vill undvika att ladda ner annan programvara. Den har bara 3 steg för att ta en skärmdump av enhetens skärm. Gillar du att lära dig hur man skärmdumpar Google Maps med Mac? Gå vidare till stegen nedan.
steg 1Gå till Finder delen av enheten. Efter det, sök efter Förhandsvisning, starta den sedan. Du kommer att se Förhandsvisning avsnitt längs Fil, Redigera, utsiktoch Go knappar på toppen av huvudgränssnittet.
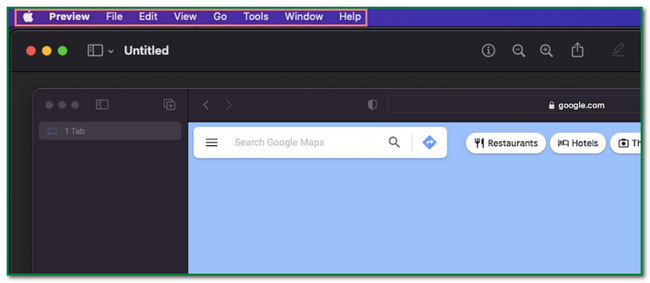
steg 2På höger sida av Förhandsvisning Klicka på Fil för att leta efter skärmdumpsverktyget. Under den, leta efter Ta skärmdump knappen och klicka på den. Du kan nu välja om du vill ta en skärmdump av hela skärmen, ett fönster eller från urvalet. När du har valt den skärm du vill ta en skärmdump, gå vidare till nästa steg.
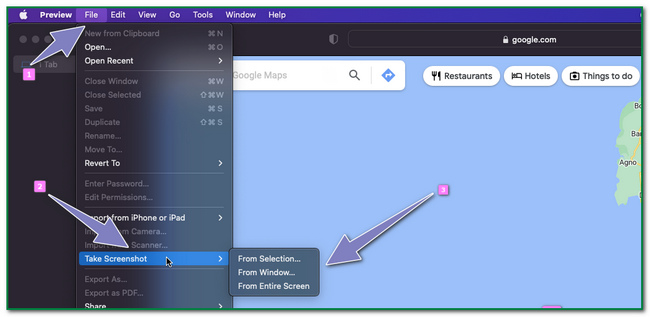
steg 3Efter skärmdumpsprocessen dyker bilden upp på skärmen på din Mac. För att spara bilden, klicka på Pil upp knappen på toppen av verktyget.
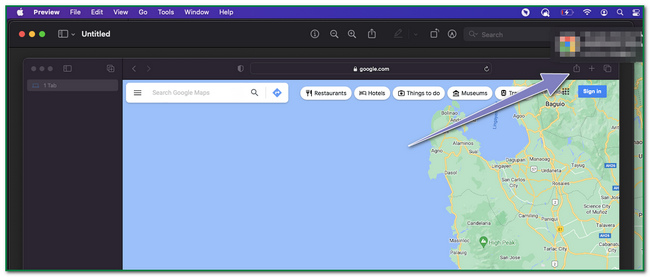
FoneLab skärminspelare låter dig fånga video, ljud, online handledning, etc. på Windows / Mac, och du kan enkelt anpassa storlek, redigera video eller ljud, och mer.
- Spela in video, ljud, webbkamera och ta skärmdumpar på Windows / Mac.
- Förhandsgranska data innan du sparar.
- Det är säkert och enkelt att använda.
Del 6. Vanliga frågor om hur man skärmdumpar Google Maps
1. Hur många skärmdumpar kan du ta på en Mac?
Från och med nu finns det inga gränser för att ta skärmdumpar på Mac. Det beror på enhetens lagring. Om enheten har tillräckligt med lagringsutrymme kan du skärmdumpa så många som möjligt.
2. Vad är syftet med att ta skärmdumpar?
Att ta skärmdumpar har många syften. Det låter dig fånga hela skärmen på datorn. Det kan fungera som dokumentation och mer.
FoneLab skärminspelare låter dig fånga video, ljud, online handledning, etc. på Windows / Mac, och du kan enkelt anpassa storlek, redigera video eller ljud, och mer.
- Spela in video, ljud, webbkamera och ta skärmdumpar på Windows / Mac.
- Förhandsgranska data innan du sparar.
- Det är säkert och enkelt att använda.
Den här artikeln fokuserar på metoderna för att ta skärmdumpar på Windows- och Mac-enheter. Det visar också läsaren FoneLab ögonblicksbild Verktyg de kan använda offline. Vill du uppleva denna fantastiska programvara? Ladda ner och använd den när du ska ta skärmdumpar.
