Ledande sätt att ta skärmdumpar på hela sidan på webbläsare
 Postat av Valyn Hua / 16 november 2022 16:00
Postat av Valyn Hua / 16 november 2022 16:00Webbläsare har många fördelar för de som använder dem. Med hjälp av dessa kan användare besöka olika webbplatser för underhållning, utbildning och arbete. Det finns många webbläsare på internet, som Chrome, Firefox, Internet Explorer, Safari och mer. Dessa webbläsare har olika unika funktioner som användare kan uppleva. Människor behöver bara utforska var och en av dem för att upptäcka dessa funktioner. En sak är säker; människor kan skärmdumpa hela sidan av dessa webbläsare. De har inbyggda verktyg för att ta skärmdumpar för att fånga vad som helst på enhetens skärm. Den här artikeln förbereder stegen och metoderna för att skärmdumpa hela webbsidan i webbläsaren för Chrome och Firefox på Windows och Mac. Om du vill ta en skärmdump av hela webbsidan för Mac eller Windows, gå vidare till nästa del.
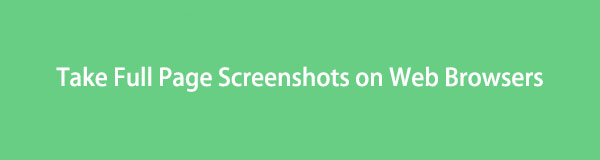

Guide Lista
Del 1. Hur man tar en skärmdump av sidan på en dator med FoneLab Snapshot Tool
Denna programvara är det bästa verktyget för att ta skärmdumpar på din dator. FoneLab skärminspelare är för mer än bara skärminspelning. Det är också för att ta ögonblicksbilder för dina skärmar eller webbläsare och har många funktioner för att ta skärmbilder. Användare kan till exempel kopiera bilden istället för att spara den på datorn. En annan är att de kan redigera bilden innan de sparas.
FoneLab skärminspelare låter dig fånga video, ljud, online handledning, etc. på Windows / Mac, och du kan enkelt anpassa storlek, redigera video eller ljud, och mer.
- Spela in video, ljud, webbkamera och ta skärmdumpar på Windows / Mac.
- Förhandsgranska data innan du sparar.
- Det är säkert och enkelt att använda.
Det viktigaste är att det här verktyget är tillgängligt offline. Användare behöver ingen internet- eller dataåtkomst för att använda detta fantastiska verktyg. Vet du hur man tar helsida skärmdumpar på en Mac och Windows? Här är stegen om inte.
steg 1Sök efter FoneLab Screen Recorder online. Efter det klickar du på Gratis nedladdning knappen för att ladda ner verktyget till din dator. När nedladdningsprocessen är klar gör du WinRar-installationen, installerar programvaran och startar den. Efter det kommer programvaran att dyka upp på datorskärmen.
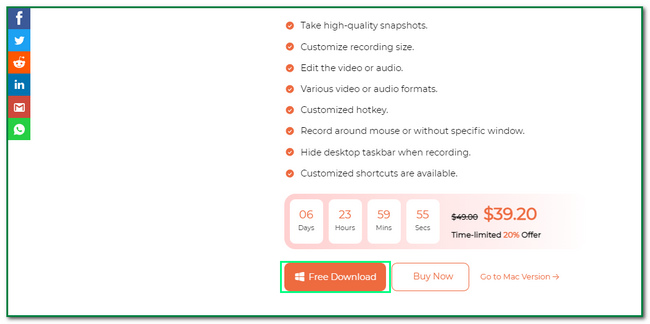
steg 2Klicka på på huvudgränssnittet Videobandspelare knappen på vänster sida av verktyget. Av denna anledning kommer du att se Snapshot verktyget för denna programvara i det övre högra hörnet.
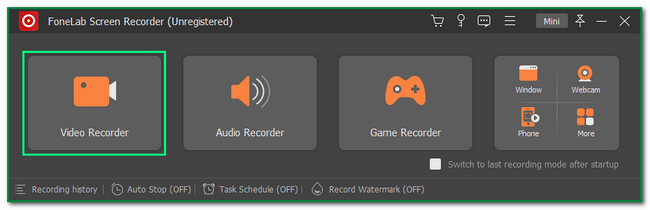
steg 3Du kommer att se Kamera knappen längst upp till höger i verktyget. Klicka på Pil ner knappen på den. Efter det klickar du på Screen Capture knappen för att ändra Justerbar ram av programvaran.
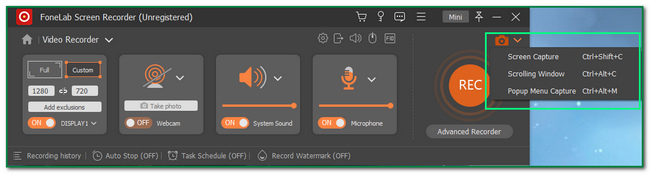
steg 4Klicka på Save ikon. I det här fallet kommer datorn att spara ögonblicksbilden i ett av datoralbumen. Användare måste leta efter bilden.
FoneLab skärminspelare låter dig fånga video, ljud, online handledning, etc. på Windows / Mac, och du kan enkelt anpassa storlek, redigera video eller ljud, och mer.
- Spela in video, ljud, webbkamera och ta skärmdumpar på Windows / Mac.
- Förhandsgranska data innan du sparar.
- Det är säkert och enkelt att använda.
Del 2. Hur man tar helsidans skärmdumpar av Firefox
Människor kan använda Firefox för att minska sin tristess. De kan se filmer, lyssna på musik etc. på olika webbplatser. Den har många funktioner som kan imponera på sina användare. Till exempel kan dess användare surfa privat. I det här fallet säkrar webbläsaren information och data för personer när de loggar in på olika webbplatser. Andra imponerande funktioner är Firefox-tilläggen. Användare kan lägga till dessa funktioner i webbläsaren för snabbare, säkrare och roligare surfning.
Ett exempel är webbläsarens inbyggda skärmdumpsverktyg. I Firefox är det möjligt att fånga hela skärmen. Om du behöver lära dig hur du skärmdumpar hela sidor på Mac och Windows på Firefox, gå vidare. Den här artikeln förbereder dem åt dig.
steg 1Använd webbläsaren Firefox och sök efter Firefox-tillägg. När du har kommit in på webbplatsen, skriv in Fullbildsskärminsamling i sökfältet. Efter det klickar du på skärmdumpsverktyget du vill använda för att ta en skärmdump.
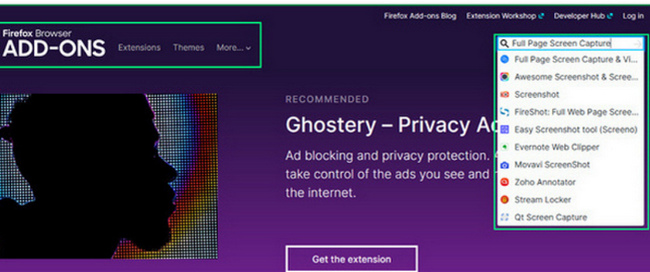
steg 2När du har valt det verktyg du föredrar kommer du att se programvarans betyg på huvudgränssnittet. I det här fallet kommer användarna att veta om det är tillförlitligt. Klicka på Lägg till i Firefox knappen för att lägga till verktyget i webbläsaren.
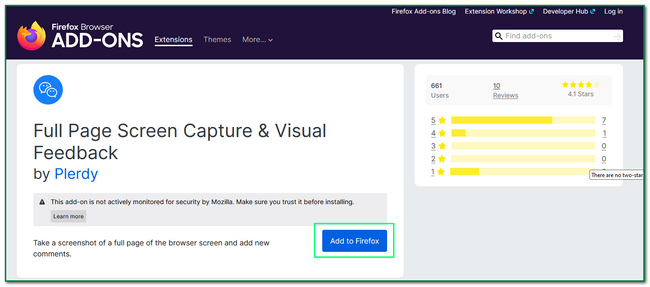
steg 3Verktyget kommer att be om tillstånd. I det här fallet kommer den att meddela dig att den kommer att komma åt en del av dina uppgifter. Klicka på Lägg till knappen för att lägga till verktyget på din Firefox grundligt.
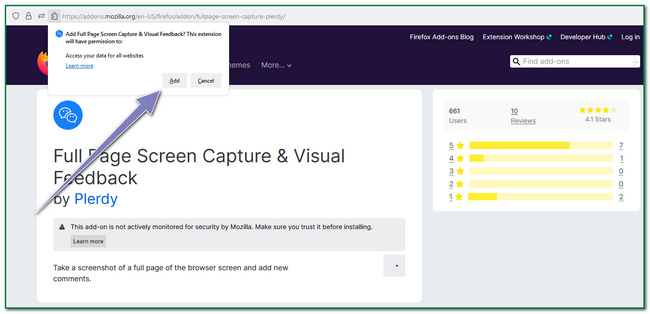
steg 4Klicka på den övre delen av webbläsaren Screen Capture ikon. I det här fallet kommer verktyget att fånga hela skärmen i webbläsaren.
FoneLab skärminspelare låter dig fånga video, ljud, online handledning, etc. på Windows / Mac, och du kan enkelt anpassa storlek, redigera video eller ljud, och mer.
- Spela in video, ljud, webbkamera och ta skärmdumpar på Windows / Mac.
- Förhandsgranska data innan du sparar.
- Det är säkert och enkelt att använda.
Del 3. Hur man tar skärmdumpar på hela sidan av Chrome
Firefox webbläsare har Firefox-tillägg. På liknande sätt har Chrome sina Chrome-tillägg. Användare kan använda dessa när de surfar på internet, som att surfa på sociala medier, titta på filmer, spela videospel och mer. Dessa tillägg har många fördelar när användaren väl använder dem eftersom de utökar funktionerna i Chrome. I linje med detta kan de lägga till mer underhållning eller säkerhet till webbläsaren. De kan leta efter tilläggen för skärminspelare, antivirusverktyg, säkerheten för dokument och data och mer. Den här artikeln kommer att visa dig hur Windows och Mac skärmdumpar hela webbsidan. Nybörjare kommer säkert att förstå dessa användarvänliga steg för att ta ögonblicksbilder eller skärmdumpar.
steg 1För att ta en skärmdump av hela kromskärmen, sök Chrome Web Store. Efter det, skriv in Fullbildsskärminsamling i sökfältet i webbutiken. Välj det verktyg du vill använda.
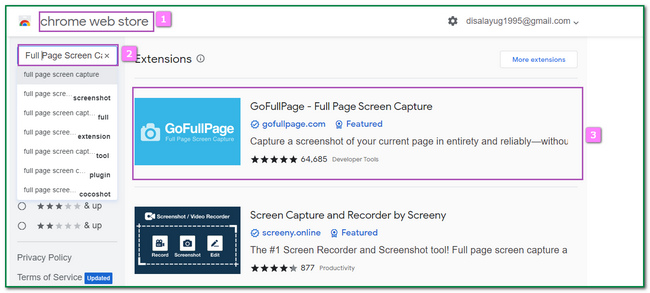
steg 2Markera Lägg till i Chrome knappen på huvudgränssnittet. I det här fallet kommer det att lägga till verktyget på Chrome på din dator.
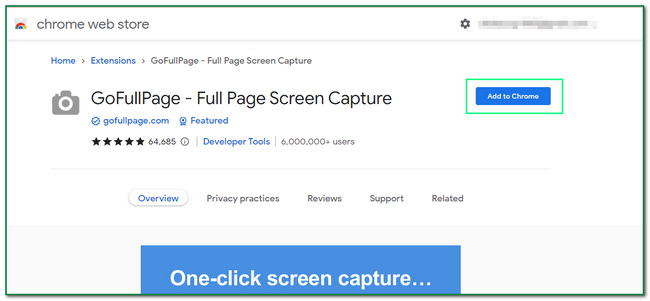
steg 3Det kommer att visas ett popup-fönster på skärmen. Allt du behöver göra är att kryssa i Lägg till tillägg knapp. Efter det kommer verktyget att dyka upp på datorskärmen.
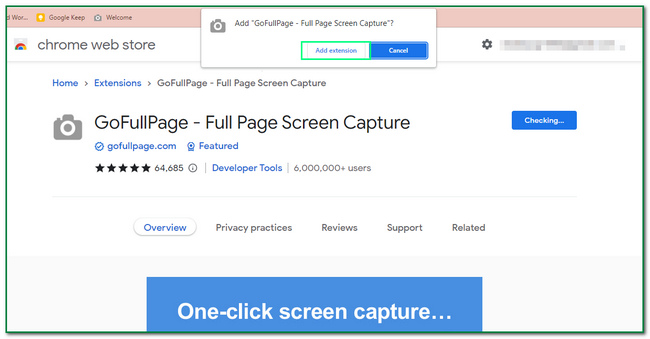
steg 4Klicka på Pussel ikonen på toppen av Chrome. Efter det, lokalisera skärmen du vill fånga och klicka på skärmdump ikonen.
FoneLab skärminspelare låter dig fånga video, ljud, online handledning, etc. på Windows / Mac, och du kan enkelt anpassa storlek, redigera video eller ljud, och mer.
- Spela in video, ljud, webbkamera och ta skärmdumpar på Windows / Mac.
- Förhandsgranska data innan du sparar.
- Det är säkert och enkelt att använda.
Del 4. Vanliga frågor om helsidesbilder
1. Finns det en helsidesskärmdump för Chrome?
Det är möjligt att ta helsidesskärmdump i Chrome. Människor behöver bara använda programvara eller tillägg.
2. Varför går det inte att fotografera vissa sidor i Firefox?
Vissa sidor är inte inspelningsbara för Firefox. Av denna anledning innehåller några av sidorna HTML som Firefox inte stöder eller på grund av strikt säkerhet.
FoneLab skärminspelare låter dig fånga video, ljud, online handledning, etc. på Windows / Mac, och du kan enkelt anpassa storlek, redigera video eller ljud, och mer.
- Spela in video, ljud, webbkamera och ta skärmdumpar på Windows / Mac.
- Förhandsgranska data innan du sparar.
- Det är säkert och enkelt att använda.
Den här artikeln fokuserar på skärmdumpar av Firefox och Chrome med olika metoder. Den visar läsarna vad Firefox och Chrome-tillägg är. Dessutom förbereder den stegen för var och en av dem. Läsarna kommer också att lära sig hur man tar skärmdumpar av hela webbsidan på Mac och Windows med hjälp av FoneLab ögonblicksbild Verktyg. Den introducerar några av funktionerna i verktyget för att ta ögonblicksbilder. Exempel är att redigera bilden innan du sparar den. Detta verktyg kommer att försäkra sina användare att det kommer att fånga hela skärmen i hög kvalitet. Om du är nyfiken på hur den här programvaran fungerar, ladda ner den nu!
