Capture video, ljud, online handledning, etc på Windows / Mac, och du kan enkelt anpassa storlek, redigera video eller ljud och mycket mer.
- Skärminspelare
- Mac Video Recorder
- Windows Video Recorder
- Mac-ljudinspelare
- Windows Audio Recorder
- Webbkamerainspelare
- Spelinspelare
- Mötesinspelare
- Messenger Call Recorder
- Skype-inspelare
- Kursinspelare
- Presentation Recorder
- Chrome-inspelare
- Firefox-inspelare
- Skärmdump på Windows
- Skärmdump på Mac
4 ledande no Lag-skärminspelare med en problemfri guide
 Uppdaterad av Lisa Ou / 01 feb 2023 15:20
Uppdaterad av Lisa Ou / 01 feb 2023 15:20Inspelningsverktyg från hela världen har erövrat marknaden de senaste åren. Människor använder skärminspelare för olika ändamål. Vissa installerar dem av ytliga skäl, medan andra använder dem som ett vapen för viktiga frågor. Oavsett fall är skärminspelare verkligen ett av de efterfrågade verktygen nuförtiden. Men med många av dem spridda över hela internet är det inte lätt att överväga vilka som är effektiva. Tyvärr har många fortfarande svårt med varje laggy skärminspelare de stöter på. Det finns säkert anständiga skärminspelare utan fördröjning, men de är inte lätta att hitta.
Lyckligtvis hittade vi tid att testa flera skärminspelare på olika ställen på internet. Du behöver inte slösa tid på att testa vilka som är de laggy inspelare. Efter att ha samlat tillräckligt med forskning kommer den här artikeln att ge dig de mest effektiva inspelningsverktygen från olika plattformar. Om du är mer bekväm med att använda ett tredjepartsverktyg, en inbyggd funktion eller ett onlineverktyg, har vi alla dessa alternativ redo för dig. Du kan nu vila dig från de problem du har när du stöter på ett laggy inspelningsprogram. Njut istället av din inspelningsupplevelse med hjälp av de kraftfulla verktygen nedan.
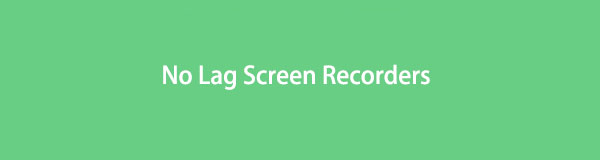

Guide Lista
Del 1. Den bästa No Lag Screen Recorder - FoneLab Screen Recorder
Högst upp är FoneLab skärminspelare. Du går miste om mycket om du inte har hört talas om eller stött på det här verktyget än. Hittills är denna skärminspelare det mest trovärdiga verktyget i skärminspelningsvärlden. Det här verktyget kommer inte att göra dig besviken när det gäller prestanda, särskilt med dess höga framgångsfrekvens och högkvalitativa resultat. Du behöver inte oroa dig för eftersläpningsproblem längre eftersom det är en av de snabbaste skärminspelningarna du någonsin kommer att stöta på. Förutom det kommer du också att bli förvånad över dess mångsidighet. Dess funktioner är så universella att du kan spela in nästan vad du vill. Från videor, ljud, spel, telefonskärmar och mer. Du kan till och med ta ögonblicksbilder om du vill. Du kan utforska dess ytterligare funktioner när programmet är på din dator.
Följ de enkla instruktionerna nedan för att uppleva magin med den fenomenala no lag-skärminspelaren, FoneLab Screen Recorder:
FoneLab skärminspelare låter dig fånga video, ljud, online handledning, etc. på Windows / Mac, och du kan enkelt anpassa storlek, redigera video eller ljud, och mer.
- Spela in video, ljud, webbkamera och ta skärmdumpar på Windows / Mac.
- Förhandsgranska data innan du sparar.
- Det är säkert och enkelt att använda.
steg 1Navigera till FoneLab Screen Recorders webbplats och Gratis nedladdning installationsfilen till din dator. Öppna filen och låt den göra ändringar på din dator när nedladdningsprocessen är klar. Tryck på knappen Installera i installationsfönstret och vänta en kort stund. Börja senare köra programmet på din dator.
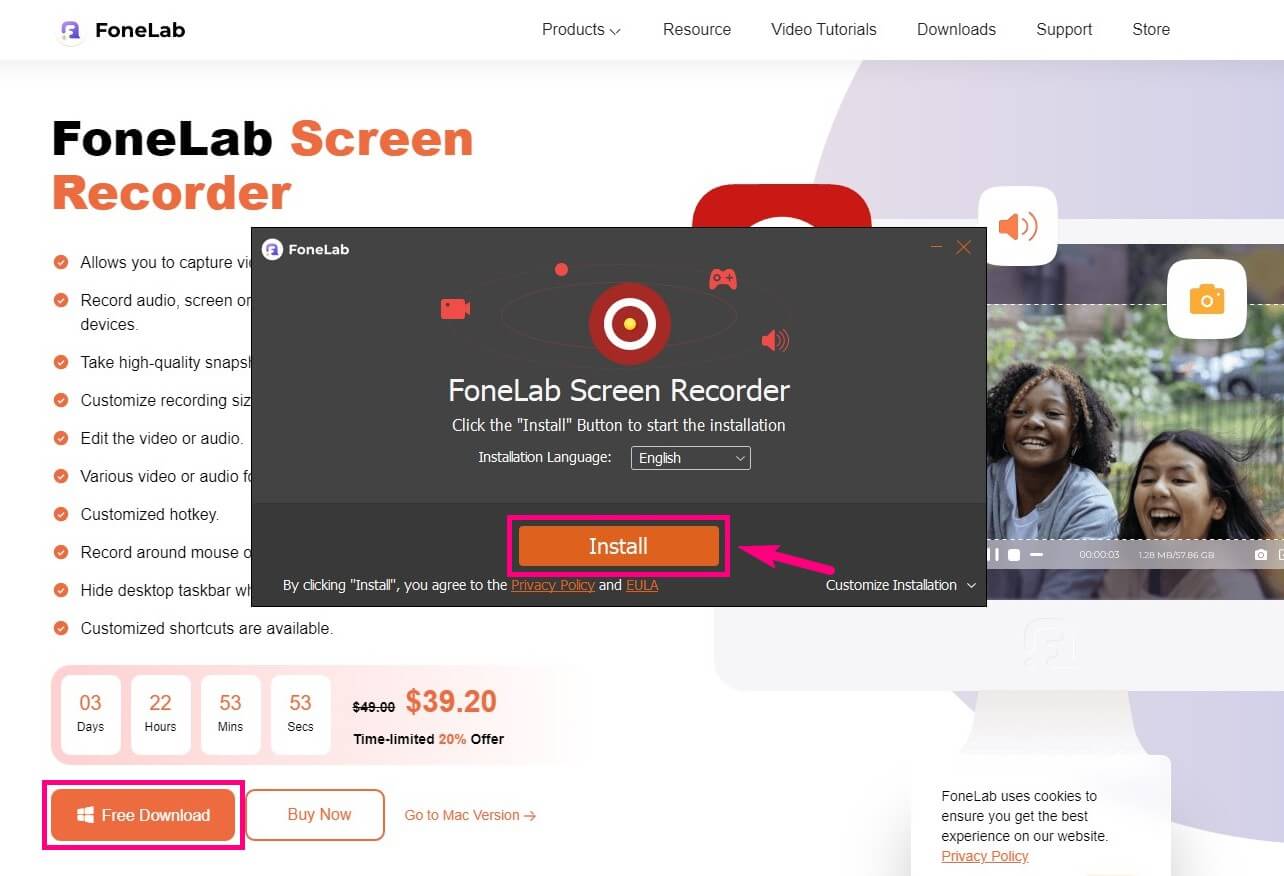
steg 2Välj den typ av inspelare du vill använda på FoneLab Screen Recorders primära gränssnitt. Det finns en videoinspelare för din datorskärm, specialiserad för spel, fönster, telefoner etc. Det finns även en ljudinspelare om du bara vill spela in ljudet.
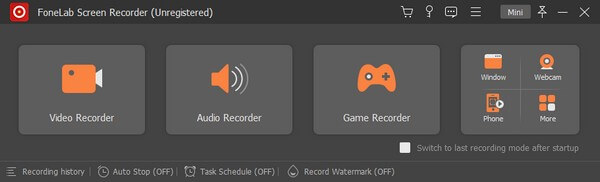
steg 3Efter att ha valt en inspelningsfunktion, ställ in alternativen på följande gränssnitt. Du kan justera storleken på din inspelningsskärm, systemets ljudvolym och mikrofonvolymen. Webbkameran är också tillgänglig om du vill slå på den.
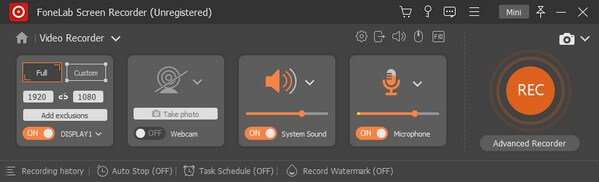
steg 4När du är redo, slå den enorma REC knappen på höger sida. Inspelningsfältet som innehåller Sluta knappen och ytterligare alternativ visas. Se den när du är klar och spara sedan inspelningen på din dator.
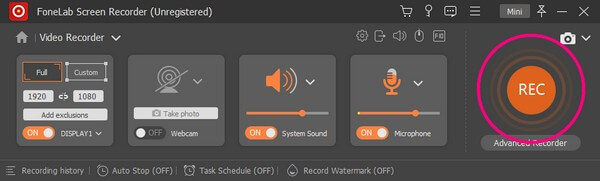
FoneLab skärminspelare låter dig fånga video, ljud, online handledning, etc. på Windows / Mac, och du kan enkelt anpassa storlek, redigera video eller ljud, och mer.
- Spela in video, ljud, webbkamera och ta skärmdumpar på Windows / Mac.
- Förhandsgranska data innan du sparar.
- Det är säkert och enkelt att använda.
Del 2. Topp 3 No Lag Screen Recorders
Efter den bästa skärminspelaren följer de tre bästa inspelningsverktygen. De kan hittas på din dator, internet och dina inbyggda program.
Topp 1. Skärmdump
Screen Capture är ett onlineprogram där du kan spela in all aktivitet på din datorskärm. Du kan spela in skärmen med ditt ansikte och din röst i videon. Styrkan med denna online-inspelare är att den är gratis och du behöver inte ladda ner något för att använda den. Å andra sidan är dess nackdel vattenstämpeln på gratisversionen. Med den här metoden kommer du att se programmets vattenstämpel i alla dina inspelningar.
Följ följande instruktioner nedan för att spela in med den kostnadsfria no lag-skärminspelaren online, Screen Capture:
steg 1Gå till Screen Captures webbplats för att se dess hemsida. Alternativen, inklusive mikrofon, ljud, webbkamera och vattenstämpel, kommer att visas, så kontrollera vilka funktioner du vill använda på din inspelning.
steg 2Klicka på Starta inspelning fliken och välj den skärm du vill spela in. En flik Sluta dela kommer att finnas på den övre delen. Klicka på den och välj sedan Stoppa inspelning när du är klar. Efteråt, tryck på Download knappen nära förhandsgranskningen för att spara den inspelade filen på din dator.
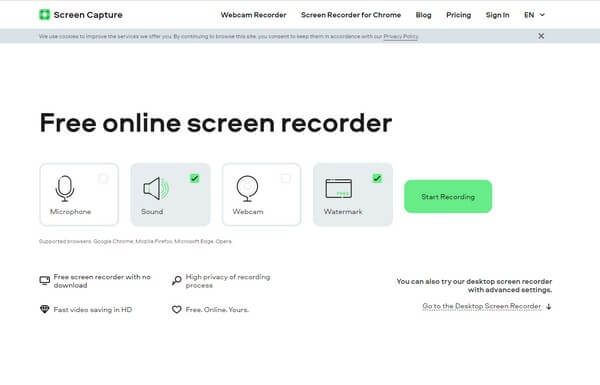
Topp 2. Xbox Game Bar
Nästa på listan är Xbox Game Bar. Det är en inbyggd inspelare på Windows 10 och senare som låter dig fånga spelklipp och andra aktiviteter på ditt skrivbord. Denna inspelare är den bekvämaste att komma åt eftersom den redan finns på din dator. Den har dock begränsningar, som att den inte kan specificera upplösningen för inspelning. Dessutom kan den inte spela in lika länge som de andra skärminspelningarna.
Följ följande instruktioner nedan för att spela in med den kostnadsfria skärminspelaren utan fördröjning, Xbox Game Bar:
steg 1Konfigurera Xbox Game Bar i Inställningar. Skriv xbox i sökfältet och välj sedan Aktivera Xbox Game bar från rullgardinsmenyn.
steg 2När det är aktiverat trycker du på tangentbordets Windows-ikonen + G för att visa Xbox Game Bar. Klicka på kugghjulsikonen till höger i fältet och välj Capturing från alternativen.
steg 3Välj önskade alternativ och starta skärminspelningen genom att klicka på post knapp. Slutligen, stoppa inspelningen för att spara den inspelade videon automatiskt.
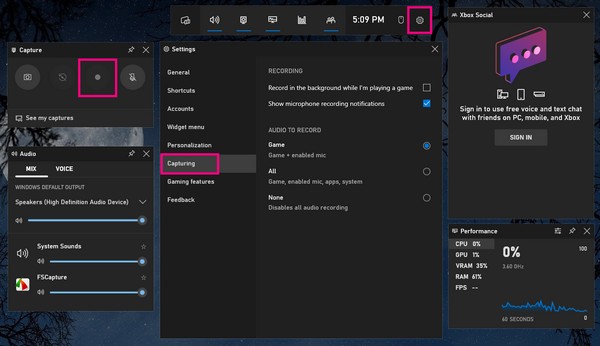
FoneLab skärminspelare låter dig fånga video, ljud, online handledning, etc. på Windows / Mac, och du kan enkelt anpassa storlek, redigera video eller ljud, och mer.
- Spela in video, ljud, webbkamera och ta skärmdumpar på Windows / Mac.
- Förhandsgranska data innan du sparar.
- Det är säkert och enkelt att använda.
Topp 3. Bandicam
Bandicam är ett annat verktyg från tredje part som kan spela in din dators skärm utan att vara laggig. En av dess primära funktioner är spelinspelning. Dessutom låter den dig välja vilket område du vill spela in. Men som de andra verktygen har det nackdelar. Gratisversionen av detta program tillåter bara 10 minuters inspelning, så du måste betala för att få en obegränsad inspelningsfunktion.
Följ följande instruktioner nedan för att spela in med den kostnadsfria no lag-skärminspelaren, Bandicam:
steg 1Hitta den officiella Bandicams webbplats och installera programmet på din dator.
steg 2Välj den del av skärmen du vill spela in och klicka sedan på REC knapp.
steg 3När du är klar trycker du på fyrkantigt stopp -knappen och spara inspelningen på din dator.
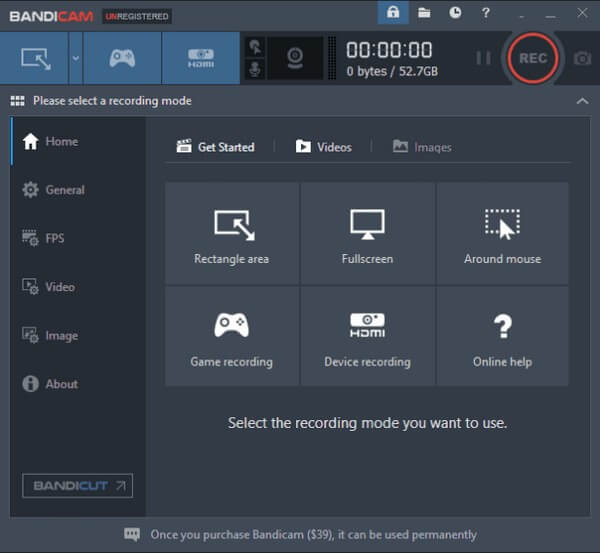
Del 3. Vanliga frågor om The Leading No Lag Screen Recorders
Kan FoneLab Screen Recorder spela in videor offline?
Ja det kan det. FoneLab skärminspelare är till skillnad från onlineverktyg som behöver internet för att fungera. Du behöver bara ladda ner och installera den på din dator för att producera kvalitetsutdata. Det fungerar bra med online- och offlineaktiviteter som du kan spela in på dina datorer.
Vilken är den mest effektiva no lag-skärminspelaren för att spela in videosamtal?
FoneLab skärminspelare är lätt det bästa svaret för att spela in videosamtal. Den har allt du behöver för att spela in ett högkvalitativt videosamtal. Detta inkluderar en funktion för att spela in en webbkamera och justera systemljudets volym och mikrofon. Den har till och med en brusreduceringsfunktion för att få samtalet tydligt.
Saktar Xbox Game Bar ner datorn?
Om du spelar in spel, ja, det kan vara anledningen till att din dator saktar ner. Både spelet och inspelaren använder Game DVR-funktionen samtidigt, så denna situation är möjlig.
Det är allt för de ledande skärminspelaren. Tack för att du läser till slutet. Du kan navigera till FoneLab skärminspelare webbplats om du behöver mer hjälp angående dina problem med enheten.
FoneLab skärminspelare låter dig fånga video, ljud, online handledning, etc. på Windows / Mac, och du kan enkelt anpassa storlek, redigera video eller ljud, och mer.
- Spela in video, ljud, webbkamera och ta skärmdumpar på Windows / Mac.
- Förhandsgranska data innan du sparar.
- Det är säkert och enkelt att använda.
