3 effektiva skärminspelare för att spela in Lync-möten effektivt
 Postat av Lisa Ou / 06 feb 2023 16:00
Postat av Lisa Ou / 06 feb 2023 16:00När du förklarar ett ämne på ditt jobb eller i skolan skapar du en presentation med hjälp av papper. Det är dock det traditionella sättet att göra det på. För närvarande använder människor presentationsprogram för att demonstrera och förklara det online. En av de populära onlinemötesprogramvaran de använder är Lync onlinemöte. Du kan gå med i eller skapa konferenser och möten med hjälp av denna online mötesplattform. Du bör spela in onlinesessionen för att få en kopia av diskussionen. I det här fallet kan du titta på presentationen igen för referenser.
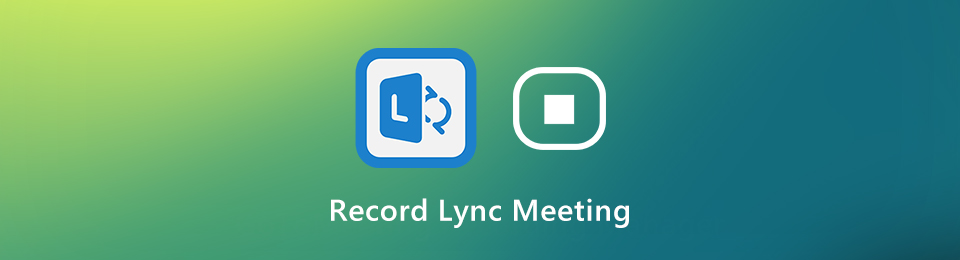
Men kan du spela in onlinemötet snabbt? Såklart ja! För att utföra det behöver du FoneLab Screen Recorder och andra verktyg för skärminspelning. För att lära känna dem, läs hela artikeln.

Guide Lista
Del 1. Hur man spelar in Lync-möten via inbyggd funktion
Att spela in Lync-mötena har många fördelar. Den inspelade videon kan vara en referens; se den när du glömmer något i presentationen. Vet du att det här onlinemötesprogrammet har en inbyggd skärminspelning? För att spela in ett Lync-möte behöver du bara hitta dess inspelningsverktyg för att starta processen. I det här fallet, om du inte är bekant med det inbyggda verktyget, kommer du att ha svårt att hitta det. Du behöver inte stressa upp dig med att spåra den på enheten. Den här delen av artikeln hjälper dig med det problemet. Fortsätt att spela in Lync-mötet med det inbyggda verktyget.
steg 1Starta det Lync-möte du vill spela in. Gå med i mötessessionen där du kommer att diskutera eller lyssna på presentationen. I det här fallet kommer du att se det förvirrande gränssnittet för Lync-onlinemötet. Det första viktiga du måste göra är att klicka på Möt nu knapp. Den finns överst i appen.

steg 2För att börja inspelningen av Lync-mötet, klicka på Starta inspelning knapp. Den är placerad längst ned till höger i huvudgränssnittet. Medan inspelningsprocessen pågår måste du fortsätta med det du gör. När du bestämmer dig för att avsluta inspelningsknappen på mötet klickar du på ikonen Stopp. Enheten kommer att spara den inspelade sessionen i en av sina mappar.
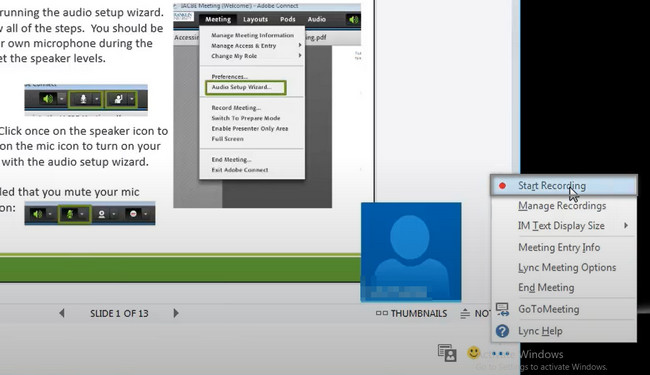
Om du tycker att det inbyggda verktyget ovan är svårt att spela in Lync-samtal kan du använda den ledande programvaran nedan. Gå vidare.
Del 2. Hur man spelar in Lync Meeting med FoneLab Screen Recorder
Se till att du spelar in ditt Lync-möte i hög kvalitet. Av denna anledning är allt på den inspelade videon synligt och läsbart. Du kan inte spela upp online-sessionen igen, så du måste vara försiktig med skärminspelaren du ska använda. FoneLab skärminspelare är det ledande verktyget som du kan använda professionellt. Om du är nybörjare kommer du inte att ha svårt att använda den på grund av dess unika egenskaper. Dessutom kan du redigera videon innan du sparar den på datorn. Gå vidare till dess extraordinära steg.
FoneLab skärminspelare låter dig fånga video, ljud, online handledning, etc. på Windows / Mac, och du kan enkelt anpassa storlek, redigera video eller ljud, och mer.
- Spela in video, ljud, webbkamera och ta skärmdumpar på Windows / Mac.
- Förhandsgranska data innan du sparar.
- Det är säkert och enkelt att använda.
steg 1Klicka på Gratis nedladdning ikonen på vänster sida av huvudgränssnittet för att ladda ner FoneLab Screen Recorder. Vänta tills nedladdningsprocessen är klar. Klicka på den nedladdade filen och ställ sedan in den på din enhet. Installera > Starta > Kör det på din dator och öppna sedan den Lync-mötessession du vill spela in.
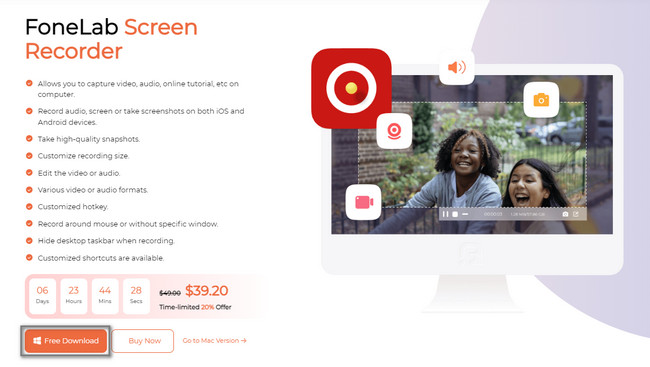
steg 2Välj det effektiva inspelningsläget i programvaran. Du kommer att se dess olika unika funktioner längst ner i verktyget. Om du vill använda inspelningshistoriken, uppgiftsschemat och andra behöver du bara ställa in dem. På vänster sida av verktyget klickar du på Videobandspelare knapp. I det här fallet kommer du att ställa in programvaran baserat på dina önskemål.
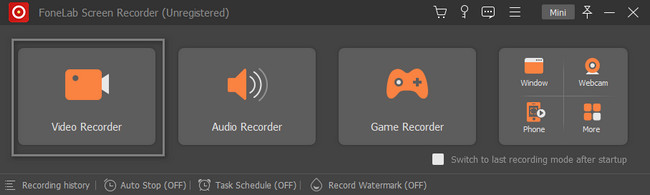
steg 3Slå på mikrofonen, systemljudet och webbkameran innan du spelar in videon. I det här fallet kommer du att ha chansen att spela in ditt ansikte, enhetens ljud och din röst i inspelningssessionen. På vänster sida av verktyget klickar du på Custom knapp. Av denna anledning kommer du att spåra Lync-mötet med hjälp av Justerbar ram av programvaran. När du vill starta inspelningssessionen klickar du på REC knappen på höger sida av verktyget.
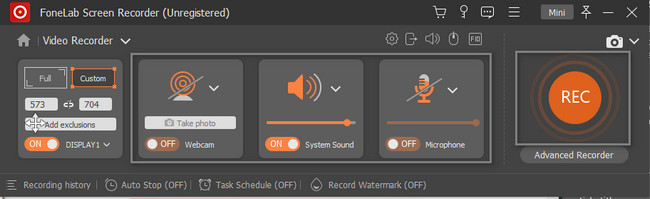
steg 4När inspelningen pågår får du inte avbryta verktyget. Du måste vänta tills Lync-mötet är slut. Efter det klickar du på Sluta för att avsluta inspelningssessionen. Enheten kommer att poppa upp videon med programvaran. För att spara den inspelade videon, klicka på Färdig och spara den i en av enhetens mappar.
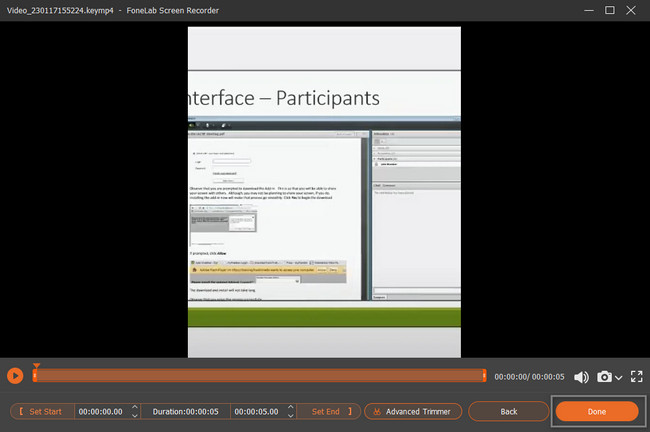
FoneLab Screen Recorder är ett ökänt verktyg som du kan använda för att spela in Lync-möten direkt. Bortsett från detta kan du också använda ett onlineverktyg för att spela in din skärm. Du måste dock förstå deras förvirrande gränssnitt. Fortsätt nedan för att lära dig den ledande online-skärminspelaren.
FoneLab skärminspelare låter dig fånga video, ljud, online handledning, etc. på Windows / Mac, och du kan enkelt anpassa storlek, redigera video eller ljud, och mer.
- Spela in video, ljud, webbkamera och ta skärmdumpar på Windows / Mac.
- Förhandsgranska data innan du sparar.
- Det är säkert och enkelt att använda.
Del 3. Hur man spelar in Lync-möten online
Förutom den ledande Lync-mötesregistratorn ovan kan du använda en inspelningsverktyg online. I det här fallet behöver du inte ladda ner programvara för att använda dem. Det enda du bör göra är att hitta den officiella sidan för detta verktyg. Screen Capture är en gratis och tillgänglig online-skärminspelare för att spela in din skärm utan ansträngning. Den har bara några få steg för att fånga ditt Lync-möte. Den kommer dock att ha begränsade funktioner om du vill ha mer funktionella funktioner. Följ stegen nedan.
steg 1Sök efter Screen Capture online. Klicka på Starta inspelning knapp.
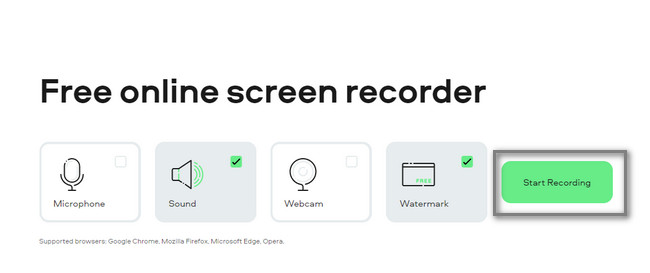
steg 2Välj Lync-mötet och Dela för att starta inspelningsprocessen.
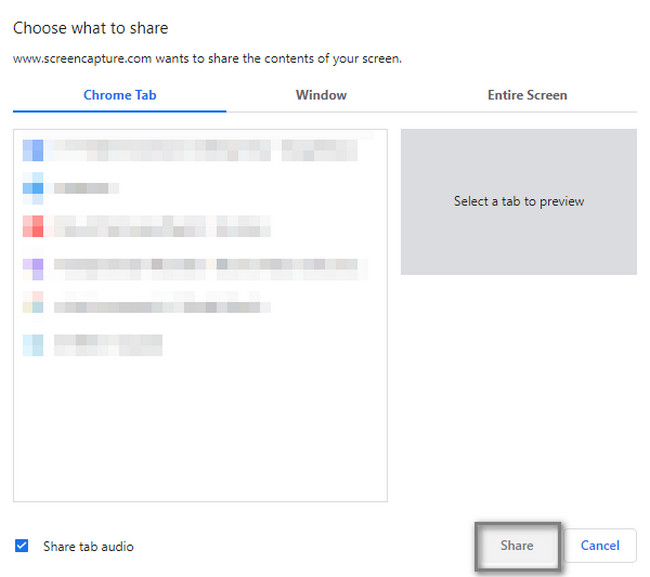
FoneLab skärminspelare låter dig fånga video, ljud, online handledning, etc. på Windows / Mac, och du kan enkelt anpassa storlek, redigera video eller ljud, och mer.
- Spela in video, ljud, webbkamera och ta skärmdumpar på Windows / Mac.
- Förhandsgranska data innan du sparar.
- Det är säkert och enkelt att använda.
Del 4. Vanliga frågor om Lync Meetings
Fråga 1. Var hittar jag Lync-inspelningar på min enhet?
För att hitta Lync-inspelningsfilen på din enhet behöver du inte hitta den någonstans. Använd sökfältet på File Explorer på din enhet och skriv in Videos. I det här fallet kommer verktyget att visa dig videomappen som är tillgänglig på datorn. Efter det, hitta videon i mappen som visas på skärmen.
Fråga 2. Kan jag spela in ett Lync-möte på min Mac?
Svaret på den frågan är ja! Du kan spela in ett Lync-möte på din Mac och använda enhetens inbyggda verktyg. QuickTime är ett exempel. På din Finder, skriv in QuickTime. Starta det när Mac visas som det inbyggda verktyget på skärmen. Högst upp i huvudgränssnittet klickar du på Fil -knappen och välj Ny skärminspelning > Spela in för att starta inspelningssessionen.
Det är lätt att spela in ett Lync-samtal. Du behöver bara använda den utmärkta programvaran, som är FoneLab skärminspelare. Du kan också använda dess inbyggda skärminspelare och andra onlineverktyg. Läs hela artikeln för att lära känna skärminspelaren bättre och använda dem när du spelar in din skärm. Ladda ner och använd dem alla nu.
FoneLab skärminspelare låter dig fånga video, ljud, online handledning, etc. på Windows / Mac, och du kan enkelt anpassa storlek, redigera video eller ljud, och mer.
- Spela in video, ljud, webbkamera och ta skärmdumpar på Windows / Mac.
- Förhandsgranska data innan du sparar.
- Det är säkert och enkelt att använda.
