Spela in Google Voice-samtal: 3 snabba och enkla tillvägagångssätt
 Uppdaterad av Lisa Ou / 31 maj 2022 16:00
Uppdaterad av Lisa Ou / 31 maj 2022 16:00Nuförtiden har vi massor av kommunikationsmetoder jämfört med tidigare, där du bekvämt kan prata med dina vänner, familj, arbetskamrater och mer var du/de än är. En av dessa kommunikationskanaler som människor använder är Google Voice – en telefontjänst som Google utvecklat. Ändå vill vissa användare spela in sina samtal och konversationer medan de pratar med någon som använder appen Google Voice, men de vet inte hur man gör det.
Lyckligtvis har du lärt dig de metoder du kan använda om hur du spelar in Google Voice-samtal på din iPhone, Android och dator.
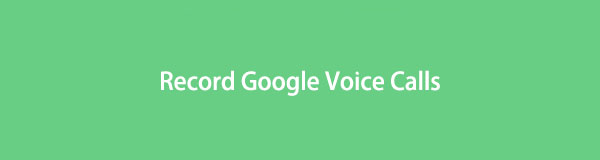

Guide Lista
Del 1. Spela in samtal Google Voice på Android-telefon
Många Android-användare är bekanta med Google Voice-applikationen eftersom den är introducerad och förinstallerad på deras enheter för det mesta. Med det tillåter det användare att ringa samtal via internet genom att använda Google Voice. Med den här appen kan du faktiskt också komma åt röstbrevlådan, till och med spela in dina samtal medan du använder den. Om du är en Android-användare som kontinuerligt använder Google Voice för att kommunicera med människor och vill spela in din konversation samtidigt, följ handledningen vi gjorde nedan åt dig.
Steg för hur man spelar in samtal Google Voice på Android-telefon:
steg 1Först och främst, se till att den är nedladdad på din Android-enhet. Skapa sedan ett Google Voice-konto på dess webbplats. Om du redan har ditt Gmail-konto, använd det och logga in med det.
steg 2När du är klar med att logga in trycker du på ikon med tre rader eller tre punkter i det övre vänstra hörnet av skärmen. Välj sedan Inställningar från listan. Och gå till Samtal och växla på Inkommande samtal alternativ.
steg 3Ring sedan ett samtal på Google Voice-appen och ta fram tangentbordet. Tryck sedan på 4 för att börja spela in ditt samtal och samtal.
steg 4Om du nu vill stoppa inspelningen, tryck på 4 igen på tangentbordet, och det kommer att sparas i din inkorg.
steg 5Slutligen, för att komma åt inspelningarna du har gjort, gå till Meny och tryck på Voicemail flik. Spela och lyssna på den. Varsågod!
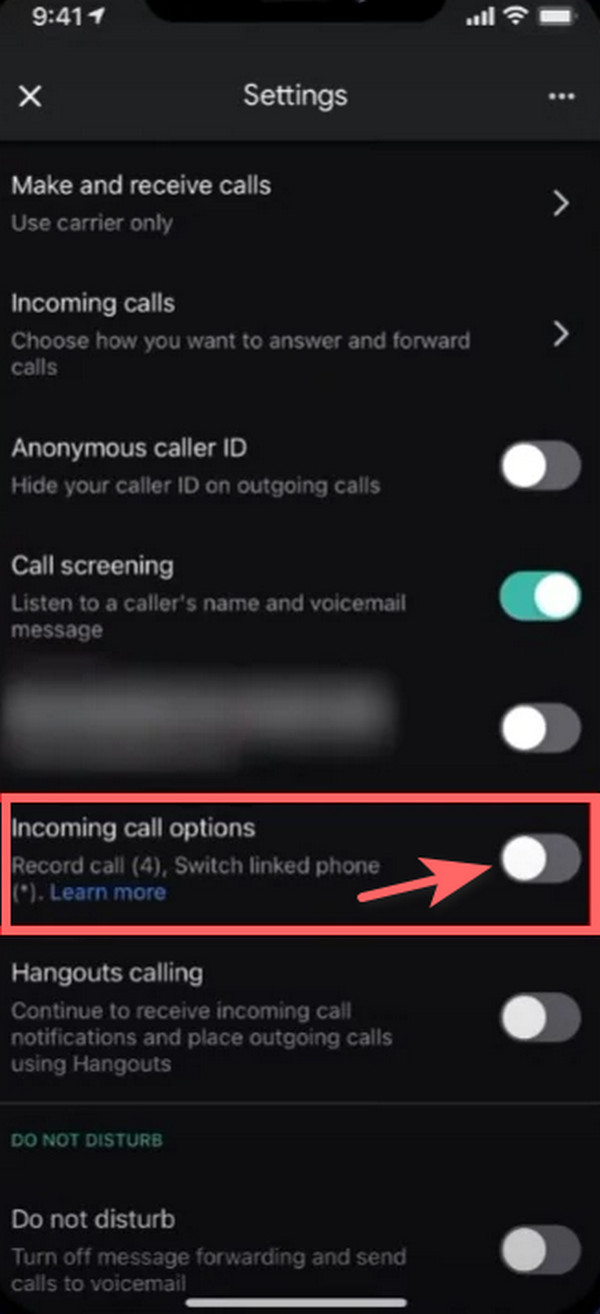
Vad händer om du är en iPhone-användare? Kan du spela in ett Google Voice-samtal på din iOS-enhet? Defenitivt Ja! Gå vidare till nästa del av det här inlägget för att veta hur du kan göra det.
FoneLab skärminspelare låter dig fånga video, ljud, online handledning, etc. på Windows / Mac, och du kan enkelt anpassa storlek, redigera video eller ljud, och mer.
- Spela in video, ljud, webbkamera och ta skärmdumpar på Windows / Mac.
- Förhandsgranska data innan du sparar.
- Det är säkert och enkelt att använda.
Del 2. Google Voice Record telefonsamtal på iPhone
Om du är en iPhone-användare som kontinuerligt använder Google Voice och vill spela in ett samtal med din enhet, oroa dig inte, det är möjligt. I själva verket är det helt enkelt samma sak med Android-telefonen. Du behöver bara aktivera samtalsinspelningen så att du kan använda den. Kontrollera och följ stegen vi har tillhandahållit nedan.
steg 1Först och främst, se till att den är nedladdad på din Android-enhet. Skapa sedan ett Google Voice-konto. Om du redan har ett Gmail-konto kan du använda det och logga in med det.
steg 2När du är klar med att logga in, gå till Inställningar i det övre vänstra fönstret på skärmen. Och välj alternativet Samtal.
steg 3Bläddra sedan nedåt tills du hittar alternativen för inkommande samtal. Och aktivera det genom att trycka på växeln bredvid den.
steg 4För att spela in ett samtal trycker du sedan på 4 på sifferknapparna för att börja det. För att stoppa det, tryck helt enkelt på 4 igen från enhetens tangentbord.
steg 5Slutligen kommer det inspelade ljudet att skickas till dig via e-post. Och det kommer att visas på Google Voice listan i Röstbrevlåda inspelningar.
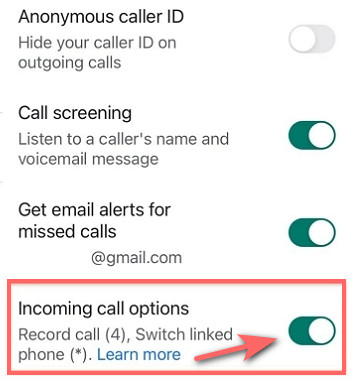
Nu vet du äntligen hur du spelar in Google Voice-samtal på din mobila enhet. Vill du också lära dig hur du spelar in ett Google Voice-samtal med din dator? Goda nyheter, det är också möjligt. Och vi är glada att kunna presentera verktyget som i hög grad hjälper dig att spela in allt på din enhet. Lär känna denna plattform i följande del av detta inlägg.
Del 3. Google Voice Call Recorder på dator med FoneLab Screen Recorder
Det bästa sättet att spela in ett Google Voice-samtal på din dator är att använda FoneLab skärminspelare. Verktyget låter dig fånga ljud, video, handledning online och mer på din dator, både Mac och Windows. Vad mer, du kan också göra skärm- och ljudinspelningar och ta högkvalitativa ögonblicksbilder på din Android- eller iOS-enhet med den här appen. Med några få klick kan du göra många fler saker med det här programmet. Och nu, för att spela in ett Google Voice-samtal på din dator med det här verktyget, så här gör du det.
FoneLab skärminspelare låter dig fånga video, ljud, online handledning, etc. på Windows / Mac, och du kan enkelt anpassa storlek, redigera video eller ljud, och mer.
- Spela in video, ljud, webbkamera och ta skärmdumpar på Windows / Mac.
- Förhandsgranska data innan du sparar.
- Det är säkert och enkelt att använda.
Steg för hur man spelar in Google Voice Call på datorn med FoneLab Screen Recording:
steg 1Till att börja med ladda ner den korrekta versionen av FoneLab Screen Recorder för din dator och kör verktyget.
steg 2Välj sedan alternativet Videobandspelare på programmets huvudgränssnitt.

steg 3Anpassa sedan Systeminställningar efter dina behov. Se till att du har aktiverat Systemljud och Mikrofonen så att den kommer att spela in både dig och din kontakts röst.
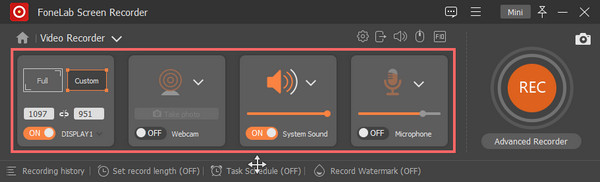
steg 4Starta sedan Google Voice och ring samtal eller acceptera det inkommande samtalet. Och om du är redo, klicka på REC för att börja spela in.

steg 5När du är klar med inspelningen klickar du helt enkelt på ikonen Stopp och sparar den på din dator. Där har du det!
FoneLab skärminspelare är verktyget som vi verkligen rekommenderar att du använder för dina inspelningsbehov, oavsett om det är på din dator, iOS eller Android-enhet. Det är en lättanvänd och lättförståelig plattform för att spela in din skärm, även om du fortfarande är nybörjare. Njut av verktyget genom att installera det på din dator gratis.
FoneLab skärminspelare låter dig fånga video, ljud, online handledning, etc. på Windows / Mac, och du kan enkelt anpassa storlek, redigera video eller ljud, och mer.
- Spela in video, ljud, webbkamera och ta skärmdumpar på Windows / Mac.
- Förhandsgranska data innan du sparar.
- Det är säkert och enkelt att använda.
Del 4. Vanliga frågor om hur man spelar in Google Voice-samtal
1. Spelar Google Voice in utgående samtal?
Tyvärr inte. Med Google Voice kan du bara spela in inkommande samtal men inte utgående samtal.
2. Hur länge kan jag spela in ett Google Voice-samtal?
Med Google Voice kan du ringa i upp till 3 timmar. Men observera att detta varierar om du använder ett annat verktyg eller plattform för att spela in ditt samtal.
3. Kan jag spela in Google Voice-samtal på min iPad?
Såklart ja! Följ bara samma metod som diskuteras för att spela in Google Voice-samtal på iPhone. Du kommer att kunna spela in Google Voice-samtal på din iPad.
Sammanfattningsvis har vi delat hur du spelar in Google Voice-samtal på din Android, iPhone och dator. Nu kommer det inte att vara komplicerat att spela in samtal med den här appen. Du kan helt enkelt följa stegen som diskuteras när du behöver. Ändå är den mest rekommenderade metoden FoneLab skärminspelare; det är ett allt-i-ett och ett fristående verktyg som du verkligen kan lita på. Ändå är beslutet ditt att fatta.
FoneLab skärminspelare låter dig fånga video, ljud, online handledning, etc. på Windows / Mac, och du kan enkelt anpassa storlek, redigera video eller ljud, och mer.
- Spela in video, ljud, webbkamera och ta skärmdumpar på Windows / Mac.
- Förhandsgranska data innan du sparar.
- Det är säkert och enkelt att använda.
