Hur man fångar skärm på Mac [Ultimativa procedurer]
 Postat av Lisa Ou / 16 november 2023 16:00
Postat av Lisa Ou / 16 november 2023 16:00Det är enkelt att ta foton med dina enheter. Du behöver bara öppna kameraverktyget och fånga. Men hur ska du ta en bild på en Mac om skärmen är den du vill ta? I det här fallet är skärmdumpning lösningen!
På olika typer av telefoner kan du använda deras skärmar och knappar för att ta en skärmdump. Det skiljer sig ganska mycket från Mac-skärmdump. Du kan använda tangenterna på tangentbordet eller dess inbyggda verktyg. Dessutom kan du använda ett tredjepartsverktyg som ett alternativ för de inbyggda processerna. För mer information, scrolla ner nedan.
![Hur man fångar skärm på Mac [Ultimativa procedurer]](https://www.fonelab.com/images/screen-recorder/mac-screen-capture/mac-screen-capture.jpg)

Guide Lista
Del 1. Hur man fångar skärm på Mac med genvägar
Eftersom en av huvudkontrollerna på en Mac är dess tangentbord, varför inte använda det för att skärmdumpa på en Mac? Det finns faktiskt olika genvägar för att ta skärmdumpar på Mac. Var försiktig när du utför dessa tangentgenvägar för att undvika andra kommandon som kommer att störa processen. Läs mer om genvägen för Mac-skärmdump nedan. Gå vidare.
Skift + Kommando + 3 - Dessa tangentkombinationer kommer att fånga hela skärmen på din Mac. Du behöver bara trycka på de 3 knapparna samtidigt. Du kommer att se en miniatyrbild i det nedre högra hörnet av Mac-skärmen om kommandot lyckas.
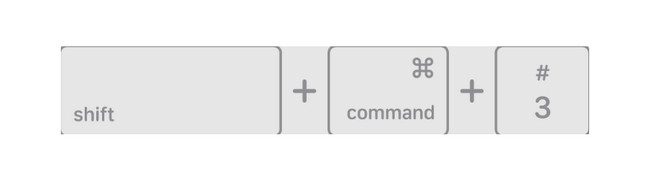
Skift + Kommando + 4 - Genom att köra dessa tangentkombinationer fångar du skärmen på din Mac men bara en del av den. När du trycker på tangenterna kommer du att se hårkorsikonen. Du behöver bara välja eller markera den del av skärmen som du vill ta en skärmdump. För att fånga skärmen behöver du bara släppa Mac Trackpad-knappen. Å andra sidan, om du vill avbryta proceduren, tryck på ESC-tangenten.
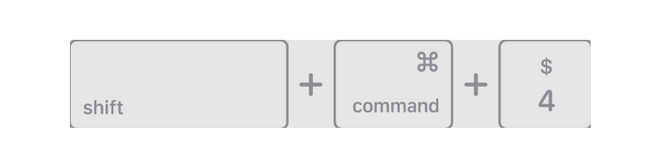
Skift + Kommando + 4 + Mellanslag - Tangentkombinationerna leder dig till ett fönster eller en meny på Mac. När du trycker på och håller ned tangenterna ändras markören till en kameraikon. Du behöver bara välja en meny eller ett fönster för att ta en skärmdump efteråt.
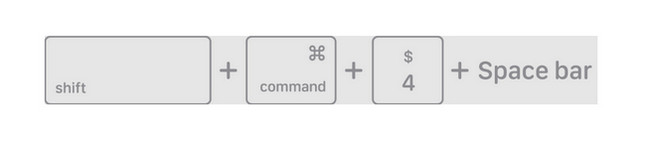
FoneLab skärminspelare låter dig fånga video, ljud, online handledning, etc. på Windows / Mac, och du kan enkelt anpassa storlek, redigera video eller ljud, och mer.
- Spela in video, ljud, webbkamera och ta skärmdumpar på Windows / Mac.
- Förhandsgranska data innan du sparar.
- Det är säkert och enkelt att använda.
Del 2. Hur man fångar skärm på Mac via QuickTime
Det finns också en inbyggd mediaspelare som hjälper dig att ta skärmdumpar i Mac. Det inbyggda verktyget heter QuickTime Player. Du behöver bara använda funktionen Ny skärminspelning. Det som är bra är att du kan komma åt det genom tangentkombinationer.
Dessutom är verktyget förstås mer än bara skärminspelning. Du kan använda den som en filmspelare. Det betyder att du kan använda den för att titta på dina favoritfilmer. Du kan också använda dess grundläggande redigeringsfunktioner för att redigera dina Mac-videor. Det inkluderar trimning, skärning och mer.
Vill du använda QuickTime Player för att lära dig hur man tar en skärmdump på en Mac? Se hur nedan genom att imitera de detaljerade stegen nedan. Var god fortsätt.
steg 1Gå till Mac Launchpad. Efter det, leta reda på QuickTime Player genom att skriva dess namn i sökfältet. Alternativt kan du starta Spotlight funktionen på Mac och sök efter verktyget. Klicka senare på ikonen för programvaran för att starta den.
steg 2När du har startat verktyget kommer du inte att se något på skärmen som dyker upp. Endast menyraden kommer att ändras. Vänligen kryssa i Fil knappen längst upp. Rullgardinsalternativ visas efteråt på skärmen. Vänligen välj Ny skärminspelning knapp. Verktyget QuickTime Player visas på skärmen. Alternativt kan du komma åt den genom att trycka på Skift + Kommando + 5 tangentkombinationer.
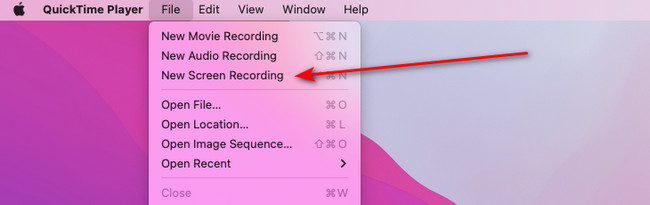
steg 3Din Mac låter dig se förhandsgranskningen av skärmdumpen med förhandsgranskningsfunktionen. Klicka på dess ikon i Mac Dock för att se den. Stäng skärmdumpen och förhandsgranskningsverktyget visar dig bekräftelsedialogrutan. Om du inte vill behålla skärmdumpen, markera Radera knappen i det nedre vänstra hörnet av huvudgränssnittet.
Å andra sidan, klicka på Save knappen för att behålla skärmdumpen på Mac.
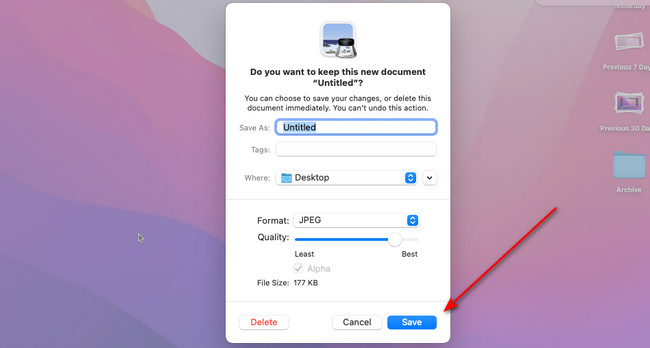
Del 3. Hur man fångar skärm på Mac med Mac FoneLab Screen Recorder
Bortsett från de inbyggda verktygen och teknikerna ovan, rekommenderas ett verktyg från tredje part. Prova Mac FoneLab skärminspelare om så är fallet! Även om programvaran är designad för Mac skärmdump video, kan du använda dess skärmdumpsfunktion för att ta skärmdumpar på Mac. Det som är bra med denna programvara är att dess gränssnitt är mycket användarvänligt. Du kommer att känna till funktionerna för dess verktyg omedelbart eftersom de har namn beroende på deras verksamhet.
FoneLab skärminspelare låter dig fånga video, ljud, online handledning, etc. på Windows / Mac, och du kan enkelt anpassa storlek, redigera video eller ljud, och mer.
- Spela in video, ljud, webbkamera och ta skärmdumpar på Windows / Mac.
- Förhandsgranska data innan du sparar.
- Det är säkert och enkelt att använda.
Dessutom, när den väl tar skärmdumpar på Mac-skärmen, kommer den att fånga dem i hög kvalitet. Vill du använda FoneLab skärminspelare för att lära dig hur man gör skärmdump på Mac? Se dess detaljerade steg nedan.
steg 1Genom att klicka på Gratis nedladdning knappen i programvaran kommer du att ladda ner den till din Mac. Se till att versionen som du har laddat ner är Mac-versionen. Ställ in den efteråt och starta den. Efter det, bekanta dig med verktygets gränssnitt först.
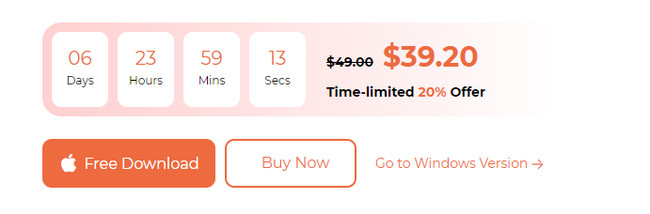
steg 2Klicka på Screen Capture knappen till höger om huvudgränssnittet. Använd sedan markören på din Mac för att välja den del av skärmen du vill fånga.
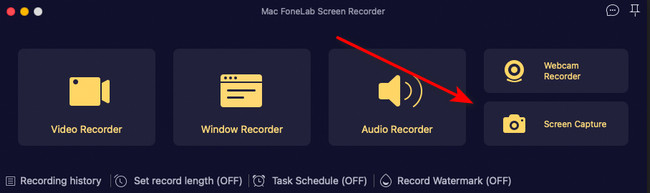
steg 3Släpp markören för att fånga skärmen. Alternativ visas efteråt. Vänligen klicka på Save ikonen.
steg 4Verktygets bekräftelsedialogruta visas. Byt namn på skärmdumpen och klicka på Save för att behålla skärmdumpen på din enhet.
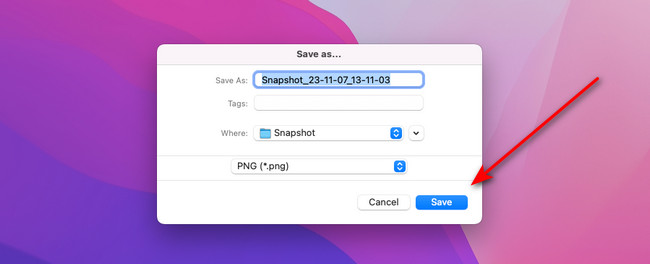
Del 4. Vanliga frågor om hur man tar skärm på Mac
1. Varför kan jag inte klippa på Mac?
Mac-datorer är fulla av begränsningar och behörigheter när det gäller deras inbyggda verktyg och data. Det kan vara orsaken till att du inte kan klippa på din Mac. Vänligen fixa det genom att klicka på Apple-ikonen i det övre vänstra hörnet av skärmen. Klicka senare på Systeminställningar knappen i rullgardinsmenyn. Klicka på tangentbordsknappen och välj Genvägar fliken efteråt. Till vänster väljer du skärm~~POS=TRUNC och markera alla rutorna för valen till höger.
2. Varför är skärmdumpar som skickas till mig suddiga?
De suddiga skärmbilderna kan bero på en långsam internetanslutning om du skickar den online. Dessutom kan skärmdumpen som du fick vara från ett annat system. Ett exempel på det är att du skickar en skärmdump från Android till iPhone. Troligtvis kommer kvaliteten på skärmdumpen att försämras efteråt.
Har du haft kul att lära dig hur man gör en skärmdump på Mac? Om ja, det är bra att veta! Vi hoppas att du inte upplevde några fel i processen eftersom du använde kortkommandon. Dessutom hade du chansen att upptäcka en av de mest mångsidiga programvaran. FoneLab skärminspelare kan spela in din skärm och ta skärmdumpar samtidigt! Om du har frågor om processen, kommentera dem nedan. Vi kommer att ha äran att hjälpa dig igen. Tack!
FoneLab skärminspelare låter dig fånga video, ljud, online handledning, etc. på Windows / Mac, och du kan enkelt anpassa storlek, redigera video eller ljud, och mer.
- Spela in video, ljud, webbkamera och ta skärmdumpar på Windows / Mac.
- Förhandsgranska data innan du sparar.
- Det är säkert och enkelt att använda.
Nedan finns en videohandledning som referens.


